eToolzには、Windows10に必要なすべてのネットワークツールが含まれています
現在のインターネット接続のpingステータス、ドメインまたはIPのWhoisの詳細、Webサイトのヘッダーの分析などを確認する場合は、 (Whois)eToolzと呼ばれるこの無料ソフトウェアを使用できます。このポータブルソフトウェアには、ユーザーが同じウィンドウからさまざまなタスクを実行できるように、いくつかのネットワーク関連機能が含まれています。このツールとそれが提供する機能を見てみましょう。
eToolz –オールインワン(– All-in-one)ネットワーキングソフトウェア
eToolzには、さまざまなネットワーク関連のジョブを実行するためのさまざまなツールが付属しています。重要な機能のいくつかを以下に示します-
- DNS:ドメインまたはIPアドレスの(DNS: )DNS(ドメインネームシステム(Domain Name System))レコードを確認できます。ネームサーバー(Name Server)、MXレコード、TXTなどが表示されます。
- ping: Webサイトを開くことができない場合、またはインターネット接続に問題がある場合は、pingのステータスを確認できます。
- MultiPing: IP範囲(10.10.10.10 – 10.10.10.50など)があり、各IPアドレスのpingステータスを確認する場合は、MultiPing機能を使用できます。これは、一度に1つのIPをチェックするよりも優れており、時間もかかりません。
- トレース:(Trace: )トレースルートを表示します。
- Whois:ドメイン名またはIPアドレスの登録の詳細を確認する場合は、このオプションを使用して確認できます。
- メールチェック:(Mail-Check: )割り当てられたMXレコードなどを表示することで、メールIDが有効かどうかを確認できます。
- ヘッダーアナライザー:(Header Analyzer: )このオプションは、電子メールメッセージのヘッダーの解析と表示に役立ちます。
- HTTPヘッダー: Webサイトの(HTTP-Header: )HTTPステータスコードを確認する場合は、このオプションを使用できます。
- 時間:(Time:)この単純なオプションは、さまざまなNTPサーバーの時間を表示します。これをシステム時刻として設定することもできます。
- DNSキャッシュをフラッシュします(Flush DNS cache)。DNSキャッシュをフラッシュできます。
ポータブルソフトウェアなので、インストールは不要です。ツールをコンピューターにダウンロードし、ファイルを解凍し、実行可能ファイルをダブルクリックしてeToolzを開きます。
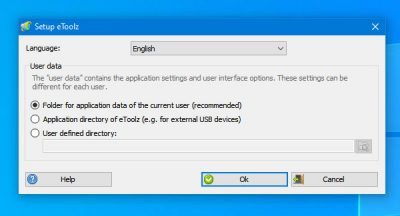
ここから、現在のユーザーのアプリケーションデータ用のフォルダ(Folder for application data of the current user)という最初のオプションを選択し、 [ OK ]ボタンをクリックする必要があります。その後、次のウィンドウが表示されます-
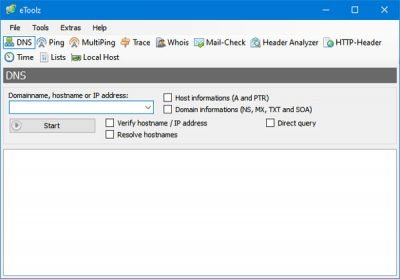
これで、タブを切り替えてさまざまなツールを使用できます。
1] DNS:
[ DNS ]タブを使用するには、ドメイン名、ホスト名、またはIPアドレスを入力して、データを取得して背景情報を表示できるようにする必要があります。ホスト情報(AおよびPTR)(Host informations (A and PTR))またはドメイン情報(NS、MX、TXTおよびSOA)(Domain informations (NS, MX, TXT and SOA))のいずれかを選択できます。空のボックスに入力したら、[スタート( Start )]ボタンをクリックします。
そのIPまたはドメイン名のすべてのDNSレコードが画面に表示されます。
2] Ping/MultiPing:
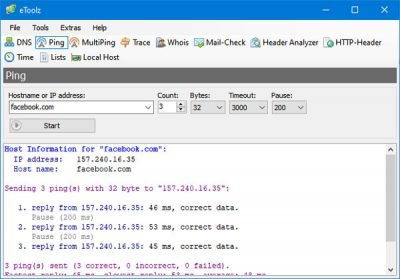
これは同じ仕事をしますが、MultiPingオプションはドメイン名には使用できません。Webサイトが公開されているかどうかを確認する場合は、 [ Ping ]タブにアクセスし、Webサイト名を入力して、[スタート(Start )]ボタンをクリックします。「正しい」応答を受け取った場合、Webサイトは稼働しています。
ある範囲のIPのpingステータスを確認する場合は、 [ MultiPing ]タブにその範囲を入力し、[スタート(Start )]ボタンをクリックする必要があります。
3] Whois:
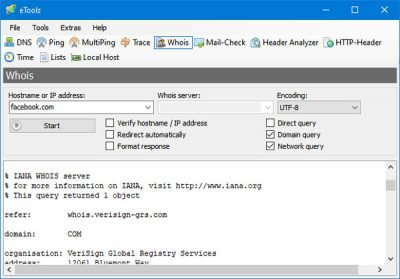
ドメイン名またはIPアドレスの連絡先情報または他のすべての登録小売店を確認する場合は、 [ Whois ]タブに切り替えて、ドメイン名またはIPアドレスを入力できます。[スタート(Start )]ボタンをクリックすると、画面にすべての情報が表示されます。
ちなみに、所有者がドメインレジストラが提供する「プライバシー保護」機能を使用している場合は、正しく何も取得できない可能性があります。
4]メールチェック:(4] Mail-Check:)
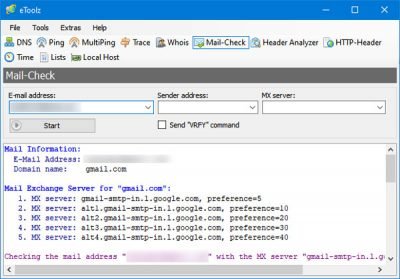
このタブでは、確認するメールアドレスを入力する必要があります。その結果、割り当てられたMXレコード、IPアドレスなどを見つけることができます。このツールに何も表示されない場合は、そのメールアドレスが無効であることを示しています。
5] HTTPヘッダー:(5] HTTP-Header:)
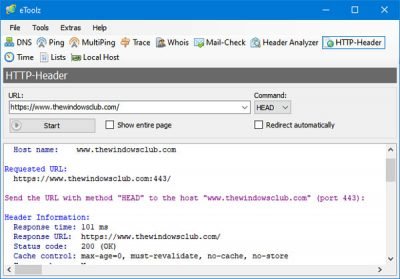
この機能は、現在のHTTP(HTTP)ステータスコードとメッセージをチェックして、Webサイトが正しく機能しているかどうかを確認するのに役立ちます。Webサイトの完全なURLを入力し、[(URL)スタート(Start )]ボタンをクリックする必要があります。HTTPSを使用している場合は、それも含める必要があります。それ以外の場合は、ステータスコード(Status Code)として301(永続的に移動(Moved))が表示される場合があります。
6]時間:(6] Time:)
前述のように、 [時間(Time)]タブでは、さまざまなNTPサーバーの時刻を確認し、それに応じて時刻を設定できます。そのためには、 [時間(Time)]タブにアクセスし、必要なサーバーを選択します。[ スタート (Start )]ボタンをクリックすると、サーバー時間が表示されます。その後、[システム時刻の設定(Set System Time)]ボタンをクリックして、そのサーバー時刻をコンピューターのデフォルト時刻として設定できます。
7] WindowsでDNSキャッシュをフラッシュする方法は?(7] How to flush DNS cache on Windows?)
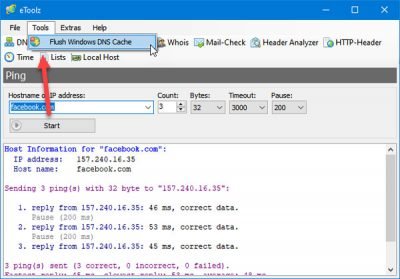
インターネットとネットワークに関連する変更を加え、DNSキャッシュをフラッシュする場合は、 (flush the DNS cache)Tools > Flush Windows DNS Cacheに移動します。自動的にジョブを実行します。
必要に応じて、公式ダウンロードページ(official download page)からこの無料ソフトウェアをダウンロードできます。
Related posts
NetSetMan:Windows 10ためNetwork Settings Manager
WatchデジタルテレビとProgDVBでRadioを聴く
Ashampoo WinOptimizerはWindows 10を最適化するためのフリーソフトウェアです
Best Windows 10のためのBarcode Scanner software
Convert EPUB MOBI - Windows 10のための無料のコンバーターツール
Balabolka:Windows 10のSpeech converterへの携帯用フリーテキストへのテキスト
Windows 10 PCのための5の無料WebP viewerソフトウェア
F-Secure KEY:Windows 10用のPassword Manager freeware
PowerISOを使用してWindows 10のCUE & BINファイルを開く方法
Best Windows 10のためのDrone Mapping softwareを無料で
Windows 10のBest Desktop Countdown Timer apps
SoftPerfect Cache Relocator for Windows 10
Tiny Hot Corners GNOME-like Hot275をWindows 10に追加できます
Reduce Windows 10の気晴らし。 Blackout computer screenの一部!
Win Update Stop:Windows 10でWindows Updatesを無効にします
Create Windows 10のためのPeperNoteの単純なメモ
Best Windows 10 PCの画面上に描画するためのフリーソフトウェア
Windows 10の場合はNeat Download Managerダウンロードをスピードアップします
Tomboy、Windows 10のためのシンプルでありながら豊富なNotepad alternative
Windows Search Alternative Tools for Windows 10
