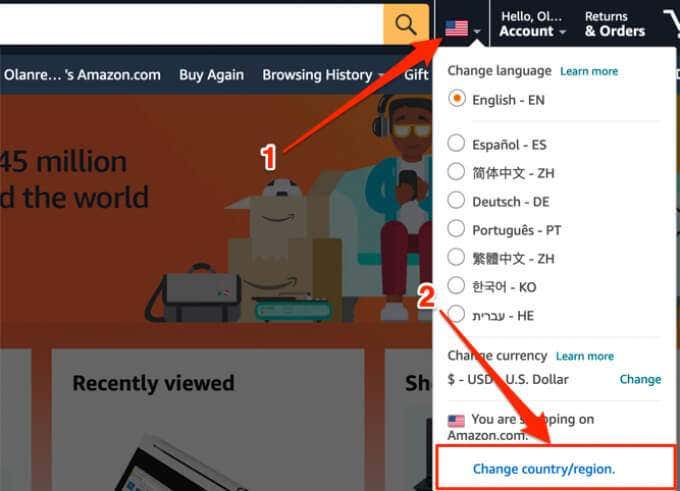英語版のAmazonはプラットフォームの最も信頼のおけるバージョンですが、訪問者と顧客は自由に好みの言語を選択できます。デフォルトでは、Amazonは、デバイスの場所、(Amazon)アカウント設定(account settings)、ブラウザ設定などの要素に基づいて、事前に選択された言語を割り当てます。
AmazonがスマートフォンやPCでスペイン語やその他のなじみのない言語に切り替えることがよくある場合は、その理由と問題の解決方法について説明します。以下の解決策にジャンプする前に、[ Amazon(Amazon) ]タブを閉じて再度開くか、別のブラウザを試してください。これは、問題の原因を突き止めるのに役立ちます。

Amazonの優先言語(Preferred Language)を変更する手順
他のブラウザがお好みの言語でAmazonを表示している場合は、影響を受けるブラウザの言語と地域の設定を調べてください。すべてのブラウザとデバイスでAmazonがスペイン語である場合、問題はアカウント設定にある可能性があります。
1.Amazonのデフォルト言語を変更する
最初の行動方針は、Amazonの言語がスペイン語に設定されていないことを確認することです。
PCでは、検索バーの横にあるフラグアイコン(flag icon)をクリックし、ドロップダウンリストから希望の言語を選択します。

または、[Amazon言語設定]ページ(Amazon Language Settings page)に移動し、選択した言語を選択して、[変更を保存(Save Changes)]をクリックします。

モバイルでは、Amazonホームページまたは任意の製品ページの一番下までスクロールして、地球のアイコン(globe icon)をタップします。

ご希望の言語を選択し、[変更を保存(Save Changes)]をクリックします。

言語が変更されない場合は、ページを更新してもう一度確認してください。Amazonは、更新された言語設定を確認するEメールも送信します。
モバイルアプリで希望の言語を変更するには、ハンバーガーメニューアイコン(menu icon)をタップし、[設定](Settings ) >[国と言語( Country & Language )] >[言語]に移動して、お住まいの地域で利用可能な言語( Language)を選択します。

2.国/地域を変更します
現在、Amazonは20か国をサポートしており、それぞれ言語、価格、配送オプションが異なります。ウェブサイトでご希望の国/地域がスペイン(Spain)またはメキシコなどの他のスペイン語圏の国に設定されている場合、 (Spanish-speaking countries)Amazonは製品とページをスペイン語で表示します。(Amazon)
ブラウザでAmazonの国/地域を変更するには、検索バーの横にある旗のアイコンをクリックして、[Change country/region]を選択します。これは、ドロップダウンカードの下部にあるリンクです。ウェブサイトが英語(English)でない場合に備えて。
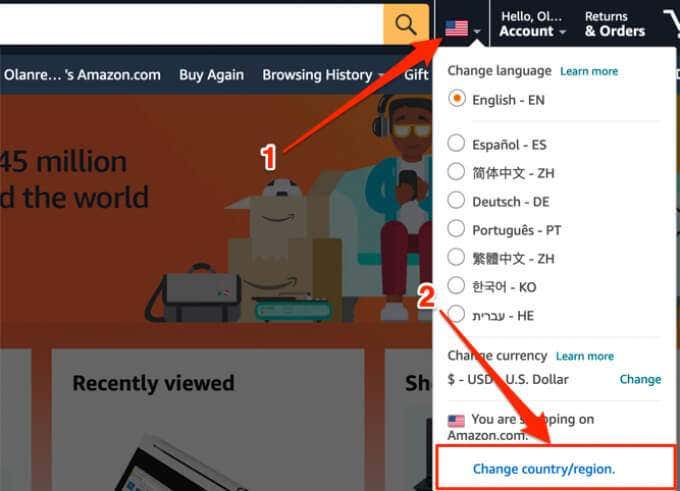
ドロップダウンボタンを(drop-down button)クリックし、希望する国を選択して、[ Webサイトに移動(Go to website)]ボタンをクリックします。

ブラウザは、選択した国のデフォルト言語で新しいAmazonブラウザタブを開きます。
モバイルアプリで、メニューアイコンをタップし、[設定](Settings ) >[国と言語( Country & Language )] >[ Country/RegionCountries/Regions available in English(または希望する言語)で利用可能な国/地域]セクションで国を選択します。

3.VPN設定を確認します
多くのWebサイトは、訪問者の地理的なIPロケーションを使用してデフォルトのページ上の言語を設定します。スマートフォンまたはPCで仮想プライベートネットワーク(VPN)(Virtual Private Network (VPN))を使用していて、サーバーの場所がスペイン(Spain)またはスペイン語圏の国に設定されている場合、Amazonはほとんどの場合スペイン語で製品を表示します。VPN設定を確認し、スペイン語以外の国/サーバーに切り替えて、ページを更新します。
4.Webサイトの場所と言語を確認します(Language)
場合によっては、問題はVPNまたはAmazonアカウントの設定ではありません。サードパーティのWebサイトからAmazonにアクセスすると、 (Amazon)Amazonの言語がスペイン語またはその他の言語にリセットされる場合があります。調査の結果、影響を受けた多くのユーザーがGoogleからAmazonにアクセスしたり、サードパーティのWebサイトでAmazon製品の広告をクリックしたりしたときにこの問題が発生したことがわかりました。
この言語切り替えが発生する理由は2つ考えられます。
- スペイン(Spain)(またはスペイン語を話す国)は、サードパーティのWebサイトまたは検索エンジンのデフォルトの場所です。
- スペイン語は、製品ベンダーが販売するように登録されているAmazonマーケットプレイスWebサイトのデフォルト言語です。
- スペイン語は、サードパーティのWebサイトまたは検索エンジンのデフォルト言語です。
最初の2つの可能性についてできることはほとんどありませんが、好みの検索エンジンのデフォルト言語を変更してみることができます。一部のWebサイトでは、希望する言語を変更することもできますので、それにも注意してください。
Googleで商品をクリックして、スペイン語版のAmazonにリダイレクトされた場合は、検索エンジンの場所の設定を確認し、その地域がスペイン語を話す国に設定されていないことを確認してください。その方法は次のとおりです。
1. Google検索の結果ページで、検索ボックスの下にある[設定]をクリックし、[(Settings)検索設定(Search settings)]を選択します。

2. [地域の設定](Region Settings)セクションまでスクロールし、[現在の地域(Current Region)]または[スペイン以外の国]を選択して、完了したら[保存(Save)]をクリックします。

クイックヒント:(Quick Tip:) [もっと(Show more)見る]ドロップダウンボタンをクリックして、すべての国を表示します。
Microsoft Bingの場合は、ハンバーガーメニューアイコンをクリックし、[(hamburger menu icon)設定](Settings)を選択して、[Country/Region]を選択します。

ご希望の国を選択してください。希望する国として米国を選択する場合は、必ず「米国-スペイン語」ではなく、「米国-英語」をクリックしてください。(United States – English)

5.AmazonのCookieをクリアします
一部のChromeユーザー(Chrome users)は、ブラウザ上のすべてのAmazon関連データをクリアする(clearing all Amazon-related data on their browser)という厄介な言語切り替えの問題を修正しました。Amazonやその他のサードパーティのWebサイトで言語と地域を正しく設定しても問題が解決しない場合は、以下の手順に従って、問題が解決するかどうかを確認してください。
ChromeでAmazonキャッシュをクリアする(Clear Amazon Cache on Chrome)
1. Chromeのアドレスバーにこのアドレスを入力して、Enterキー(Enter)を押します。
chrome://settings/siteData
2.右上隅の検索バーにamazonと入力し、[表示されて(amazon)いるすべて(Remove all shown)を削除]ボタンをクリックして、Amazon関連のCookieとデータをすべて削除します。

3.確認プロンプトで[すべてクリア]をクリックして続行します。(Clear all)
注:(Note:)Amazonのデータをクリアすると、 Amazonアカウントからサインアウトします。ショッピングを続けるには、パスワードを再入力する必要があります。同様(Likewise)に、Webサイトのデータをクリアした後、 Amazonの言語と地域の設定を再構成する必要がある場合があります。
FirefoxでAmazonキャッシュをクリアする(Clear Amazon Cache on Firefox)
メニューアイコンをクリックし、[設定](Preferences ) >[プライバシーとセキュリティ( Privacy & Security )] > [データの管理( Manage Data)]に移動して、検索バーに「amazon 」と入力します。[表示されているものをすべて削除(Remove All Shown)]を選択し、[変更を保存(Save Changes)]をクリックします。

MicrosoftEdgeでAmazonキャッシュをクリアする(Clear Amazon Cache on Microsoft Edge)
1. Chromeのアドレスバーにこのアドレスを入力して、Enterキー(Enter)を押します。
edge://settings/siteData
2.右上隅の検索バーにamazonと入力し、[表示されて(amazon)いるすべて(Remove all shown)を削除]ボタンをクリックして、Amazon関連のCookieとデータをすべて削除します。

3.確認プロンプトで[クリア]をクリックして続行します。(Clear )
6.ブラウザの言語(Language)設定を確認します
(Amazon)ブラウザの設定で許可されている場合、特に複数の言語をサポートするブラウザ(ChromeやFirefoxなど)では、 (Firefox)Amazonがスペイン語でページを表示する場合があります。ブラウザの設定に移動し、優先言語からスペイン語を削除して、問題が解決するかどうかを確認します。
Chromeでスペイン語を削除する(Remove Spanish Language on Chrome)
[設定] >[詳細( Advanced )設定](Settings ) > [言語]に移動し、設定リストで言語を確認します。( Language)リストでスペイン語のバリエーションを見つけた場合は、その横にあるメニューアイコンをクリックして、[削除(Remove)]を選択します。

MicrosoftEdgeでスペイン語を削除する(Remove Spanish Language on Microsoft Edge)
メニューアイコンをクリックして、[設定](Settings ) >[言語( Languages)]に移動します。[優先(Preferred)言語]セクションでスペイン語を見つけた場合は、その横にあるメニューアイコンをクリックして、[(menu icon)削除(Remove)]を選択します。

(Make)英語(English)(またはお好みの言語)がリストの唯一のオプションであることを確認してください。その後、 Amazon(Amazon)ページを更新し、問題が解決するかどうかを確認します。
7.ブラウザ/アプリを更新します
古いブラウザやバグの多いブラウザは、Webサイトのパフォーマンスやカスタマイズを混乱させる可能性があります。ブラウザがAmazonの言語をデフォルトでスペイン語に設定し続ける場合は、それが最新であることを確認してください。
Chromeの場合は、[設定](Settings ) > [ Chromeについて( About Chrome)]に移動し、利用可能なアップデートがあるかどうかを確認します。Microsoft Edgeを更新するには、 [設定](Settings ) > [ Microsoft Edgeについて( About Microsoft Edge)]に移動すると、ブラウザーが自動的に更新されます。更新を完了するためにブラウザを再起動するように求められます。

Firefoxを使用している場合は、 [設定]に移動し、[ (Preferences)Firefoxの更新(Firefox Updates)]セクションのプロンプトに従います。モバイルユーザーの場合は、デバイスのアプリストアにアクセスして、Amazonアプリを更新します。
お好みのLingoで買い物
アマゾン(Amazon)の言語を絶えず変更しなければならないのは面倒です。それはあなたの買い物体験を台無しにします(ruins your shopping experience)。それで、次に誰かが「なぜ私のアマゾン(Amazon)はスペイン語(Spanish)であるのですか?」と尋ねたとき。このトラブルシューティングガイドを参照してください。これらの7つの推奨事項の少なくとも1つが、この問題に終止符を打つと確信しています。
Why is My Amazon in Spanish? Language and Other Important Settings
Although the English version of Amazon is the definitive version of the рlatform, visitоrs and customers have the liberty to choose their preferred language. By default, Amazon assigns you a pre-selected language based on your device’s location, account settings, browser settings, among other factors.
If you find that Amazon often switches to Spanish or other unfamiliar languages on your smartphone or PC, we’ll explain why that happens and how to fix the problem. Before you jump to the solution below, close and reopen the Amazon tab or try another browser. That’ll help you ascertain the source of the problem.

Steps to Change Amazon’s Preferred Language
If other browsers display your Amazon in your preferred language, inspect the language and region settings of the affected browser. If Amazon is Spanish on all your browsers and devices, the problem most likely lies within your account settings.
1. Change Amazon Default Language
Your first course of action should be to make sure Amazon’s language isn’t set to Spanish.
On PC, click the flag icon next to the search bar and select your preferred language from the drop-down list.

Alternatively, go to the Amazon Language Settings page, select your language of choice and click Save Changes.

On mobile, scroll to the bottom of the Amazon homepage or any product page and tap the globe icon.

Select your preferred language and click Save Changes.

If the language remains unchanged, refresh the page and check again. Amazon will also send an email confirming the updated language settings.
To change your preferred language on the mobile app, tap the hamburger menu icon and go to Settings > Country & Language > Language and select the language available in your region.

2. Change Country/Region
Currently, Amazon supports 20 countries, each with different languages, prices, and shipping options. Amazon will display products and pages in Spanish if your preferred country/region on the website is set to Spain or other Spanish-speaking countries like Mexico.
To change Amazon’s country/region on your browser, click the flag icon next to the search bar and select Change country/region. It’s the link at the bottom of the drop-down card—just in case the website isn’t in English.
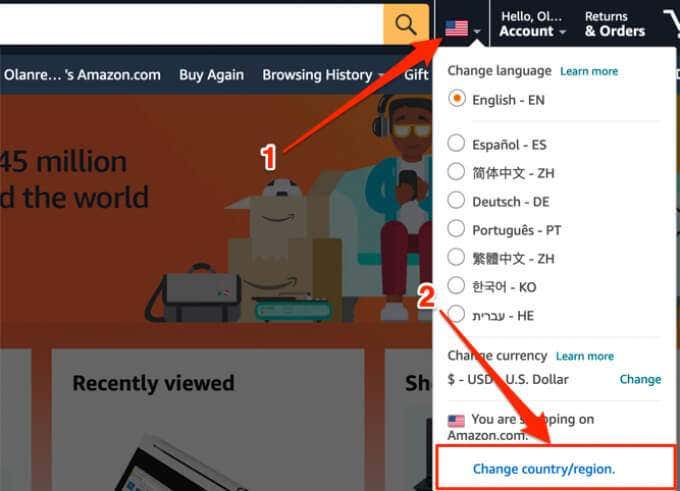
Click the drop-down button, select your preferred country, and click the Go to website button.

Your browser will open a new Amazon browser tab with the default language of the select country.
On the mobile app, tap the menu icon and go to Settings > Country & Language > Country/Region, and select a country in the Countries/Regions available in English (or your preferred language) section.

3. Check VPN Settings
Many websites set the default on-page language using the visitor’s geographic IP location. If you’re using a Virtual Private Network (VPN) on your smartphone or PC, and its server location is set to Spain or any Spanish-speaking country, Amazon will most likely display products in Spanish. Check your VPN settings, switch to a non-Spanish country/server, and refresh the page.
4. Check Websites’ Location and Language
Sometimes, the problem isn’t your VPN or Amazon account settings. Visiting Amazon from a third-party website may reset Amazon’s language to Spanish or other languages. From our research, we discovered that many affected users experienced this issue when they visit Amazon from Google or click on an Amazon product Ad on a third-party website.
There are two possible reasons why this language switch happens:
- Spain (or a Spanish-speaking country) is the default location of the third-party website or search engine.
- Spanish is the default language of the Amazon marketplace website where the product vendor is registered to sell.
- Spanish is the default language of the third-party website or search engine.
There’s little you can do about the first two possibilities, but you can try changing the default language of your preferred search engine. Some websites also allow you to change your preferred language, so look out for that, too.
If you click on products on Google and you’re redirected to the Spanish version of Amazon, check the search engine’s location settings and make sure its region isn’t set to a Spanish-speaking country. Here’s how to go about that.
1. On Google search’s results page, click on Settings below the search box and select Search settings.

2. Scroll to the Region Settings section, select Current Region or a non-Spanish country, and click Save when you’re done.

Quick Tip: Click the Show more drop-down button to reveal all countries.
For Microsoft Bing, click the hamburger menu icon, select Settings, and select Country/Region.

Select your preferred country and that’s it. If you’re choosing the US as your preferred country, be sure to click United States – English, not “United States – Spanish.”

5. Clear Amazon’s Cookies
Some Chrome users fixed the annoying language switch problem clearing all Amazon-related data on their browser. If the problem persists despite having the correct language and region settings on Amazon and other third-party websites, follow the steps below and see if that helps.
Clear Amazon Cache on Chrome
1. Enter this address below in Chrome’s address bar and press Enter.
chrome://settings/siteData
2. Type amazon in the search bar at the top-right corner and click the Remove all shown button to delete all Amazon-related cookies and data.

3. Click Clear all on the confirmation prompt to proceed.
Note: Clearing Amazon’s data will sign you out of your Amazon account; you’ll need to re-enter your password to continue shopping. Likewise, you may have to reconfigure the language and region settings for Amazon after clearing the website’s data.
Clear Amazon Cache on Firefox
Click the menu icon and go to Preferences > Privacy & Security > Manage Data and type amazon in the search bar. Select Remove All Shown and click Save Changes.

Clear Amazon Cache on Microsoft Edge
1. Enter this address below in Chrome’s address bar and press Enter.
edge://settings/siteData
2. Type amazon in the search bar at the top-right corner and click the Remove all shown button to delete all Amazon-related cookies and data.

3. Click Clear on the confirmation prompt to proceed.
6. Check Your Browser’s Language Preferences
Amazon may display pages in Spanish if your browser’s settings allow for it, particularly on browsers that support multiple languages (e.g. Chrome and Firefox). Head to your browser’s settings, remove Spanish from the preferred languages, and check if that resolves the problem.
Remove Spanish Language on Chrome
Go to Settings > Advanced > Language and check the languages on the preferences list. If you spot any variation of Spanish on the list, click the menu icon next to it, and select Remove.

Remove Spanish Language on Microsoft Edge
Click the menu icon and go to Settings > Languages. If you find Spanish in the Preferred languages section, click the menu icon next to it and select Remove.

Make sure English (or your preferred language) is the only option on the list. Refresh the Amazon pages afterward and check if that fixes the issue.
7. Update Browser/App
An outdated browser or one laden with bugs may mess with websites’ performance and customizations. If your browser keeps defaulting Amazon’s language to Spanish, make sure it’s up-to-date.
For Chrome, go to Settings > About Chrome and check if there’s an update available. To update Microsoft Edge, go to Settings > About Microsoft Edge and the browser will automatically update itself. You’ll be prompted to restart your browser to complete the update.

If you use Firefox, go to Preferences and follow the prompt in the Firefox Updates section. For mobile users, visit your device’s app store and update the Amazon app.
Shop in Your Preferred Lingo
It’s annoying when you constantly have to change your Amazon language; that ruins your shopping experience. So, the next time someone asks “Why is my Amazon in Spanish?” refer them to this troubleshooting guide. We’re confident that at least one of these 7 recommendations would put an end to the issue.