Windowsはサインイン画面でパスワードの代わりにPINを要求します
Windows 11/10を更新した後、ログイン時に、明らかにデバイスに設定したことのないPINの入力を求められた場合は、この投稿で提供されている解決策を試して、この一見奇妙な問題を解決できます。
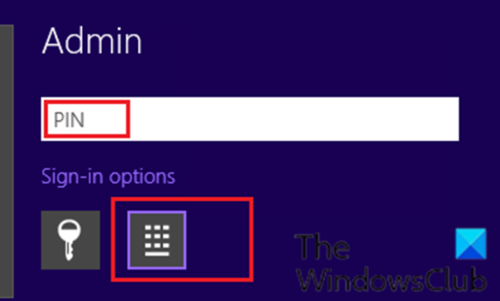
Windowsは、サインイン(Sign-in)画面でパスワードの代わりにPINを要求します
この問題が発生した場合は、以下の推奨ソリューションを順不同で試して、問題の解決に役立つかどうかを確認できます。
- PINを追加してから削除します
- WindowsUpdateをアンインストールします
- システムの復元を実行する
- Windows11/10をリセット
リストされた各ソリューションに関連するプロセスの説明を見てみましょう。
以下の解決策を試す前に、上のリードイン画像に示されているPINログインプロンプトが表示された場合は、他のサインインオプション((PIN)キー(Key)アイコン)をクリックして、パスワードを入力して正常にログインできるかどうかを確認できます。 。PIN(add and then remove the PIN)を追加してから削除することもできます。それが役に立ったら、他に以下の解決策を進めてください。
1]WindowsUpdateをアンインストールします
通常、アップデートのアンインストールはお勧めしません。ただし、このような場合は、Windows10デバイスで「バグのある」更新プログラムをアンインストールする必要があります。(uninstall the ‘buggy’ update)
アップデートをアンインストールしても問題が解決しない場合は、次の解決策を試してください。
2]システムの復元を実行する
Windowsデバイスにログインしてデスクトップにアクセスできないため、デスクトップから起動できない場合は、システムの復元方法を実行できます(System Restore method when you can’t boot to the desktop)。
このシステムの復元(System Restore)操作は、現在問題を引き起こしているアップデートのインストール前の以前の状態にシステムを戻します。
その後、その更新(Hide that update)を非表示にするか、更新を一時停止することができます。これにより、 (Pause Updates)Microsoftが更新された修正をリリースする時間が与えられます。
3]Windows10をリセットします
ここでも、Windows 10デバイスのデスクトップにアクセスしてリセットを実行することはできないため、[詳細オプション]から[リセット]方法を(Reset method from Advanced Options)試すことができます。方法は次のとおりです。
- コンピュータの電源を切り、起動します。
- F11キーを押して、Windowsの[ AdvancedStartupOptions ]メニューに入ります。
- [トラブルシューティング](Troubleshoot)を選択 します。。
- [このPCをリセット](Reset this PC)を選択します。。
- [ファイルを保持する(Keep my files )]オプションを選択します。
- 画面の指示に従います。
(Make)Windows10に既存のファイルとデータを保存させるようにしてください。
お役に立てれば!
関連記事(Related post):WindowsでPINサインインオプションを追加または使用できません(Unable to add or use PIN sign-in option in Windows)。
Related posts
Windows 10でPicture Password Sign-In optionを無効にする方法
Windows 10でSign-in screenでSign-in screenの有効化方法またはDisable PIN Reset
Login ScreenのLogin ScreenでWindows 10でType Passwordを使用できません
Windows 10でPicture Passwordを設定する方法
表示されていないWindows 10 login screenが表示されない、またはPasswordボックス
Login ScreenでLogin ScreenでAdministrator Accountを有効または無効にします
Fix Instagram Suspicious Login Attempt
MicrosoftTeams管理センターのログインにアクセスする方法
Windows 10でSecure Loginを有効または無効にします
Windows 10 Login screenの写真は保存されていますか?
Windows10からPINログインを削除する方法
Xfinityルーターログイン:ComcastXfinityルーターにログインする方法
Google Passwordを使用してWindows 10コンピューターにログインする方法
Login ScreenでLogin ScreenでLogin ScreenでBlurred Backgroundを無効にする方法
Windows 10内の他のユーザーをサインアウトする方法
Error 0x8004deb4、OneDrive Loginは中断または失敗したかどうか
Duplicate username Duplicate username Login or Sign Windows 10
Windows10でのMinecraftログインエラーを修正
Windows 10のLocal Accountの場合Configure & use YubiKey Secure Login
Outlook Login:Outlook.comにしっかりとサインインする方法
