Windows10でIPヘルパーサービスを有効または無効にする方法
IPヘルパーサービス(iphlpsvc)は、 (IP Helper Service)Windows10デバイスにプリインストールされているプログラムです。リモートデータベースを実行するか、トンネル接続が必要でない限り、このサービスを無効にしてもシステムに影響はありません。(Disabling this service)それどころか、iphlpsvcは他のすべてのリソース間で大量のメモリを消費するため、効果的であることがよくあります。この投稿では、Windows10でIPヘルパーサービスを有効または無効にするさまざまな方法を紹介します。(enable or disable IP Helper Service)
基本的に、iphlpsvcは、6to4、 (iphlpsvc)ISATAP、Port Proxy、Teredo、およびIP-HTTPSを介したトンネル接続を可能にします。また、ローカルコンピューターのネットワーク構成設定を回復および変更するのにも役立ちます。これにより、 IPv6移行テクノロジを介してトンネル接続が作成されます。このサービスは通知機能としても機能し、ローカルコンピューターのネットワーク構成の変更を通知し続けます。サービスを無効にすると、依存する拡張接続も停止します。
IPヘルパーサービスを有効または無効にする
このタスクを実行する方法は次のとおりです。
- サービスコンソール経由
- コマンドプロンプト経由
- レジストリエディタ経由
- システム構成ユーティリティ経由
それぞれの方法の説明を見てみましょう。
1]サービス(Services)コンソールを介してIPヘルパーサービスを(IP Helper Service)有効(Enable)または無効にします
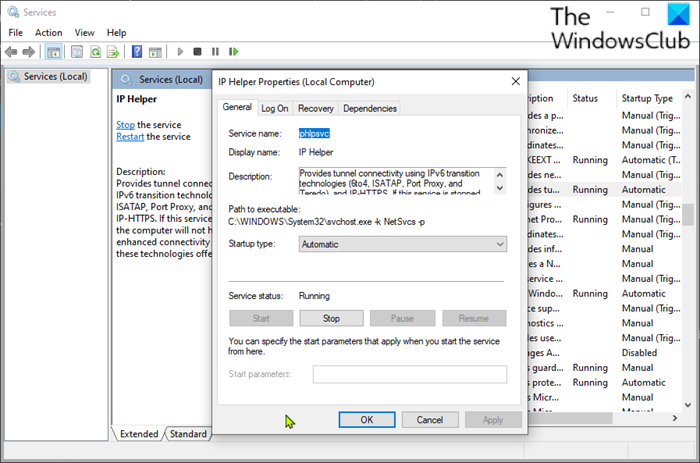
以下をせよ:
- Windows key + Rを押し て、[実行]ダイアログを呼び出します。
- [実行]ダイアログボックスで、
services.mscEnterキーを押して入力し、[サービス]を 開きます(open Services)。 - [サービス](Services)ウィンドウで、スクロールして IPヘルパー(IP Helper) サービスを見つけます。
- (Double-click)エントリをダブルクリックして、プロパティウィンドウを開きます。
- プロパティウィンドウの [全般]タブで、[(General)スタートアップの種類(Startup type) ]のドロップダウンをクリックし、 [自動(Automatic)] を選択します 。
- 次に、[ サービスステータス] (Service status )セクションに移動します。
- サービスを有効にするには、 [スタート(Start)]ボタンをクリックし ます。
- この特定のサービスを無効にするには、[ 停止 (Stop )]ボタンをクリックします。
- [ 適用](Apply) >[ OK]をクリックし て、変更を保存します。
これで、サービス(Services)コンソールを終了できます。
2]コマンドプロンプト(Command Prompt)を介してIPヘルパーサービスを(IP Helper Service)有効(Enable)または無効にします
- [実行]ダイアログを呼び出します。
- [ファイル名を指定して実行]ダイアログボックスで、と入力 し、 CTRL + SHIFT + ENTER
cmdを 押し open Command Prompt in admin/elevated mode を 開きます。 - コマンドプロンプトウィンドウで、以下のコマンドを入力し、 Enterキーを押して(Enter)IPヘルパー(IP Helper)サービスを有効にします。
net start iphlpsvc
注:(Note)スタートアップの種類(Startup type) が [無効(Disabled)]の場合、サービスを開始することはできません。
同じサービスのスタートアップ(Startup)タイプを変更するには、次のコマンドを実行できます。
自動( Automatic:)の場合:
REG add “HKLMSYSTEMCurrentControlSetservicesiphlpsvc” /v Start /t REG_DWORD /d 2 /f
手動( Manual:)の場合:
REG add “HKLMSYSTEMCurrentControlSetservicesiphlpsvc” /v Start /t REG_DWORD /d 3 /f
障害者(Disabled)の場合:
REG add “HKLMSYSTEMCurrentControlSetservicesiphlpsvc” /v Start /t REG_DWORD /d 4 /f
自動(遅延開始)( Automatic (Delayed Start):)の場合:
REG add “HKLMSYSTEMCurrentControlSetservicesiphlpsvc” /v Start /t REG_DWORD /d 2 /f
- サービスを無効にするには、以下のコマンドを入力してEnterキー(Enter)を押します。
net stop iphlpsvc
これでCMDプロンプトを終了できます。
3]レジストリエディタ(Registry Editor)を介してIPヘルパーサービスを(IP Helper Service)有効(Enable)または無効にします
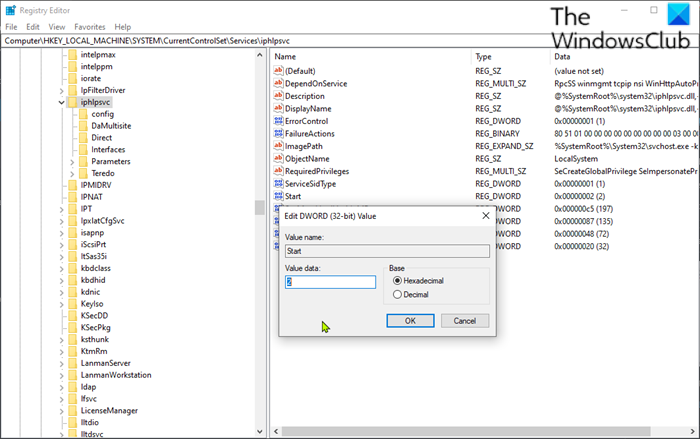
これはレジストリ操作である ため、必要な予防措置として、レジストリをバックアップする(back up the registry) か 、システムの復元ポイントを作成する ことをお勧めします。完了したら、次のように進めることができます。
- [実行]ダイアログを呼び出します。
- [ファイル名を指定して実行]ダイアログボックスで、
regeditEnterキーを 押して入力し、レジストリエディタを開き(open Registry Editor)ます。 - 以下のレジストリキーパスに移動またはジャンプします。
HKEY_LOCAL_MACHINE\SYSTEM\CurrentControlSet\Services\iphlpsvc
- その場所の右側のペインで、[ 開始](Start) エントリをダブルクリックして、そのプロパティを編集します。
- プロパティダイアログで、要件に応じて値(Value)データを次のように設定します。
- 自動: 2
- マニュアル: 3
- 無効: 4
- 自動(遅延開始): 2
- [OK]をクリックして変更を保存します。
これで、レジストリエディタを終了できます。
ヒント: (TIP)IPヘルパーサービス(iphlpsvc.exe)プロセスが大量のインターネットデータを使用する(IP Helper Service (iphlpsvc.exe) process uses high internet data)場合は、この投稿を参照してください 。
4]システム構成(System Configuration)ユーティリティを介してIPヘルパーサービスを(IP Helper Service)有効(Enable)または無効にします
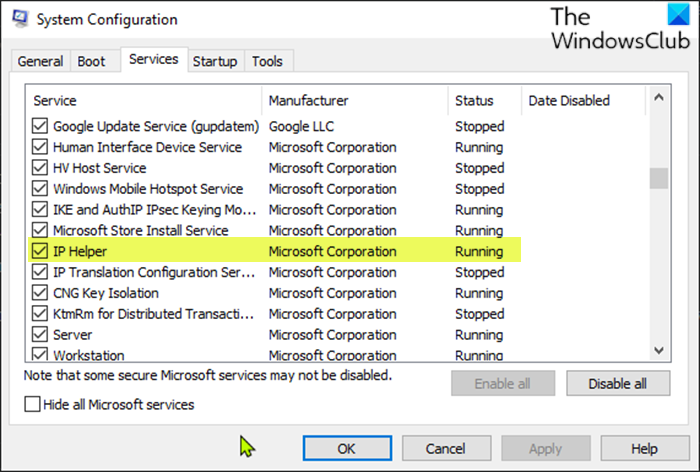
以下をせよ:
- [実行]ダイアログを呼び出します。
- [ファイル名を指定して実行]ダイアログボックスで、
msconfigEnterキーを押して入力し、 システム構成ユーティリティ(System Configuration utility)を開きます。 - 起動したコンソールで、[サービス(Services)]タブに切り替えて 、 IPヘルパー(IP Helper)サービスを見つけます 。
- IPヘルパー( IP Helper)サービスを有効にするには、チェックボックスをオンにして、[適用(Apply)] >[ OK ]をクリックします。
- IPヘルパー(IP Helper )サービスを無効にするには、チェックボックスをオフにして、[適用(Apply)] >[ OK ]をクリックします。
再起動後に変更が正確に行われるため、この方法ではデバイスの再起動が非常に必要です。
それでおしまい!
Related posts
Windows 10でグレーアウトされている場合はDNS Client Serviceを有効にする方法
Windows 10でWindows Insider Serviceを無効にする方法
IP Helper Service(iphlpsvc.exe)プロセスの高いインターネットデータの使用量
Debug Windows 10のDebugのDebugのロギングを有効にする方法
Windows 10のRunning、Stopped、Disabled Disabledのリストを抽出する方法
ワイヤレス自動構成サービスwlansvcがWindows10で実行されていない問題を修正する
IntelRSTサービスがWindows10で実行されていない問題を修正
Fix Windows Installer Packageエラー:Serviceを起動できませんでした
Windows 10でIPアドレスを変更する方法(および変更する理由)
ウイルス対策サービスの実行可能プロセスとは何ですか?安全ですか?
Windows10でシステムサービス例外停止コードを修正する方法
安全に無効にできるWindows10の不要なサービス
Waasmedicサービスとは何ですか?それは安全ですか?
Advanced IP Scanner、Windows 10のための無料IP scanner
Windows10でのSoftThinksAgentServiceの高いCPU使用率を修正
Control Windows Service Control Windows Service ServiceTrayを使用する
Bonjourサービスとは何ですか(そしてあなたはそれが必要ですか)
Error 1069:Windows 10のログオン障害が原因でサービスが開始されませんでした
NTP client Windows 10で誤ったTimeを示します
Windows 10でPrint Spooler Serviceを有効または無効にする方法
