携帯電話でMicrosoftFamilySafetyアプリを使用する方法
優しい年齢(Age)はあなたがまだ若くて経験が不足しているあなたの人生の時間です。そのため、保護者または後見人の監督は、コンピューター、ゲーム機、およびWebサイトやアプリ全体を含むデバイスに費やされた時間を追跡するために不可欠です。そのため、健康的な習慣を奨励し、愛する人を保護するために、MicrosoftはAndroidおよびiPhone向けのMicrosoftFamilySafetyアプリを公開しました。(Microsoft Family Safety app)このアプリがiPhoneでどのように機能するかを見てみましょう。
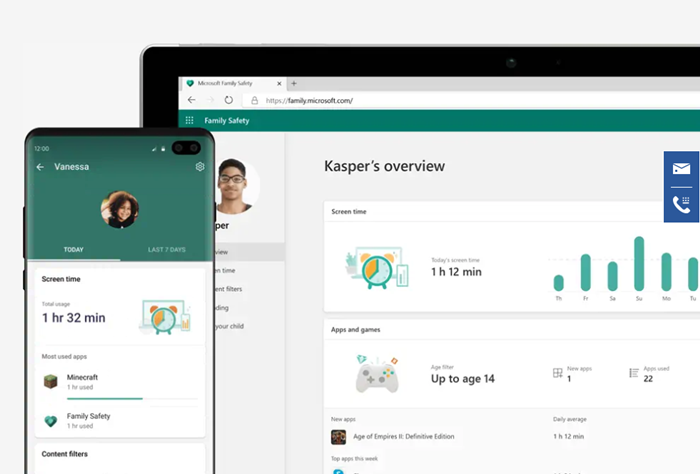
(Microsoft Family Safety)iPhoneおよびAndroidフォン用の(Android Phone)Microsoftファミリーセーフティアプリ
Help keep your family safe online and offline with Microsoft Family Safety. The Microsoft Family Safety app empowers you to protect your loved ones with digital and physical safety. It helps facilitate a conversation with your kids about developing healthy habits online and in the real world. Get peace of mind that your family is staying a little safe while giving your kids independence to learn and grow with Microsoft Family Safety.
Microsoftによると、このアプリには次のようなメリットがあります。
- 毎週のアクティビティレポートを取得します
- 再生のスクリーンタイムを制限する
- (Set)Webおよび検索フィルターで健全な境界を設定する
- (Get)突然の支出を避けるために、購入要求の電子メールを取得します。
Microsoft Family Safetyアプリは、子供がスクリーンタイムの制限を設定し、スクリーンタイムのスケジュールを作成し、Webアクセスの境界を設定できるようにすることで、子供がスクリーンタイムをどのように使用しているかを親がよりよく理解できるようにします。また、家族の場所を追跡するために使用することもできます。数分でAndroidまたはiPhoneでアプリを起動して実行する方法をご覧ください。
- (Sign)Microsoftアカウントに(Microsoft)サインインします。お持ちでない場合は作成してください。
- (Add)ファミリーセーフティ(Family Safety)アプリを一緒に使用する人を追加します。
- (Assign)その人(主催者またはメンバー)に役割を割り当てます。
- (Invite)その人を家族グループに招待します。
- 設定を構成します。
プロセスをもう少し詳しく見てみましょう!
AppStoreから(App Store)MicrosoftFamilySafetyアプリをダウンロードしてインストールします。
プロンプトが表示されたら、 Microsoft(Microsoft)アカウントでサインインします。
誰かをグループに招待するには、メンバーの電子メールIDを追加し、その人が応答するのを待ちます。
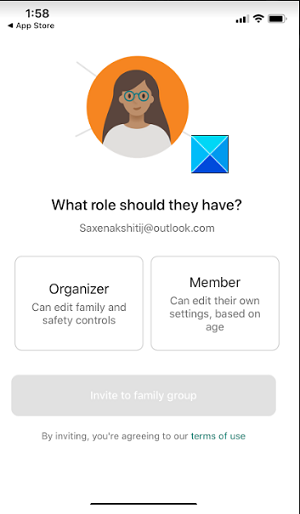
承認されると、その人をメンバーまたは主催者として追加できます。
同様に、他のメンバーを追加することもできます。
ここで、追加されたメンバーのスマートフォンアクティビティを監視する場合は、アクティビティレポートをオンにするようにメンバーに依頼するだけです。
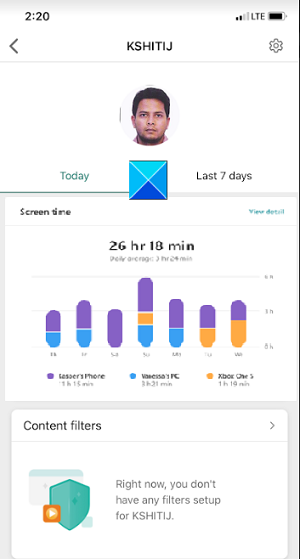
完了したら、ダッシュボード(Dashboard)ビューで毎日のアクティビティの概要を確認し、お子様がデバイスに夢中になっている場合は制限することができます。
毎週、親と子供は子供のデジタル活動のハイライトが記載された電子メールを受け取ります。
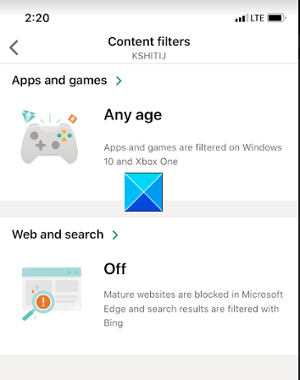
同様に、お子様のアプリやWebサイトへのアクセスを制御できます。マイクロソフト(Microsoft)はまた、子供向けのサイトへの閲覧を制限するためにWebおよび検索フィルターを追加しました。
お子様の消費習慣を管理するために、お子様の1人がMicrosoft Storeから何かを購入する前に、Microsoftに電子メールの送信を要求できます。
接続を維持したり、地図上で愛する人を見たい場合は、現在地の共有を有効にして、最も訪問した場所を保存して、一目でどこにいるのかを知ることができます。位置情報が可能な限り最新であることを確認してください。(Make)これを行うには、[設定]に移動します(Settings)。
ファミリーの安全(Family Safety)をタップします。
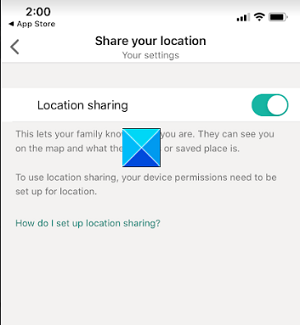
[場所(Location)]を選択し、[常に](Always )オプションを選択します。
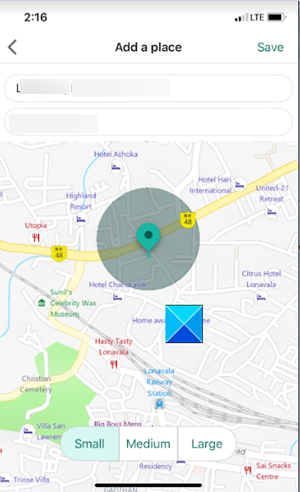
これですべてです。
Androidフォン(Android phone)またはiPhone用の(iPhone)ファミリーセーフティ(Family Safety)アプリはこちらから入手できます。こちらのMicrosoft(here on Microsoft)のビデオをご覧ください。
Read Microsoft Family Safety app for Windows PCRelated posts
ASUS routerにParental Controlsを設定する方法
AndroidのMicrosoft Authenticator:Sign MS accountへ
Google認証システムを使用してMicrosoftアカウントの2段階認証プロセスを設定します
ESETペアレンタルコントロールのレビュー:Androidでお子様を保護しましょう!
iPhoneでペアレンタルコントロールを設定する方法
WhatsAppに連絡先を追加する方法Android:4の方法
Microsoft oneからWindows 11ローカルアカウントに切り替える方法
Windows8.1でローカルアカウントをMicrosoftアカウントにアップグレードする方法
Microsoft oneからWindows 10ローカルアカウントに切り替える方法
Windows 8の紹介:Microsoftアカウントを使用してPCを信頼する方法
Androidの場合Microsoft Launcher - Features & Download
Microsoft accountをWindows 10に追加する方法
Windows10アカウントがMicrosoftアカウントなのかローカルアカウントなのかを判断する3つの方法
Best Windows 10 PC用のParental Control software
Googleアカウントの2段階認証プロセスを有効または無効にする方法
AndroidでMicrosoft Edgeを使用してProgressive Web Appsをインストールする方法
簡単な質問:Microsoftアカウント(Outlook、Xbox、Skype)とは何ですか?
Chrome、Edge、Firefox、OperaのParental Controlを設定する方法
Androidで番号をブロック解除する方法:あなたが知る必要があるすべて
Microsoft Remote Desktopを使用してConnect Android~Windows 10
