Windows11/10でタスクバーがフルスクリーンモードで非表示にならない
Windows11またはWindows10のタスクバーはフルスクリーンのビデオまたはゲームに表示されますか?ビデオを見ているときやフルスクリーンモードでゲームをプレイしているときにタスクバーが非表示にならないことに気付いた場合は、この投稿のいくつかの提案が問題の解決に役立つはずです。
(Taskbar)Windows 11/10タスクバーがフルスクリーンモードで非表示にならない
この問題に直面した場合は、次のオプションがあります。
- ファイルエクスプローラーを再起動します
- デスクトップモードでタスクバーを自動的(Automatically)に非表示にするをオンにします
- 簡単なWindowsサーチ(Windows Search)のトリックを実行します。
リストされた各ソリューションに関連するプロセスの説明を見てみましょう。
Windows11/10タスクバー(Taskbar)がフルスクリーンビデオで表示される
1]ファイルエクスプローラーを再起動します
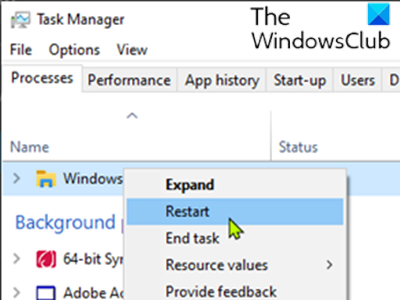
このソリューションでは 、Windowsエクスプローラープロセスを再起動して(restart the Windows Explorer process)、それが役立つかどうかを確認する必要があります。
2]デスクトップモードでタスクバーを自動的に非表示にするを(Turn)オン(Automatically)にします
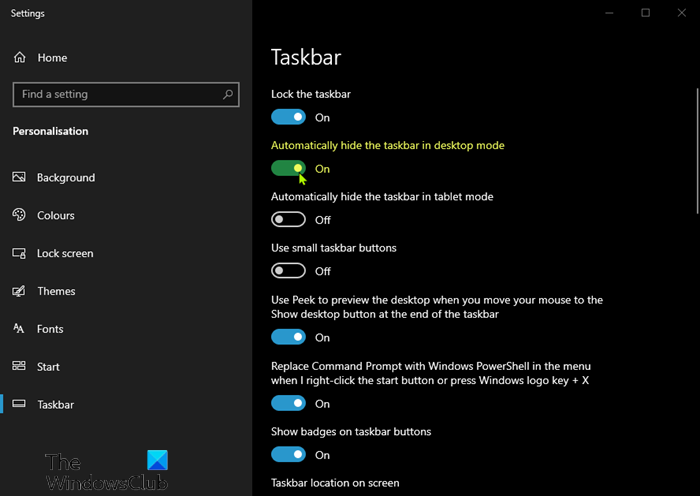
タスクバーの設定を変更することで、デスクトップ(Desktop)モードでタスクバーを非表示にできます。デスクトップモードの場合はタスクバーが自動的に非表示になり、マウスを下に置くと元に戻ります。
方法は次のとおりです。
- タスクバー(Taskbar)を右クリックして、[ タスクバー設定](Taskbar Settings.) を選択 します。
- デスクトップモードでタスクバーを自動的に非表示(Automatically hide the taskbar in desktop mode)にするをオンにし ます。
タスクバーは非表示になり、下にカーソルを合わせるとアクセスできます。そうでない場合は、次の解決策に進んで、Windows10のフルスクリーンモードの問題でタスクバーが非表示にならないようにします。(Taskbar does not hide when on full screen mode)
3]簡単なWindowsSearchのトリックを実行し(Perform)ます(Windows Search)
これはそれ自体が解決策ではなく、多くの人に役立つトリックです。
この簡単なトリックを実行する方法は次のとおりです。
タスクバーが消えない場合は、検索アイコンをクリックし、何も検索せずに画面の任意の場所に戻ってクリックします(タスクバーと[スタート(Start)]メニューを除く)。フルスクリーンモードの場合、タスクバーは非表示になります。
タスクバーの自動非表示は、キーボードやマウスを使用せずにタッチまたはペン画面入力のみが使用されているWindowsタブレットPCでは(Windows Tablet PCs)サポートされていないことに注意してください。
タスクバーの自動非(Auto-hide)表示機能は、タスクバーとスタートボタンを非表示にします。スタートボタン(Start Button)ではなくタスクバーのみを非表示にする場合は、フリーウェアの非表示タスクバー(Hide Taskbar)(Hide Taskbar)を使用してください。ホットキーを使用してタスクバーを表示または非表示にすることができます。
Related posts
Taskbar通知がWindows 10に表示されていません
Volume icon TaskbarからWindows 10の欠けています
Fix Unclickable Taskbar; Windows 10のTaskbarをクリックすることはできません
Windows 10ですべてのPinned Apps and Reset Taskbarを削除する方法
Windows 10のTaskbarのPrevent Pinning or Unpinning
Taskbar Thumbnail Preview Windows 10で動作していない
Windows 10の有効化方法またはDisable Archive Apps feature
Windows 10のWindows.edb fileとは何ですか
Charmap and Eudcedit Windows 10の組み込みツールの使い方
Windows 10のTaskbarでタッチKeyboard Buttonを隠すか表示する方法
Windows 10コンピュータのデフォルトWebcamを変更する方法
Windows 10タスクバーでMultiple Clocksを表示する方法
Wi-Fiアイコンが見つからないか表示されていないタスクバー
Windows 10タスクバーからプログラムやアプリのアイコンを解凍したり削除することはできません
Group Policy EditorをWindows 10 Home Editionに追加する方法
File ExplorerでFile ExplorerのWindows 10の表示方法
Windows 10 Volume Control働いていません
PPS fileとは何ですか? PPSからPDFをWindows 11/10に変換する方法
TaskbarからTaskbarのOneDriveアイコンが見つかりません
Windows 10のNews and Interestsでトピックを追加または削除する方法
