Windows10でダークモードまたはテーマをオンまたは有効にする方法
Windows 10では、Windows10でダークモードまたはテーマ(Dark Mode or Theme in Windows 10)を簡単に有効またはオンにできるようになりました。これを行うと、すべてのUWPまたはユニバーサルWindowsプラットフォーム(Universal Windows Platform)アプリがダークモード(Dark Mode)を使用します。以前は、レジストリの微調整に頼らなければなりませんでした。これについては、この投稿の最後で説明しましたが、今では、 (Earlier)[設定](Settings)から簡単に有効にできます。それを行う方法を見てみましょう。
設定を介してWindows10で(Windows 10)ダークテーマ(Dark Theme)を有効にする
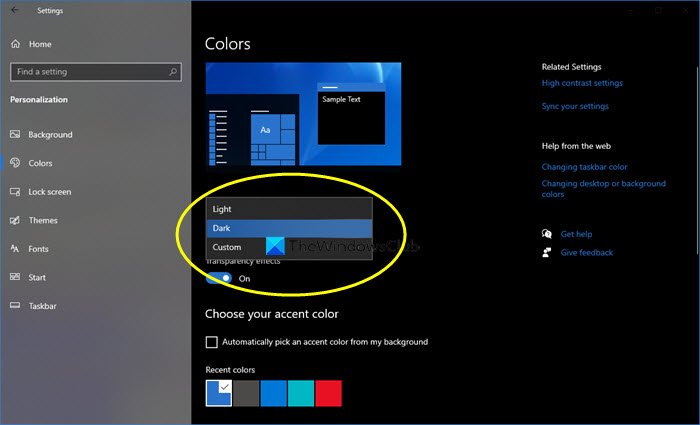
Windows 10でダークテーマ(Dark Theme)またはモード(Mode)を有効またはオンにするには:
- スタートメニューから、[設定]を開きます
- パーソナライズをクリックします。
- 左側のパネルから、[色(Colors)]を選択します。
- [色の選択(Choose)]ドロップダウンメニューに、次の3つのオプションが表示されます。
- 光
- 闇
- カスタム
- Darkを選択します。
アプリを含むWindows10テーマが暗くなります。
[カスタム](Custom)を選択すると、デフォルトのウィンドウモード(Default windows mode)とデフォルトのアプリモード(Default apps mode)を設定できます。
これを行うと、Windows Storeアプリ、メール(Mail)アプリ、カレンダー(Calendar)アプリなどのアプリでも、省電力で見やすい黒い背景が使用されます。さらに、このダークモード(Dark Mode)は暗い場所でも最適です。
Windows 10で(Windows 10)ダークテーマ(Dark Theme)を使用する予定がある場合は、お知らせください。
ヒント(TIP):必要に応じて、ライトモードとダークモードを自動的に切り替えることもできます。
レジストリ(Registry Tweak)の調整を使用してWindows10 ダークテーマ(Dark Theme)をオンにする
Windowsレジストリに変更を加える前に、最初にシステムの復元ポイントを作成することをお勧めします。(It is always a good idea to create a system restore point first, before making any changes to the Windows Registry.)
1.Windows(1.)Windows Key + Rの組み合わせを押し、[ファイル名を指定して実行(Run) ]ダイアログボックスにput regeditと入力し、 (regedit)Enterキーを押して(Enter)レジストリエディタ( Registry Editor.)を開きます。
2.ここに移動します:
HKEY_LOCAL_MACHINE\SOFTWARE\Microsoft\Windows\CurrentVersion\Themes

3.このレジストリの場所で、テーマキーを右クリックし、[(Themes)新規(New)] -> [キー(Key)]を選択します。新しく作成したキーにPersonalizeという名前を付けます。[パーソナライズ(Personalize)]を強調表示して、右側のペインに移動します。
空白スペースを右クリックして、[新規(New)] ->[ DWORD値(DWORD Value)]を選択します。Windows 10の最終ビルドを使用している場合は、新しく作成したDWORDにAppsUseLightThemeという名前を付けます。(AppsUseLightTheme)
レジストリDWORDを作成したので、明らかにその値データは(Value data)0に設定されます。DWORDがデフォルトで存在する場合、何も作成する必要はありません。データが(Just)0に設定されていることを確認してください(Data):

4.次の場所でも、ユーザーキーに対して手順3(step 3)を繰り返します。
HKEY_CURRENT_USER\SOFTWARE\Microsoft\Windows\CurrentVersion\Themes\Personalize
レジストリの操作が完了したら、レジストリエディタ(Registry Editor)を閉じて、マシンを再起動します。
システムを再起動した後、設定(Settings)アプリを開くと、ダークテーマがアクティブになっていることがわかります。
Windows 11ユーザー?(Windows 11 user?)この投稿では、Windows11でダークモードを有効にする方法を(how to enable Dark Mode on Windows 11)紹介します。
ダークテーマが好きな場合は、次の投稿もご覧ください。(If you like dark themes, you might want to take a look at these posts too:)
- 設定でWindowsダークテーマを自動的に有効にする
- Edgeブラウザでダークテーマを有効にする
- Windows用の無料のダークテーマ(Free Dark Themes for Windows)
- iPad用MicrosoftEdgeでダークテーマを有効にする(Enable Dark Theme in Microsoft Edge for iPad)
- ダークモードブラックメモ帳(Dark Mode Black Notepad)
- Officeでダークグレーのテーマに切り替えます
- 映画とテレビアプリでダークモードを有効にする
- Twitterアプリのダークテーマを有効にする
- MicrosoftTeamsでダークモードを有効にします(Enable Dark Mode on Microsoft Teams)。
Related posts
自動的にWindows 10 Dark and Light themeを切り替えます
LunaはDark Mode用の自動スイッチャーです
Windows 10のアプリケーションごとにDark Themeを有効にします
Windows 10でFile Explorer Dark Themeを有効にする方法
Windows10でどこでもダークモードを有効にする方法
Windows 10のゲームモード:最新のゲームで実際のパフォーマンスをテストする
セーフMode(9つの方法)でWindows 10を起動する方法
Windows 10のHalloween Themes
ExplorerはWindows 10のWindows PE Modeで更新されません
Windows10でキオスクモードを使用する最も簡単な方法
Windows 11 vs. Windows 10 vs. Windows 10 vs. Windows 7
ゲームモードを有効にして、Windows10のパフォーマンスをスムーズにします
カーネルモードのヒープ破損BSODを修正する方法
Windows 11でDark Modeを有効にする方法
Windows 10でAHCI Modeを有効にする方法
Windows 10レジストリを使用して、Microsoft EdgeのGuest Modeを無効にします
Windows10で電卓グラフモードを有効にする方法
Safe ModeでWindows 10を起動する方法
Theme、Windows 10のTheme、Lock Screen & Wallpaperを変更する方法
Windows10を再インストールせずにBIOSモードをレガシーからUEFIに変更する方法
