グループポリシーを使用してFirefoxアドオンマネージャーへのアクセスを有効または無効にします
Firefoxアドオンマネージャー(Firefox Add-ons Manager)ページは、アドオンや拡張機能のオン/オフ、インストールされているアドオンの削除、アドオンに関連するオプションへのアクセス、テーマの管理などに役立ちます。アドオンの設定をいじってから、 FirefoxAdd-onsManagerを(Firefox Add-ons Manager)無効にすると便利です。後で、アドオンやテーマを管理する必要があるときはいつでも、いつでもそのページを有効にすることができます。この投稿は、グループポリシーを使用してFirefoxのアドオンマネージャーページへのアクセスを有効または無効にするの(enable or disable access to Add-ons Manager page of Firefox using Group Policy)に役立ちます。
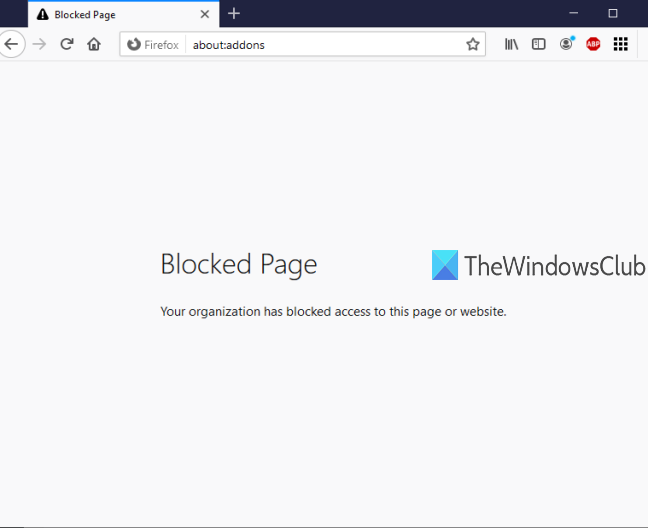
グループポリシーエディター(Group Policy Editor)(またはローカルグループポリシーエディター)は、 (Local Group Policy Editor)Windows 10以前のバージョンに組み込まれている機能であり、この機能には、ファイルエクスプローラー(File Explorer)、Google Chrome、コントロールパネル(Control Panel)などに関連する多数の設定が含まれています。同じグループポリシーエディターを使用して(Group Policy Editor)Firefoxに関連する設定にアクセスし、 Firefoxアドオンマネージャー(Firefox Add-ons Manager)ページを有効/無効にすることができます。[アドオンマネージャー](Add-ons Manager)ページが無効になっている間は、新しいアドオンの追加またはインストールを続行できます。唯一のことは、アドオンマネージャ(Add-ons Manager)ページを再度有効にしない限り、そのページにアクセスできないことです。
次の画像では、 Firefoxアドオンマネージャーページが(Firefox Add-ons Manager)グループポリシーエディター(Group Policy Editor)を使用してブロックされていることがわかります。
Firefoxアドオンマネージャー(Firefox Add-ons Manager)へのアクセスを有効または無効にします
- Firefox(Integrate Firefox)をグループポリシーエディターと統合する(Group Policy Editor)
- グループポリシーの起動
- MozillaFirefox設定にアクセスする
- ブロックアドオンマネージャー
- アドオンマネージャーのブロックを解除します。
最初に、Firefoxをグループポリシーと統合する必要があります。グループポリシーウィンドウには(Policy)Firefoxの設定がまだ含まれていないため、これらの設定を手動で統合する必要があります。
Firefoxブラウザとローカルグループポリシー(Local Group Policy)の統合は簡単です。このポリシーテンプレートのzipファイルをダウンロードし(download this policy templates zip file)て解凍するだけです。
解凍したzip内のWindowsフォルダー(Windows folder)にアクセスし、firefox.admxファイルとmozilla.admxファイルをコピーして、これらのファイルを次の場所に貼り付けます。
Local Disk C > Windows > PolicyDefinitions folder
次に、解凍したzipの同じwindowsフォルダーの下にあるen-USフォルダーにアクセスし、mozilla.admlファイルとfirefox.admlファイルをコピーして、次の場所に貼り付けます。
Local Disk C > Windows > PolicyDefinitions > en-US folder
その後、[実行](Run)コマンド、検索(Search)ボックス、またはその他の方法を使用して、グループポリシーエディターを起動します。
[グループポリシー]ウィンドウで、次のパスを使用してFirefoxフォルダーにアクセスします。
Computer Configuration > Administrative Templates > Mozilla > Firefox
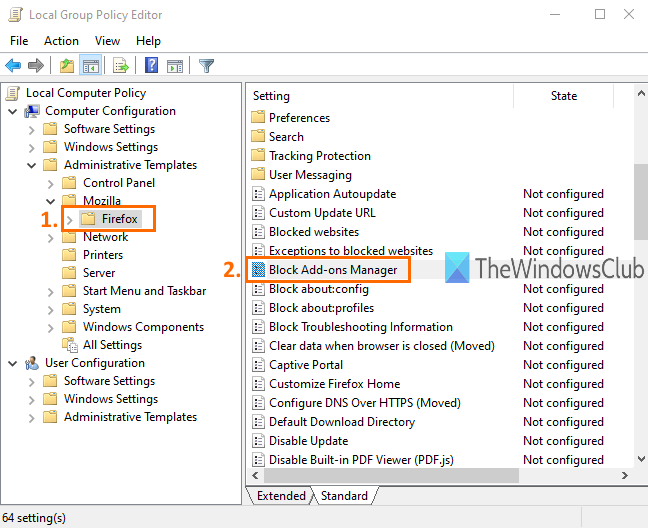
このフォルダには、アドオンのインストールの無効化、 (disable add-on installation)Firefoxの設定ページのブロック、Firefox開発者ツールの有効化または無効化など、 Firefoxの多くのサブフォルダと多くの設定が含まれています。Firefox Add-ons Managerページへのアクセスを無効にするには、設定のリストを下にスクロールして、BlockAdd- onsManager(Block Add-ons Manager)設定をダブルクリックします。
新しいウィンドウが開きます。そこで、左上にある[有効]ラジオボタンを使用して、この変更を(Enabled)適用(Apply)して保存(Save)します。

次に、Firefoxブラウザーを起動し、Ctrl+Shift+Aホットキーまたは[ツール]メニューを使用して(Tools)アドオンマネージャー(Add-ons Manager)ページを開いてみます。ページがブロックされているというメッセージが表示されます。
Firefoxのアドオンマネージャー(Add-ons Manager)ページへのアクセスのブロックを解除または有効にするには、上記の手順を繰り返す必要があります。今回は、 [アドオンマネージャーのブロック(Block Add-ons Manager)]ウィンドウで[有効]ではなく、[(Enabled)未構成(Not Configured)]ラジオボタンを使用します。ここでも、 Firefoxアドオンマネージャー(Firefox Add-ons Manager)を使用できるようになります。
それで全部です。
このようにして、グループポリシーエディター(Group Policy Editor)を使用してFirefoxのアドオンマネージャー(Add-ons Manager)ページへのアクセスを有効または無効にできます。この投稿に追加された手順があなたにとってそれをより簡単にすることを願っています。
Related posts
Group Policy and Registry Editorを使用してFirefoxブックマークを作成する方法
Group Policyを使用してstandalone browserとしてInternet Explorer 11を無効にします
Group Policy EditorをWindows 10 Home Editionに追加する方法
取り外し可能Media SourceからProgramsのPrevent installation
Windows Updatesの場合はDelivery Optimization Cache Driveを変更してください
Windows 10でPicture Password Sign-In optionを無効にする方法
Windows 10でローカルGroup Policy Editorを開くとエラーが発生しました
Windows 10コンピュータに適用さGroup Policyを確認する方法
Delete古いユーザープロファイルとWindows 10で自動的にファイル
Folder Redirection Group Policy SCCMを使用するときは適用されません
Windows 10 V2020の管理Templates(.admx)
Windows 10でMinimum and Maximum PIN lengthを指定する方法
Group Policy Registry Location Windows 10
Group Policies Microsoft Edgeへのリダイレクトを設定する
Desktop Background Group PolicyがWindows 10には適用されません
セキュリティポリシーは、最後のインタラクティブサインインに関する情報を表示するように設定されています
無効:この種のファイルを開くことができる新しいアプリがあります
Computer policyは正常に更新できませんでした
Delivery Optimizationを介してGroup Policy or Registry Editorを無効にします
インストール方法またはUpdate Group Policy Administrative Templates(ADMX)
