GIMPペイントブラシが機能していません。描かせない
GIMPは(GIMP)無料のPhotoShopの代替品(free PhotoShop alternative)と見なされています。写真を専門的に編集し、新しいグラフィックを最初から作成できるほど堅牢です。GIMPで最もよく使用されるツールの1つはペイントブラシです。これを使用して、作業中のグラフィックスまたはイメージの領域を描画および塗りつぶします。
ユーザーは、GIMPの絵筆が機能しない、またはそれを使って絵筆を描くことができないと不満を漏らしています。彼らが絵筆と色を選ぶとき、それは単に機能しません。この問題にはいくつかの理由がありますが、それらはすべて簡単に修正できます。
GIMPペイントブラシが機能しない
GIMPブラシ(GIMP Brush)ツールが正しく機能しない、またはまったく機能しない場合、それを修正するためにできる主なことは次のとおりです。
- 正しいレイヤーを選択したことを確認してください。
- 適切なブラシ(Brush)ツールを使用していることを確認してください。
- 適切なブラシツール設定を使用します。
- レイヤーのロックを解除します。
- RGBモードを使用します。
上記の修正を行う方法の詳細なガイドについては、この記事を最後まで読み続けてください。
1]正しいレイヤーを選択したことを確認します(Confirm)
GIMPアプリケーションを 起動し、レイヤー(Layers)パネルに移動します。作業している適切なレイヤーを選択したことを確認してください。選択したレイヤーが強調表示されます。
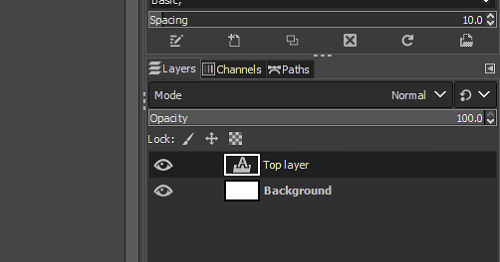
これを再確認する方法は、最初に[選択(Select)]メニューに移動し、ドロップダウンから[なし( None)]を選択して、レイヤーを選択しないことです。SHIFT + CTRL + A キーの組み合わせを押してこれを行うこともできます 。次に、描画するレイヤーをクリックして選択します。
2]適切なブラシ(Brush)ツールを使用していることを確認します
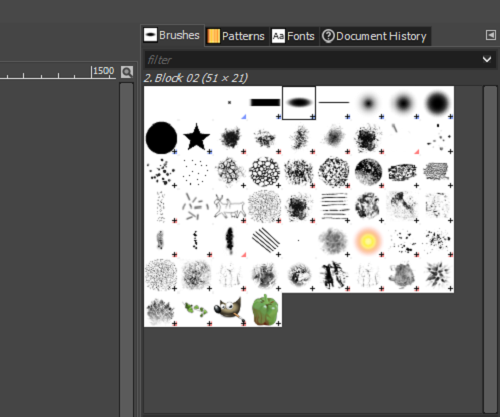
GIMPには非常に多くのブラシ(Brush)ツールがあるため、どちらを使用するか混乱する可能性があります。良い点は、クリップボードイメージ ブラシを除いて、 (Clipboard Image )GIMPのすべてのブラシが問題なく描画されることです。
動作しないブラシを選択した場合は、 ブラシ(Brush)ツールに移動し、 クリップボードイメージ(Clipboard Image)ブラシを選択していないことを確認します。右側のパネルからブラシ(Brush)を選択できますが、ブラシの名前は左側のパネルの[ペイントブラシ(Paintbrush)]の下に表示されます。
3]適切なブラシ(Brush)ツール設定を使用する(Use)
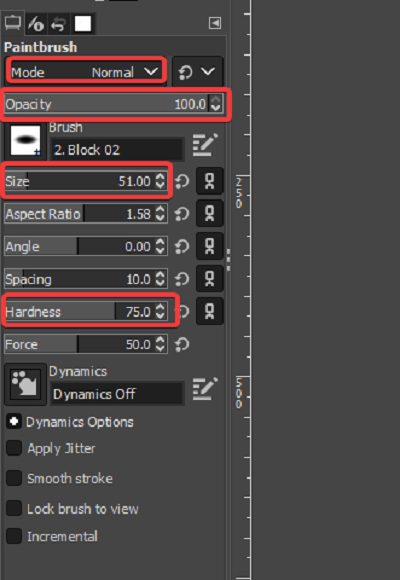
GIMPで描画できないもう1つの理由は、ブラシ(Brush)ツールの設定では描画できないためです。問題を解決するために再確認する必要があるいくつかの設定を次に示します。
ブラシ(Brush)ツールに移動し 、モード(Mode)が 通常(Normal)に設定されていることを確認します 。
不透明度 (Opacity )を 100に設定し ます。
サイズ (Size )と 硬度(Hardness)を変更して、 低すぎない値を調整します。
4]レイヤーのロックを解除します
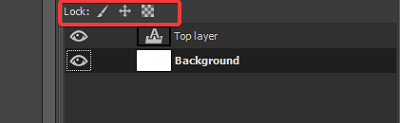
一部のユーザーが見逃す可能性のある単純な要因は、描画しようとしているレイヤーがロックされていることです。レイヤーがロックされていると、変更できません。これを修正するには、[レイヤー (Layers )]パネルに移動し、[ロック:](Lock:)の横にある3つのアイコンのいずれかが強調表示されているかどうかを確認します。
アイコンが強調表示されている場合は、レイヤーがロックされていることを意味します。アイコンをクリックすると、ロックを解除できます。3つのアイコンすべてをクリック(Click)して、いずれもロックされていないことを確認します。
5]RGBモードを使用する
ペイントブラシが完全に機能していないという問題ではなく、選択した色とは異なる色でペイントされている場合は、GIMPがグレースケール(Grayscale)モードまたはインデックス(Indexed)モードになっている可能性があります。このシナリオでは、 RGB(RGB)モードを使用してペイントブラシを正しく機能させることができます。方法は次のとおりです。
GIMPソフトウェアを 起動し、ウィンドウの上部にある[画像(Image)]メニューをクリックします。ドロップダウンメニューから[ 画像]オプションを(Image)クリック(Click)し、 [ RGB ]を選択します。
この投稿が役に立った場合は、画質を損なうことなくGIMPで画像のサイズ(resizing images in GIMP without losing the image quality)を変更する方法に関する記事を気に入っていただけることでしょう。
Related posts
SFC Repair and DISMに失敗しましたWindows 10のerror 0x800f081fを示します
operating system versionはStartup Repairと互換性がありません
Internetに接続できませんか? Try Complete Internet Repair Tool
ディスクエラーの修復、これは完了するのに1時間かかるかもしれません
Windows 10は起動に失敗します。 Automatic Startup Repair、Reset PCは失敗してループに入ります
Installation Mediaを使ったBoot or Repair Windows computer
Replace Bad System File Good File Installation Mediaを使用する
Windows 10でAutomatic Startup Repairを実行する方法
デュアルBoot Repair Tool:Repair BCD Boot Configuration Data
General & Basic Windows Troubleshooting Tips
5 Ways~Repair Steam Client(Refresh/Repair/Reinstall STEAM)
Hextech修復ツールをダウンロードする方法
Windows 10のインポート、Export、Repair、Restore Default Firewall Policy
破損または破損したビデオファイルを修復して再生する方法
Windows 10用Advanced Visual BCD Editor & Boot Repair Tool
Windows10およびWindows11でシステム修復ディスクを作成する方法
Hard Drive Failure、Recovery、Repair、Causes、Prevention、Maintenance
Windows10でシステムファイルを修復する方法
WindowsでWinsockエラーを修復および修正する方法
Windows 10のマスターブートレコード(MBR)を修正または修復する
