PCがWindows11PCヘルスチェックツールを実行できるかどうかを確認する方法
Windows 11は(Windows 11)、無料アップグレードとして利用できるようになるWindows 10の大幅に改善されたバージョンであると言われています!すべての新機能とツールを使用すると、 (new features and tools)Windows11のシステム要件が少し異なることは明らかです。Microsoftは、PCで(Microsoft)Windows11を実行できるかどうかを確認できるツールをリリースしました。
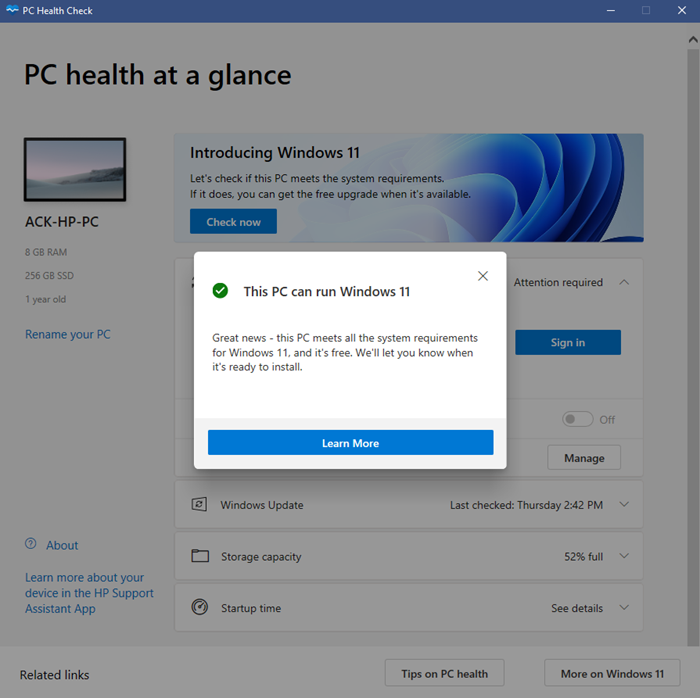
PCがWindows11(Windows 11)を実行できるかどうかを確認する方法
PCでWindows11が実行されるかどうかを確認する最も簡単な方法は、次のようにシステム要件チェッカーを実行することです。
- MicrosoftからPCヘルスチェックツール(PC Health Check tool)をダウンロードして、 PC で実行します。
- ツールをダウンロードすると、PCのヘルスステータスがチェックされます。
- その後、 [ Windows 11の紹介]オプションで、[(Introducing Windows 11)今すぐ確認(Check now)]をクリックします。
- 返信があった場合このPCはWindows11を実行でき、システムに(This PC can run Windows 11)Windows11をインストールできます。
- それ以外の場合は、システムをアップグレードする必要があります。
Windows 11をインストールするための承認メッセージを受け取ったら、これはPCがWindows11のシステム要件(Windows 11 System Requirements)を満たしていることを意味します。ツールには、 Windows11(Windows 11)をインストールする準備ができたときにさらに通知されることも記載されています。Windows 11の起動後にこのツールをインストールすると、システムにオペレーティングシステムを無料でインストールするオプションが表示される場合があります。
PCヘルスチェック(Health Check)ツールは、ここ(here)またはMicrosoftからここ(here)からダウンロードできます。
更新(UPDATE):2021年8月27日。Microsoftは現在、64ビットWindows、32ビットWindowsとWindows on Arm、およびWindows(Windows 10) 10forSモードPCをサポートする3つのバージョンを提供しています。
アーキテクチャを確認するには、次の手順を確認してください。
- [スタート]ボタンをクリックします
- タイプについて
- PCシステムアプリケーションについてを起動します
- 次のことを確認してください。
- Editionに「Windows10Homein Sモード」と表示さ(Home)れている場合は、Sモードのダウンロードを選択してください。
- システムタイプ(System Type)に「64ビットオペレーティングシステム」と表示されている場合は、64ビットダウンロードを選択してください。
- システムタイプ(System Type)に「32ビットオペレーティングシステム」と表示されている場合、またはいずれかのArmバージョン(Arm)が表示されている場合は、Armまたは32ビットのダウンロードを選択してください。
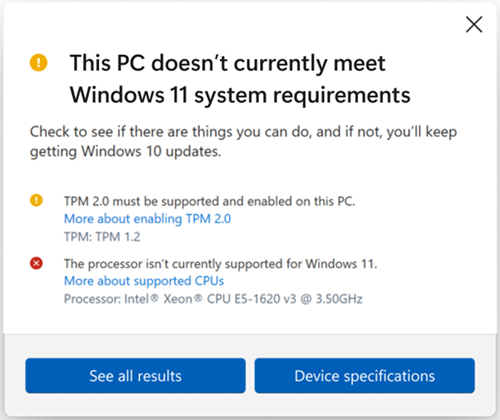
この更新されたバージョンは、適格性に関するより完全で改善されたメッセージングと、潜在的な修復手順を含む関連するサポート記事へのリンクにより、適格性チェック機能を拡張します。
それは役に立ちますか?コメントで教えてください。
注(NOTES):
- WhyNotWin11は、(WhyNotWin11 is a system requirement and compatibility checker)ハードウェアをスキャンしてPCがWindows11と互換性がない(Windows 11)理由(WHY)を通知するシステム要件および互換性チェッカーツールです。
- Checkitは、PCが(Checkit)Windows11をサポートしていない理由を詳細に説明するもう1つのツールです。
- Windows 11互換性チェックツール(Windows 11 Compatibility Check Tool)は、修正を提案するもう1つの同様のツールです。
- Windows 11要件チェックツール(Windows 11 Requirements Check Tool)は、PCに互換性があるかどうかをチェックします。
- Windows 11 Check&Enableは、PCがハードウェア要件を満たしているかどうかを確認します。
- PCでWindows10を実行している場合でも、このPCでWindows11(Windows 10)を実行できない(This PC can’t run Windows 11)というメッセージが表示された場合はこの投稿を参照してください。
- Microsoftは、Windows11PCチェックツールにさらに作業が必要であることを確認しています。 Microsoftは、アップグレードできない理由を説明するツールのアップデートをリリースしました。
マイクロソフト(Microsoft)は今秋、Windows11を出荷する予定です
However, just like with Windows 10, the minimum requirements are not sufficient to run an operating system smoothly. Most users upgraded to 4GB RAM when they understood that the minimum 2GB RAM for a 64-bit system was barely sufficient for the installation. Now with requirements like a 64-bit processor with 2 cores, running Windows 11 need quite an upgrade from Windows 10 capable systems.
TIP: See this post if while using the PC Health Check app on your computer, if you get Your organization manages updates on this PC message.
また、最小システム要件ではWindows 11(Windows 11)をインストールできますが、新しいオペレーティングシステムにも機能固有の要件があるため、すべての機能がインストールできるわけではないことにも注意してください。
読む(Read):
- Windows 11の問題、解決策の問題、および修正
- TPM要件をバイパスしてWindows11をインストールする方法は(How to bypass TPM requirement and install Windows 11)?
Related posts
Windows 11のシステム要件:機能上のMinimum Hardware
Windows 11 Release Date、Price、Hardware Requirements
Windows 11の要件Check Tool PCが互換性があるかどうかを確認します
このWindows 11 Compatibility Check Toolも修正プログラムを提案します
Windows 11からサインアウト6の方法
Windows11のテーマを変更する方法-
Windows 11およびWindows 10でTask Managerを開く方法
Windows 11とWindows 10へのロールバックをダウングレードする方法
Windows 11でWi-FiとEthernet adapterを有効または無効にする
USB、DVD、またはISOからWindows 11をインストールする方法
Windows 11のどのEditionにアップグレードされますか?
お持ちのWindows11のバージョンとエディションを確認する方法
Windows PC の再起動がスタックしますか? これらの13の修正を試してください
Windows 11でWebcam Brightnessを調整する方法
Windows 11のMail appのemail accountのサインアウト方法
Windows 11/10 でハード ドライブの状態を確認する方法
Windows11を工場出荷時にリセットしてすべてを削除する方法-
Windows11のフルバージョンを無料でダウンロードする4つの方法-
Windows 11のTaskbarへのアプリをピンピングする方法
Dynamic Refresh Rate featureはWindows 11で機能しますか
