Steamポップアップと通知を削除する方法
Steamを定期的に使用している場合は、ポップアップ広告(pop-up ads)が何度も表示される可能性があります。一部の人にとって、これらの広告は、ゲームに多額のお金を費やすことに興味がない場合、迷惑になる可能性があります。たとえそうだとしても、それでも問題になる可能性があるので、そのすべてを念頭に置いて、問題を取り除く方法について説明します。

Steamポップアップと通知を削除する方法
広告には通常、新しいゲーム、今後の販売、すでにインストールされているゲームのアップデートなどに関する情報が表示されます。多くの点で、あなたがビデオゲームに関する情報に追いつくタイプの人でないなら、それは持っている素晴らしい機能です。
しかし、他の人にとっては、それは許容できるか、ランダムな時間にどこからともなく現れる迷惑にすぎません。
現在、この機能をオフにすることは難しくありません。以下の説明を読んだ後は、ユーザーが2分以内に完了することを期待しています。
- Steam設定メニューにアクセスします
- Steamに通知してもらう
これについて詳しく説明しましょう。
1]Steam設定メニューにアクセスします
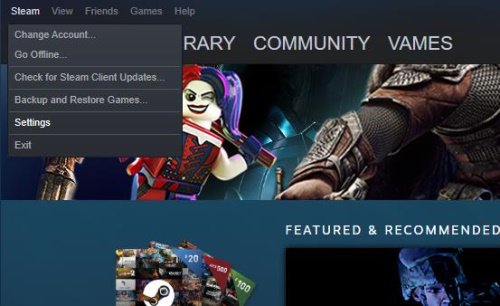
最初に行う必要があるのは、Steamを開き、ユーザー名とパスワードを使用してログインすることです。入ってみると、別のポップアップ広告に出くわすかもしれませんが、すぐに削除されるので問題ありません。
次に、ツールの左上のセクションにある[ Steam ]リンクをクリックし、ドロップダウンメニューから[(Steam)設定](Settings)をクリックして領域を開きます。
読む(Read):Steamゲームを返品して返金を受ける方法(How to return a Steam game and get a refund)。
2]Steamに通知してもらいます
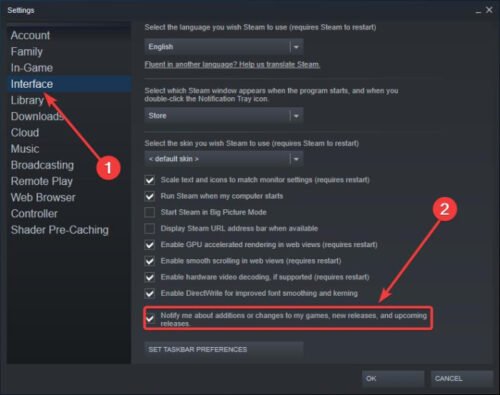
次のステップは、Steamが通知を送信しないようにすることです。これを行うには、[インターフェイス(Interface)]というセクションをクリックし、そこから[ゲーム、新しいリリース、および今後のリリースの追加または変更について通知(Notify Me About Additions Or Changes To My Games, New Releases, And Upcoming Releases)する]チェックボックスをオフにします。これで完了です。
次回Steamを開いたときは、もう一度オンにしない限り、ポップアップ広告は表示されないはずです。
Related posts
Fix Windows 10のSteamUI.DLLエラーの読み込みに失敗しました
Backup、Restore、Steam Library Managerのゲーム
SteamのスクリーンショットフォルダにWindows PCのアクセス方法
Fix Steam downloadは0バイトで立ち往生しています
Fixディスクスペースが足りない - Windows 10のSteam error
Windows PCでSteam Error Code 83を修正する方法
Windows 10 Store Gameアプリを蒸気に追加する方法
Steam Guard Authenticationを設定する方法
Steam profileの変更方法
CAPTCHAへの応答は無効に見えます - Steam error
Fix Steam error Initializing or Updating Transaction
Steam Games Libraryを共有して一緒にプレイする方法
どのくらい私のSteam libraryバックログを打つには?
(アプリが既に実行されている)は、ゲームの起動に失敗しました - Windows PCにSteam error
Fix Error SteamにFriendを追加する
SteamにSteamを修正する方法Windows 11/10
Steam Error Code 118または138の修正方法
Fix New Steamライブラリフォルダは書き込み可能なエラーである必要があります
Steam gameを返して払い戻しを受ける方法は?
Fix Steam Service component Windows 10でエラーが発生しました
