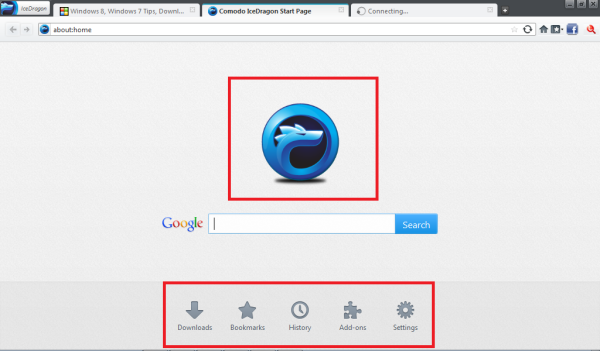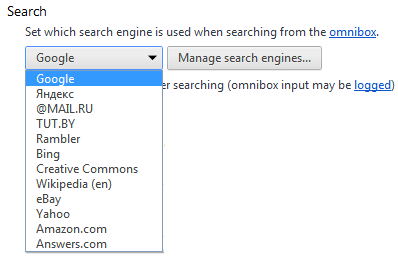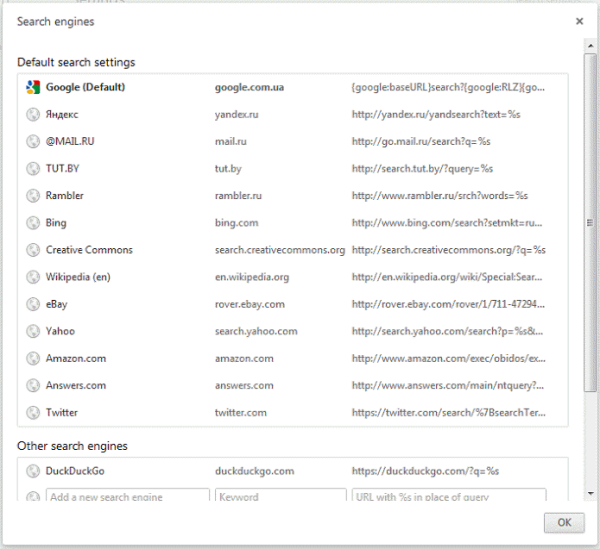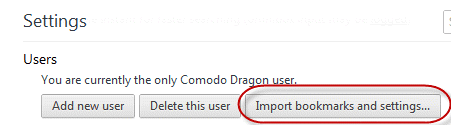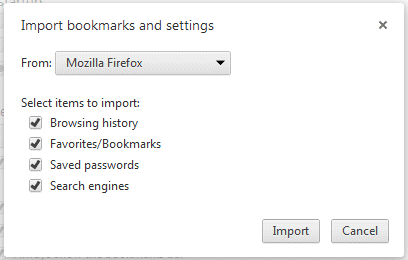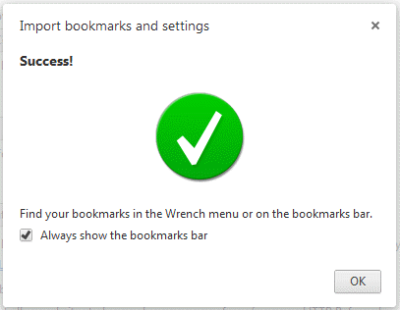この投稿では、WindowsPC用の(Windows PC)ComodoIceDragonおよびComodoDragonブラウザーを見ていきます。Comodo IceDragonは、 (Comodo Dragon)Mozilla Firefoxブラウザーのコア機能に基づいて設計および構築された安全なブラウザーですが、 ComodoDragonはChromiumベースのブラウザーです。
FirefoxCore(Comodo IceDragon Browser)上に構築されたComodoIceDragonブラウザ(Firefox Core)
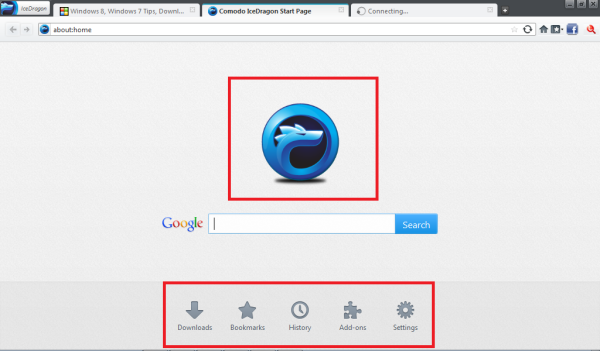
IceDragonは、シームレスなブラウジング体験を得るのに役立つ洗練されたインターフェイスを備えています。外観とパフォーマンスの点では、ブラウザはFirefoxと同じコア機能を保持していますが、 (Firefox)ComodoSecureDNSやSiteInspectorなどのセキュリティ機能がいくつか追加されています。
まず、ダウンロードリンクからセットアップをダウンロードし、ブラウザをインストールします。セットアップ自体の間に、必要に応じて、「セキュアDNS構成」などの特定の重要なセキュリティ機能を有効にする必要があります。この機能は、検出されると警告を発し、悪意のあるWebサイトを自動的にブロックします。
ブラウザをインストールすると、ブラウザのメインインターフェイスが表示されます。
検索フィールドの下に5つのタブが表示されます。彼らです:
- ダウンロード(Downloads)–現在(Shows Currents)および過去のダウンロードレコードを表示します
- ブックマーク–ブックマークを追加します
- 履歴–(History –)アクセスしたWebサイトの記録を保持します
- アドオン–拡張機能とプラグイン、および外観を管理します。(Manages)
- 設定–プライバシーとセキュリティの設定を微調整したり、さらに多くのことを実行したりできるさまざまなオプションが表示されます。(Displays)
一方、サイトインスペクターは、悪意のあるコンテンツの存在についてWebサイトをスキャンします。ブラックリスト(Blacklist)、フィッシング(Phishing)、悪意のある(Malicious)Webサイトを数分でチェックします。
必要に応じて、 IPスキャン、ドメイン、登録名、連絡先の詳細(IP scan, domain, register name, contact details)など、サイト上のいくつかの基本情報も収集できます。ユーザーの便宜のために、ブラウザーではコンテキストメニューからサイト(Site)インスペクター機能にアクセスすることもできます。
さて、それですべてだと思うなら、待ってください!さまざまなソーシャルネットワーキングサイトを介したソーシャルインタラクション(social interactions)の重要性を認識し、 「ソーシャルメディア」という名前の新機能がComodoIceDragonに組み込まれました。この機能により、ユーザーはワンクリックで何でも共有できます。メニューバーのソーシャルネットワーキングアイコンをクリックするだけで完了です。(Just)
Firefox愛好家の皆さん、あなたは間違いなく、より安全でより社交的な ComodoIceDragonをチェックしたいと思っています。
ComodoDragonChromium(Comodo Dragon)ベースのブラウザ
Chrome Webブラウザーの市場シェアは、最近急上昇しており、短期間で非常に人気のあるブラウザーになりました。なんらかの理由でChrome(Chrome)が気に入らなかったが、Chromeの可能性を賞賛し、同様の代替手段を探した場合は、適切な場所にアクセスしてChromeを見つけました。
(Comodo)人気のあるソフトウェアセキュリティ開発者である Comodoは、より優れたセキュリティとプライバシー機能を備えたChromeのアバターであるComodo (Chrome)DragonInternetBrowser(Comodo Dragon Internet Browser)を考案しました。このブラウザはChromiumテクノロジー(Chromium technology)に基づいており、Chromeのほとんどの機能を提供しますが、セキュリティとプライバシーのレベルが追加されています。
それを使った短い時間の間に、私はComodo DragonInternetBrowserが印象的で非常に反応が良いことに気づきました。スクリーンショットを提供してブラウザを設定およびインストールする方法の詳細は次のとおりです。
(Download)Dragon Browserの無料ダウンロードリンクをダウンロードし、インストール中に使用許諾契約に同意して、ブラウザの設定を選択したフォルダに保存します。セットアップには79MBのスペースが必要であることに注意してください。
Webサイトの性質が非常に気になる場合は、セットアップ中にComodoSecureDNS構成機能を有効にすることができます。有効にすると、無料で強力な機能がユーザーに警告し、悪意のあるWebサイトを自動的にブロックします。
完了すると、Comodo Dragonブラウザ(Comodo Dragon browser)アイコンが表示されます(画面の左上隅)。
その下に3つのメインメニューがあります。
歴史
履歴とは、過去のイベントの総計を意味します。アクセスしたWebサイトに関するすべての情報は、ここにすっきりとした外観で保存され、ワンクリックで表示できるようになっています。
拡張機能:
Google Chromeに追加できる追加の機能は、拡張機能を介して(Chrome )ComodoDragonブラウザーに追加することもできます。優れ(Great)たアプリ、Chromeで動作するゲームは、 (Chrome)Comodoブラウザでも動作するはずです。
ユーザーは、拡張機能のツールバーボタンから直接拡張機能固有の設定を管理できます。デフォルトでは、拡張ボタンはすでにツールバーに追加されています。それらを非表示にするには、拡張機能を右クリックして、ツールバーから[ボタンを非表示]を選択します。
設定:
ここでは、ブラウザの設定を調整できます。たとえば、次のことができます
検索エンジンを手動で追加、編集、削除するか、デフォルトのエンジンにします。どのように?
- Comodo Dragonアイコンを クリックし、[設定](Settings) ->[検索]セクションを選択するだけです。
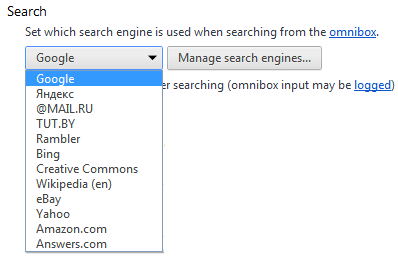
- 次に、ドロップダウンメニューをクリックして利用可能な検索エンジンのリストを表示し、[検索エンジンの管理]ボタンを押して[検索(Manage)エンジン(Search Engines)]領域を開き、デフォルトとして目的のエンジンを選択します。
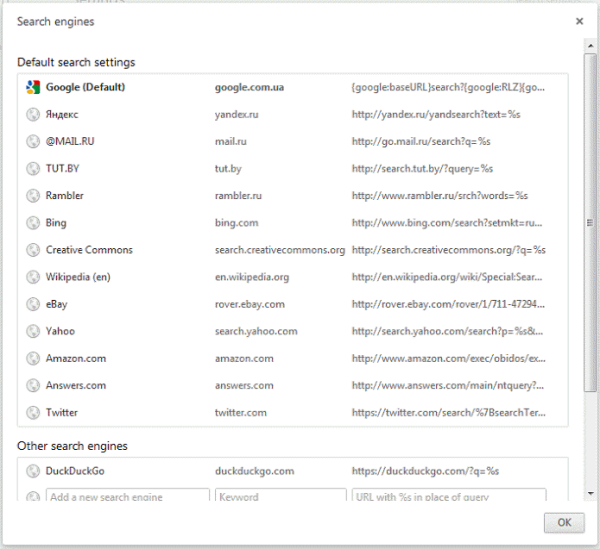
- 他のWebブラウザからデータをインポートすることもできます。これを行うには、ブラウザアイコンをクリックし、[設定](Settings)から[ユーザー]セクションを選択します。
- 次に、[ブックマークと設定のインポート]ボタンをクリックします。
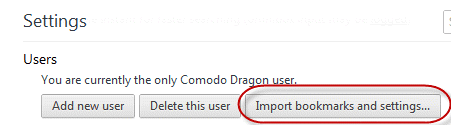
- 完了すると、[ブックマークと設定のインポート]ダイアログボックスが表示されます。インポート元のブラウザとデータの種類を選択します。
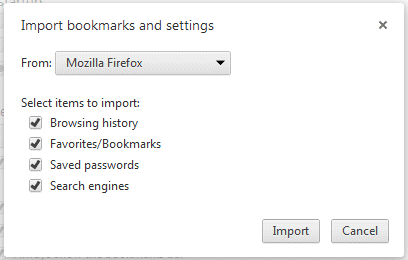
- 次に、[インポート]をクリックすると、インポートプロセスが成功したことの確認が表示されます。表示されたら、[OK]をクリックします。
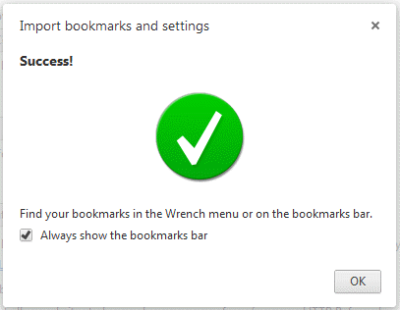
- インポートされたブックマークは、ブックマークバーにフォルダとして表示されます。
同様に、ブラウザを使用してWebサイトのパスワードを管理したり、同期パスワードを保護したりすることができます。
Comodo Dragon Internet Browserは、スピード、シンプルさ、セキュリティを重視して構築されており、その言葉に忠実です。外観はGoogleChrome(Google Chrome)に似ていますが、セキュリティを損なう可能性のある機能を排除しています。
ComodoIceDragonおよびComodoDragonブラウザーは、そのホームページ(home page)(home page)にアクセスしてダウンロードできます。
Comodo IceDragon and Comodo Dragon browsers for Windows PC
In this post, we will take a look at Comodo IceDragon and Comodo Dragon browsers for Windows PC. Comodo IceDragon is a secure browser designed and built on the core features of the Mozilla Firefox browser – whereas Comodo Dragon is a Chromium-based browser.
Comodo IceDragon Browser built on the Firefox Core
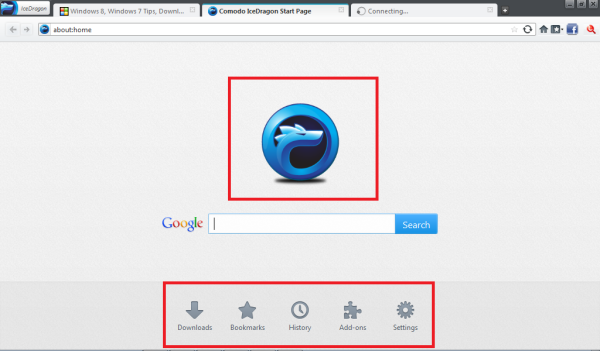
IceDragon features a sleek interface that helps you get a seamless browsing experience. In terms of appearance and performance, the browser retains same core functionality of Firefox but with some added security features such as Comodo Secure DNS and Site Inspector.
To begin with, download the setup from the download link and install the browser. During the setup itself you have to enable certain important security features such as ‘Secure DNS Configuration’, if needed. The feature alerts you and blocks any malicious websites automatically, when detected.
Once you have installed the browser, you can see the main interface of the browser.
It displays 5 tabs below the search field. They are:
- Downloads – Shows Currents and past download records
- Bookmarks – Adds bookmarks
- History – Keeps a record of the websites you visit
- Add-ons – Manages extensions and plug-ins and also the appearance.
- Settings – Displays various options wherein you can fine-tune your privacy and security settings and do a lot more.
The site inspector on the other hand, scans a website for presence of any malicious content. It checks any website for Blacklist, Phishing, and Malicious, in minutes.
Some basic information on the site like the IP scan, domain, register name, contact details etc., can also be collected, if required. For users’ convenience, the browser allows access to Site inspector functionality via context menu too.
Well, if you think that’s all then, wait! Realizing the importance of social interactions through various social networking sites, a new feature by the name ‘Social media’ has been incorporated into Comodo IceDragon. The feature allows users to share anything in a single click. Just click on the social networking icon in the menu bar and you’re done!
Firefox lovers, you definitely want to check out the more secure and the more social Comodo IceDragon.
Comodo Dragon Chromium-based browser
The Chrome web browser’s market share has been galloping in the recent past and has become a very popular browser in a short time. If for some reason you haven’t liked Chrome but admired it for its potential and searched for a similar alternative then, you have visited the right place to find one.
Comodo, the popular software security developer has come up with an avatar of Chrome with better security and privacy features – Comodo Dragon Internet Browser. This browser is based on Chromium technology and offers most of Chrome’s features, but with an additional level of security and privacy.
During my brief time with it, I found the Comodo Dragon Internet Browser impressive and very responsive. Here’s a detail on how to set up and install the browser with screenshots provided.
Download the Dragon Browser free download link and during its installation, accept the license agreement and save the browser settings to a folder of your choice. Note that the setup requires space of 79MB.
If the nature of the websites is something that worries you a lot you can enable Comodo Secure DNS configuration feature during the setup. The free and powerful feature when enabled alerts a user and blocks any malicious websites automatically.
Once you are through, the Comodo Dragon browser icon should be visible to you (top left corner of your screen).
You will observe 3 main menus below it:
History
History means the aggregate of past events. All information about websites you visit is stored here in a clean look, ready to be displayed in a single click.
Extensions:
Extra features and functionality that can be added to Google Chrome can also be added to the Comodo Dragon browser via extensions. Great apps, games that work with Chrome should also work with the Comodo browser.
Users can manage extension-specific settings directly from the extension’s toolbar button. By default, extension buttons are already added to the toolbar. To hide them simply right-click on the extension and select ‘Hide button’ from the toolbar.
Settings:
Here, you can adjust settings for the browser. For instance, you can
Manually add, edit or remove a search engine or make it the default one. How?
- Just click on the Comodo Dragon icon, select Settings -> ‘Search’ section.
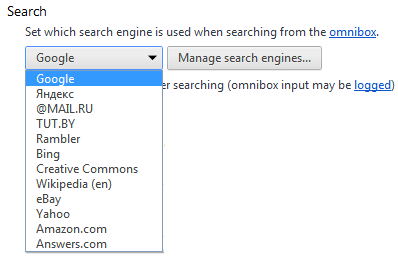
- Then, click the drop-down menu to view a list of available search engines and hit the ‘Manage search engines’ button to open the Search Engines area and chose the desired engine as default.
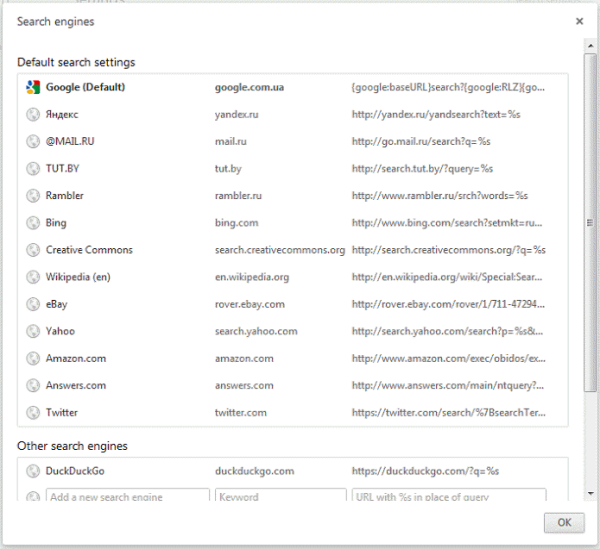
- You can even import data from other web browsers. To do this, click the browser icon and select ‘User’ section from Settings.
- Then, click ‘Import bookmark and settings’ button.
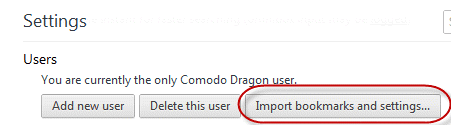
- Once done, The ‘Import bookmarks and settings’ dialog box will appear. Choose the browser you wish to import from and the type of data.
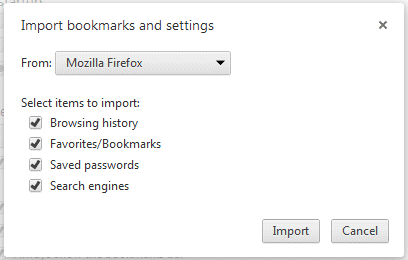
- Next, click ‘Import’, a confirmation about successful importing process will be displayed. If seen, click OK.
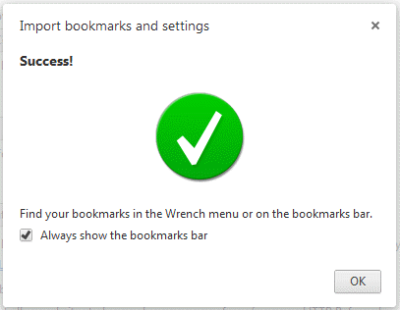
- Imported bookmarks will then appear as a folder in the bookmarks bar.
Likewise, you can use the browser for managing your website passwords, protecting your sync passwords, and doing more.
Comodo Dragon Internet Browser is really built for speed, simplicity, and security and stays true to its words. It boasts an interface similar to Google Chrome in appearance but eliminates potential security-compromising features.
You can download Comodo IceDragon and Comodo Dragon browsers by visiting its home page.