Windowsセキュリティのカスケードコンテキストメニュー項目を追加する方法
ファイアウォール(Firewall)、ウイルス対策(Antivirus)、およびデバイスパフォーマンス(Device Performance)にすばやくアクセスしたい場合は、この記事をお読みください。今日は、Windows10のコンテキストメニューにWindowsセキュリティを追加する(Windows 10)方法(Context Menu)を示し(Windows Security)ます。
Windows(Windows Security)のセキュリティコンテキストメニューは、手元にある膨大なシステムディフェンダー機能を提供します。スキャンするだけでなく、データやその他の情報を追跡することもできます。この信じられないほどのソフトウェアは、ウイルスやその他の脅威からのセキュリティ、ハッキングからのオンラインアカウント保護、ファイアウォール管理、およびデバイス保護を提供します。話はここで終わりではありません。セキュリティコンテキストメニューは、危険なサイトにアクセスしたり、脅威のあるアプリケーションやファイルをダウンロードしたりしないように警告するブラウザとアプリケーションソフトウェアの制御も提供します。
Windowsにインストールされている最新のセキュリティ更新プログラムにより、コンピューターの安全性が高まります。このセキュリティシステムは、コンピュータの背面でスキャンを実行し続け、すべての脅威に確実に対抗します。これに加えて、自動更新により、他のアンチウイルスに必要な追加の労力が削減されます。これで、 Windowsオペレーティングシステムには、WindowsDefenderダッシュボード(Windows Defender Dashboard)およびWindowsDefenderセキュリティセンター(Windows Defender Security Center)と呼ばれるセキュリティアプリケーションが組み込まれています。これで、システムのセキュリティ面を独自の方法で管理できます。

Windows10で(Windows 10)Windowsセキュリティ(Windows Security)のコンテキストメニューを追加する方法
上記のように、ソフトウェアはシステムの活動履歴を知るための追跡機能を提供します。これは、お子様の日々のサーフィン活動を監視したい保護者にとって便利な機能です。その後、システムに接続されている他のデバイスを追跡することもできます。Microsoft Defenderのアクティビティ、ユーザーに代わって実行されるアクション、パフォーマンス、およびヘルスは、コンテキストメニューで使用可能なオプションを介して簡単に追跡できます。
Windows 10に(Windows 10)Windowsセキュリティ(Windows Security)のコンテキストメニューを追加するには、次の提案を試すことができます。
- 最初にZipファイルをダウンロードします。
- 次に、ファイルエクスプローラー(File Explorer)を開き、その内容を抽出します。
- .regファイルをダブルクリックしてマージします。
- 警告が表示されたら、[実行]をクリックします。(Run)
- コンテキストメニューから削除したい場合は、他の.regファイルをダブルクリックするだけです。
上記の手順を詳しく見てみましょう。
関連(Related): Windows10のコンテキストメニューにWindowsDefender機能を追加する方法。
Windowsのセキュリティコンテキストメニューをオペレーティングシステムに追加するには、最初にZipファイルをダウンロードします。
ダウンロードしたら、ファイルエクスプローラー(File Explorer)のダウンロード場所に移動します。次に、 Zip(Zip)フォルダーを右クリックし、コンテキストメニューから[すべて抽出]を選択します。(Extract All)
次のページで、ファイルを抽出する宛先を選択する必要があります。したがって、希望の場所を参照し、[抽出(Extract)]ボタンをクリックして続行します。
ここには、Add_Windows_Security_desktop_context_menu.regとRemove_Windows_Security_desktop_context_menu.regの2つのファイルがあります。(Remove_Windows_Security_desktop_context_menu.reg)
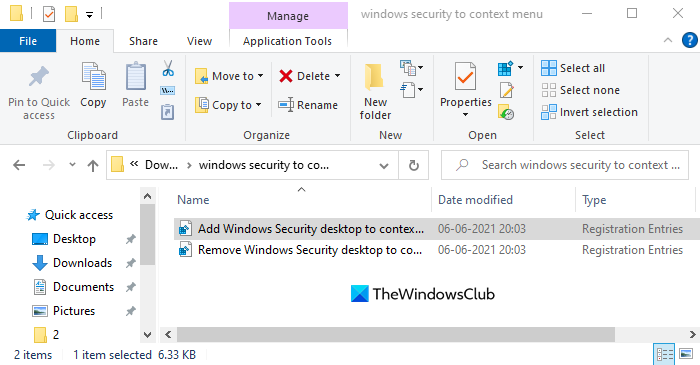
Windowsセキュリティ(Windows Security)をコンテキストメニューに追加する場合は、最初のセキュリティメニュー( Add_Windows_Security_desktop_context_menu.reg )をダブルクリックします。
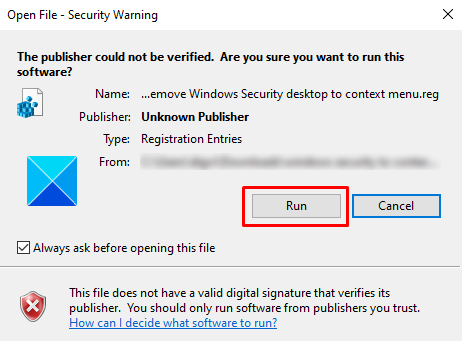
[セキュリティ警告(Security Warning)]ウィンドウで「発行元を確認できませんでした。このソフトウェアを実行してもよろしいですか?」(“The publisher could not be verified. Are you sure you want to run this software?”)、[実行(Run)]ボタンをクリックして続行します。
完了したら、デスクトップ(Desktop)画面に移動し、そこで右クリックします。これで、 Windowsセキュリティが(Windows Security)コンテキスト(Context)メニューに追加されたことがわかります。
必要に応じて、ダウンロードした.regファイルを削除できるようになりました。
Windowsのセキュリティ(Windows Security)コンテキストメニューが必要ない場合、または何らかの理由で削除したい場合は、いつでも実行できます。
Remove_Windows_Security_desktop_context_menu.regファイルをダブルクリックして、上記と同じプロセスに従います。
[セキュリティ警告(Security Warning)]ウィンドウで「発行元を確認できませんでした。このソフトウェアを実行してもよろしいですか?」(“The publisher could not be verified. Are you sure you want to run this software?”)、[実行(Run)]ボタンをクリックして続行します。
デスクトップ(Desktop)画面を右クリックして、コンテキストメニューから[ Windowsセキュリティ]オプションが無効になっているかどうかを確認します。(Windows Security)
それでおしまい。それが役に立てば幸い。(That’s it. Hope it helps.)
関連(Related):コンテキストメニューエディタを使用したコンテキストメニュー項目の追加、削除、編集(Add, Remove, Edit Context Menu items with Context Menu Editors)
Related posts
Context Menu編集者:Add、Windows 11でRemove Context Menuアイテム
Windows 10のNew Context Menuからの編集、Add、Remove
Windows 10のcontext menuにSecure Deleteを追加する方法
Windows 11/10のDesktop contextメニューに設定を追加する方法
Add Open Windows Terminal Context MenuでANY Profileを開く
Replace PowerShellとCommand PromptでContext MenuでWindows 10
Windows 10のContext MenuからMoveをOneDriveに取り外します
File ExplorerでNEW context menu itemを復元しています
Windows10のコンテキストメニューからCasttoDeviceオプションを削除する
Context MenuからFolderへのAdd Copy Context MenuのWindows 10
RemoveまたはGoogle Drive、Dropbox and OneDriveをContext Menuに追加する
OneClickFirewall:BlockまたはContext Menuを介してInternet accessを許可します
Windows 10でEnvironment VariablesをContext Menuに追加する方法
Easy Context Menu freeware Program or Iconを追加できます
Windows 10 Image PreviewがContext Menuから欠けていません
NEW submenuからExplorer contextメニューの項目を削除します
Windows 11/10でContext Menuを使用してGoogle ImagesにAdd Search
Windows 10のフォルダ内のCommand Promptを開く方法
XnShell Context Menuを使用して、変換、サイズ変更、回転、編集を可能にします
Windows 11でShow More Options Context Menu itemを削除する方法
