Windowsの新しいコンテキストメニューからアイテムを編集、追加、復元、削除
右クリック(Right Click )のコンテキストメニュー(Context Menu)は、アイテムで実行できるアクションを提供することにより、追加機能を提供します。また、[新しい(New)コンテキスト]メニューを選択すると、新しいドキュメント、フォルダ、ショートカット、またはアイテムを作成できます。ただし、時間の経過とともに、[新しい(New)コンテキスト]メニューのほとんどの項目を使用していないことに気付く場合や、いくつかのエントリを追加したい場合があります。Windowsで(Windows)すべてのコンテキストメニュー項目(edit all the Context Menu items)を追加、削除、編集する方法については、すでに説明しました。この投稿では、レジストリエディタ(Registry Editor)またはフリーウェアを使用して、Windows Windows 11/10/8/7新しいコンテキストメニューからアイテムを簡単に編集、追加、または削除する方法を説明します。(, add or remove items from New Context Menu)
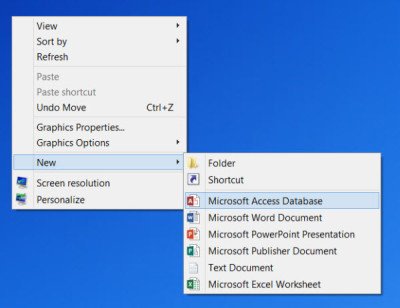
新しいコンテキストメニュー(New Context Menu)からアイテムを編集または削除する
1]レジストリエディタの使用
新しいコンテキストメニュー(New Context Menu)から項目を編集または削除するには、レジストリエディタを開き、次のキーに移動して展開します。
HKEY_CLASSES_ROOT
[新規(New)]コンテキストメニューから削除するファイルタイプの[新規(New)]項目を探します。新しいWord(New Word)文書を削除する場合は、 .docxキーを検索して展開する必要があります。それが終わったら、ShellNewキーを削除する必要があります。これにより、新しいコンテキストメニューから新しいWord(Word)文書を作成するためのエントリが削除されます。
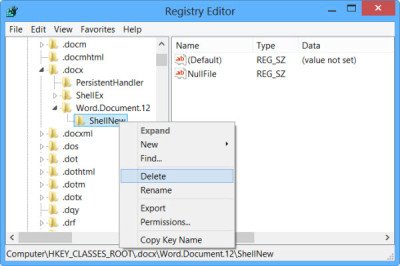
アイテムまたはファイルタイプを追加するには、ファイルタイプを検索します。それを右クリックし、[New > KeyShellNewという名前を付けます。
次に、右側のペインで、[New > String ValueNullFileという名前を付けて、その値を1に設定します。
2]フリーウェアの使用
ShellNewHandler : ShellNewHandlerと呼ばれるオープンソースツールを使用して、新しいコンテキストメニュー(New Context Menu)からアイテムを簡単に無効にしたり削除したりすることもできます。このポータブルツールをダウンロードし(download this portable tool) て実行するだけです。
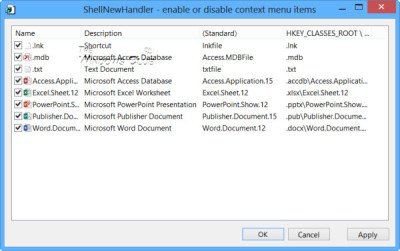
無効または削除するアイテムのチェックを外し、[適用(Apply)]をクリックします。これで、アイテムは新しい(New)コンテキストメニューに表示されなくなります。アイテムを有効にするには、チェックボックスをオンにして[アプリ(App)]をクリックします。
新しいメニューエディタ(New Menu Editor):新しいメニューエディタと呼ばれる別のフリーウェアを使用すると、(New Menu Editor)新しい(New)コンテキストメニューに新しいアイテムや別のアイテムを簡単に削除したり追加したりできます。
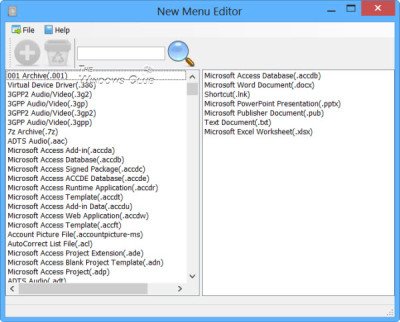
CNETのダウンロードページからダウンロードできます。ツールのみをダウンロードするには、そこにある小さな直接ダウンロードリンクをクリックすることを忘れないでください。(Remember to click on the small Direct download link there to download only the tool.)アイテムを追加するには、左側のペインでアイテムを選択し、[追加(Add)]または[+]ボタンをクリックします。アイテムを削除するには、右ペインに表示されているアイテムを選択し、[削除](Delete)または[スラッシュ(Thrash)]ボタンをクリックします。詳細については、ヘルプ(Help)ファイルをお読みください。
新しいコンテキストメニュー(New Context Menu)をクリーンアップすると、不要なアイテムを削除することで、より小さな新しいメニューが表示されます。
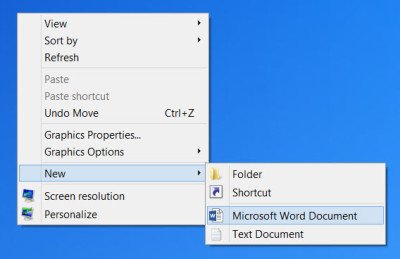
Windowsでデフォルトの新しい(NEW)コンテキストメニュー項目を復元する
新しい(New)コンテキストメニュー全体をWindows10のデフォルトに復元する場合は、最初にレジストリをバックアップ(backup your Registry)し、復元ポイントを作成してから、このレジストリ修正プログラムをサーバーからダウンロードします。その内容を抽出し、.regファイルをクリックして、その内容をコンテキストメニュー(Context Menu)に追加します。
この投稿は、Windowsのコンテキストメニューに新しいテキストドキュメントアイテムがない場合に役立ちます。
あなたが興味を持つかもしれない関連記事:(Related posts that may interest you:)
- Explorerリボンメニューの新しいアイテムで新しいファイルタイプを追加する方法を確認してください。
- 新しいコンテキストメニューが( NEW context menu is missing)Windowsにない場合は、これを確認してください。
- この投稿は、コンテキストメニューがフリーズしたり、開くのが遅い場合に役立ちます。
Related posts
Context Menu編集者:Add、Windows 11でRemove Context Menuアイテム
Context MenuからWindows 10のRemove or Add EFS File ownership
Add or Remove Pin Context MenuからWindows 10で始まる
Remove Restore以前のバージョンContext menu Windows 10
Add or Remove Open Windows Terminal Context Menuから
Windows 11/10でDesktopを右クリックできません
OneClickFirewall:BlockまたはContext Menuを介してInternet accessを許可します
Windows SecurityカスケードContext Menu itemを追加する方法
Windows8の右クリックコンテキストメニューにシャットダウンと再起動を追加します
Windows 10でCreate Restore Point itemをCreate Restore Point itemに追加する方法
SendからToys:PCのSystem ContextメニューへのSendを強化する
Add Open Windows Terminal Context MenuでANY Profileを開く
Shortcut、Windows 10を使用したCLEAR Clipboard
Context MenuからFolderへのAdd Copy Context MenuのWindows 10
Windows 10のContext MenuからMoveをOneDriveに取り外します
Context Menu and System TrayのRemove NVIDIA Control Panel
NEW submenuからExplorer contextメニューの項目を削除します
File ExplorerでNEW context menu itemを復元しています
Right-click Windows 10のStart Menu or Taskbarで動作していない
Windows 11にWindows 10 Explorer & Context Menuバックを取得する方法
