Windows11/10でのファイルの関連付けと拡張子の設定または変更
Windowsオペレーティングシステムの各ファイルには、ファイル名に拡張子が付いています。.txt、.docなど。これらの拡張子は、Windowsがこのファイルを開くことができるプログラムを識別するために使用されます。これらのファイルの関連付けは、Windows11(Windows)またはWindows10OS(Windows)で設定または変更できます。
(Change)Windows 11/10でファイルの関連付けを変更する
1]設定の使用

Windows 10の新しいバージョンでは、ファイルの関連(File Associations)付けと拡張機能を変更するには、次の手順を実行する必要があります。
- Windows10の設定を開く
- アプリを選択
- [デフォルトのアプリ]をクリックします
- 下にスクロールして、青い[ファイルの種類ごとにデフォルトのアプリを選択(Choose default apps by file type)する]リンクをクリックします。
- ここで変更を加えます。

ファイルの種類やプロトコルごとにデフォルトのアプリを選択したり、アプリごとにデフォルトを設定したりすることもできます。
Windows 11でファイルの種類ごとに既定のアプリを選択するには、次の手順を実行します。

- Win+I を押し てWindows設定を開きます。
- Apps > Default appsに移動し ます。
- [ ファイルタイプごとにデフォルトを選択(Choose defaults by file type)]オプションをクリックします。
- ファイルの種類または拡張子を選択します。
- デフォルトとして設定するアプリを選択(Choose)します。
ヒント:この投稿は(TIP)、ファイルタイプをプログラムに関連付けることができない場合に役立ちます。
2]ファイルプロパティの使用
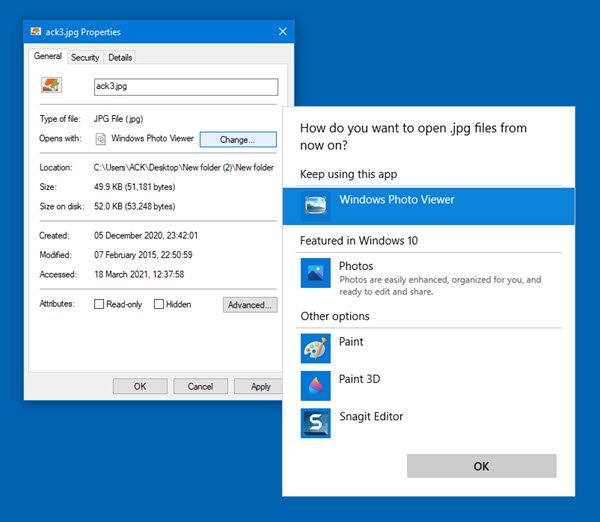
関連付けを変更するファイルを右クリック> Properties > General]タブ> File > Change > Choose] > Typeリストまたは推奨プログラムまたは他のプログラムからプログラムを選択するか、[参照]をクリックし(Browse)て選択することもできます。
3]ファイルエクスプローラー経由

エクスプローラー(Explorer)でファイルを選択して右クリックし、[プログラムから開く(Open with)]を選択してプログラムを選択するか、必要に応じて[別のアプリ(Choose another app)を選択]を選択します。
4]コントロールパネルの使用

コントロールパネル(Control Panel)を使用してWindows 10/8/7でファイルの(File) 関連(Associations)付けを設定するには:
- コントロールパネルを開く
- コントロールパネルのホームをクリックします
- デフォルトプログラムを選択
- [関連付けの設定]をクリックします
- リストからファイルの種類を選択し、[プログラムの変更(Change Program)]をクリックします。
説明と現在のデフォルト(Current Default)とともに、プログラム(Programs)のリストが表示されます。[プログラムの変更(Change program)]をクリックして、現在のデフォルトプログラムを設定または変更できます。
5]フリーウェアタイプの使用

必要に応じて、このフリーウェアを使用してファイルの関連(File Associations)付けと拡張子を簡単に設定、リセット、変更することもできます。
タイプは、 (Types)Windows用の無料で軽量の構成ユーティリティであり、プログラムの関連付け、アイコン、コンテキストメニュー、およびWindowsエクスプローラー(Windows Explorer)に表示されるさまざまなファイルタイプの他のプロパティを編集できます。
これは、組み込みのWindows(Windows)ファイルタイプユーティリティの代わりに使用する価値があります。
読む:(Read:)レジストリエディタを使用してファイルタイプの関連付けを削除する 方法
ファイルの関連付けを修正するWindows
ファイルの関連付けを簡単に修正したい場合は、フリーウェアのファイル関連付けフィクサー(File Association Fixer)を確認することをお勧めします。デフォルトのプログラム拡張機能を変更できない場合は、ここにアクセスしてください。この投稿は、壊れたEXEファイルの関連付けを修正(fix broken EXE file associations)するのに役立ちます。
設定とDISMツールを使用して(DISM Tool)、Windowsでアプリのファイルの関連付けを構成、エクスポート、インポート(configure, export, import App File Associations in Windows)することもできます。この投稿では、Windowsですべてのファイルの関連付けをデフォルト(reset all File Associations to default)にリセットする方法を説明します。
Related posts
Windows 10ですべてのFile Associationsをデフォルトにリセットする方法
Windows 10の設定方法Export、Import File Associations
リセット方法、Export and Import Default App Associations Windows 10
Fix EXE file EXE file Windows 10
Windows 11/10のSet or Change Default Media Player
Windows 10 Photos app File systemでクラッシュするエラー
Windows 11/10のチェック方法とChange Image DPI
Set Windows 10の複数のモニター用の異なるDisplay Scaling level
Best Windows 10のためのUniversal File Viewer softwareを無料で
Windows 10でFile and Folder permissionsをデフォルトにリセットする方法
Windows 10にオンまたはOff File and Printer Sharingを有効にする方法
Windows 11/10で.inf Fileを使ってDriverを手動でインストールする方法
Resetまたは元に戻すWindows 10でオプションを使用してファイルを開くために常にこのアプリを使用してください
Change Internet Time Update intervalでWindows 11/10
Windows 10のPage File sizeまたは仮想メモリを増やす方法
Set Notepad++ Windows 11/10の.xmlファイルの場合default editor
Thumbnail Previews File Explorer Windows 11/10では表示されていない
Change Critical Level & Low Level Battery Action Windows 11/10
File Association Fixer v2 for Windows 10
Windows 10の64ビット版のための最高のページFile sizeとは何ですか?
