PowerPointプレゼンテーションにローリングクレジットを追加する方法
創造は単独の努力ではありません!期限内に仕事を終えるには、労働力の総力が必要になることがよくあります。私たちにできることは、彼らの貢献を認めることです。Microsoft Officeは、このためのシンプルなソリューションを提供します。映画のようなクレジットと同様に、PowerPointを使用すると、ユーザーはあなたの仕事に何らかの形で貢献した複数の人々にクレジットを与えることができます。それでは、 PowerPointでローリングクレジットを追加する(add rolling credits in PowerPoint)方法を見てみましょう。
(Add Rolling Credits)PowerPointプレゼンテーションにローリングクレジットを追加する
すばらしいPowerPoint(PowerPoint)プレゼンテーションを終えたばかりで、PowerPointプレゼンテーションに貢献した素敵な人々にクレジットを与えたい場合は、
- テキストボックスを描画します
- テキストボックスにアニメーションを追加する
- クレジットを選択
完全な演習は単純で、数ステップで完了することができます。方法は次のとおりです。
1]テキストボックスを描画します
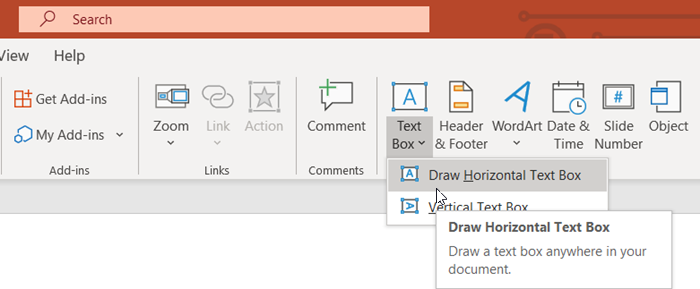
PowerPointプレゼンテーションを開き、 [挿入(Insert)]タブに切り替えて、[テキスト(Text)]セクションに移動します。
そこで、[テキストボックス(Text Box)]ドロップダウン矢印を押して、[水平テキストボックスの描画(Draw horizontal Text box)]を選択します。
カーソルが矢印に変わったら、カーソルをドラッグしてテキストボックスを描画します。
2]テキストボックスにアニメーションを追加します
(Align)ボックスをプレゼンテーションの中央または任意の場所に配置します。
クレジットしたい寄稿者の名前を入力します。
完了したら、テキストボックスにアニメーションを追加します。このため、
テキストボックスをクリックして、[(Click)アニメーション(Animations)]タブに切り替えます。
そこで、[高度なアニメーション(Advanced Animation)]グループの[アニメーションの追加(Add Animation)]ボタンを選択します。
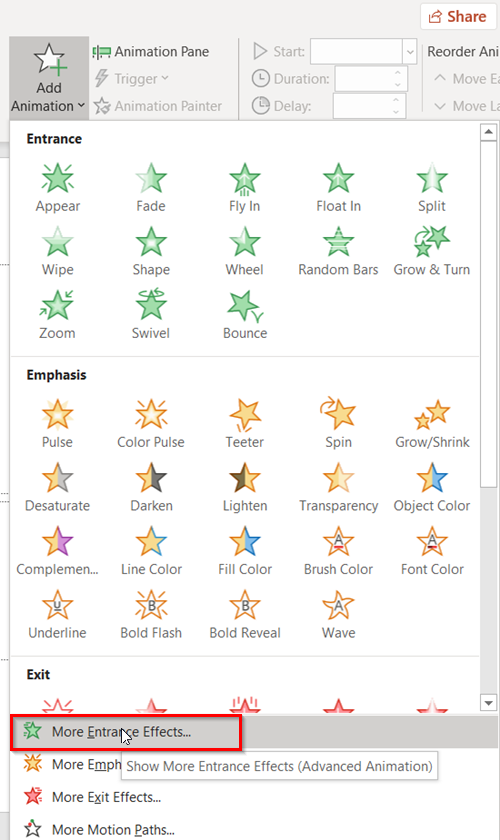
ドロップダウンメニューが画面に表示されたら、[その他の入口効果(More Entrance Effects)]オプションを見つけます。メニューの下部に表示されます。
3]クレジットを選択してください
見つかったら、それを選択して「入口効果の追加(Add Entrance Effect)」ウィンドウを開きます。
「エキサイティング(Exciting)」グループまで下にスクロールします。
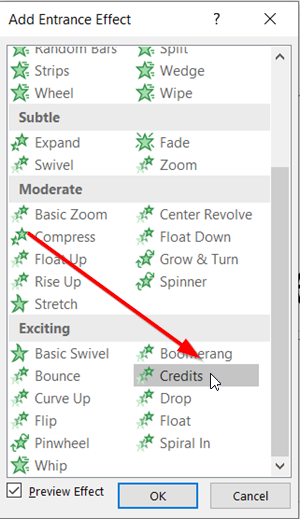
ここで、「クレジット(Credits)」を選択し、「OK」ボタンを押して選択を確認します。
終了すると、ローリングクレジットアニメーションがPowerPoint(PowerPoint)プレゼンテーションに追加されます。
「プレゼンタービュー(Presenter view)」に切り替えて、ローリングクレジットの動作を確認します。
それでおしまい!
Related posts
PowerPointで写真をぼかす方法
Excel、Word or PowerPointは最後に開始できませんでした
PowerPoint presentationを別のPowerPoint presentationにリンクする方法
PowerPointが応答していない、凍結、ぶら下がっている、または作業を中止しました
要素、Content or ObjectsをPowerPoint slideにリンクする方法
PowerPointでアニメーションpicture frameを作成する方法
PowerPointを修正する方法file errorを保存できません
PowerPointにOrg chartを作成する方法
PowerPointでShapesを有効にしてマージする方法
どのようなフォーマットや変更Slide layoutにPowerPointで一度に
PowerPointにPhoto Albumを作成する方法
PowerPointにVenn Diagramを作成する方法
Microsoft PowerPoint OnlineでPresenter Coachを使う方法
Word、Excel、PowerPointの最近のファイルの数を増やす
PowerPoint SlideにCalloutを追加する方法
どのようにCompare and Merge PowerPoint Presentationsへ
PowerPointにMouseover Text Effectを作成する方法
破損したPowerPoint fileを修復する方法
PowerPointにDesign Presetまたはテーマを作成する方法
PowerPointでsize and positionを失うことなく画像を変更する方法
