Chromebook で [ウィンドウを表示] ボタンを使用する方法
「Show Windows」キーには、長方形と右側に 2 本の垂直線があります。キーは、 Chromebook のキーボード(Chromebook’s keyboard)の一番上の行、フルスクリーン キーと輝度低減キーの間にあります。
F5 キーまたはRefresh(Refresh)キーを兼ねており、 Windows Switcher、Overview、またはLauncherキーと呼ばれることもあります。このチュートリアルでは、 Chromebookで(Chromebook)Show Windowsキーを使用して実行できるすべての操作について説明します。

[Windows を表示] ボタン(Show Windows Button Do)は何をしますか?
[ウィンドウを表示] キーの主な目的は、 Chromebook(Chromebook)で開いているすべてのアプリケーションまたはウィンドウを鳥瞰図で表示することです。
[Windows(Show Windows)を表示] ボタンを押すと、ChromeOSは(ChromeOS)アクティブなアプリケーションまたはウィンドウのサムネイル ビューを表示します。Show Windowsキーをもう一度 押して、概要画面を閉じます。

概要画面から、次のことができます。
- 仮想デスクトップ (デスク)(manage virtual desktops (desks))を作成および管理します。
- アプリを分割画面モードにドラッグします(Drag apps into split-screen mode)。
- 不要なアプリケーションを閉じる: アプリのサムネイルの右上隅にある [X] アイコンを選択して、アプリを閉じます。
- アプリケーションを切り替える:アプリまたはウィンドウのサムネイルを選択(Select)して、最前面に表示します。
Show Windowsキーは、 (Show Windows)AppleキーボードおよびMacBook Touch Barの(MacBook Touch Bars)Mission Control キー(Mission Control key)と同じ機能を実行します。タスク ビュー アイコン(Task View icon)はWindowsのShow Windowsキー に相当します。
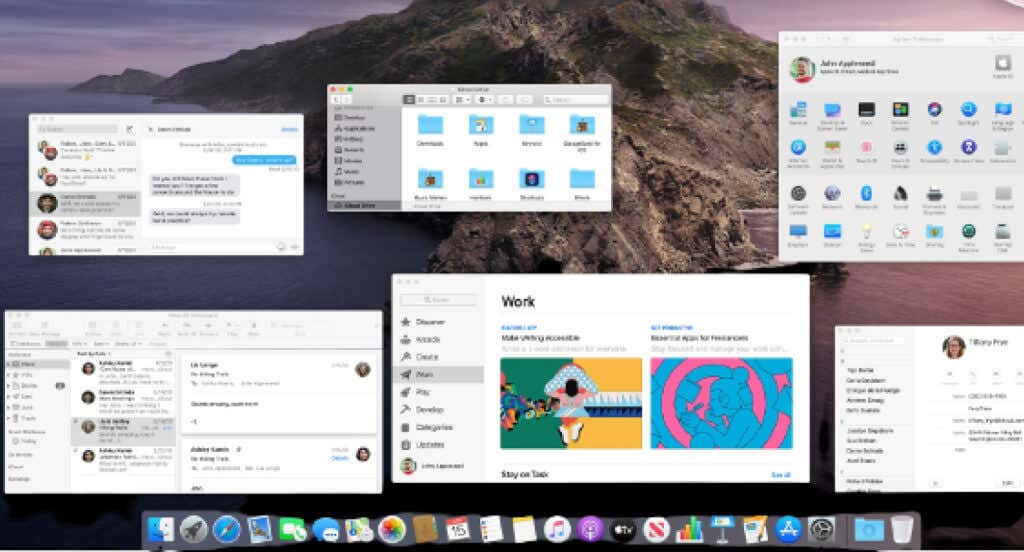
Chromebook(Chromebooks)ですべてのウィンドウ(Windows)を表示する別の方法(Ways)
Show Windowsキーを押すと、開いているすべてのアプリケーションをすばやく表示できます。ただし、Chromebook のタッチパッドまたはタッチスクリーンをスワイプして概要画面を開くこともできます。
Chromebook のタッチパッドを使用する
タッチパッドに3 本の指を置き(Place three)、1 回の動作で上にスワイプします。Chrome OSは、開いているすべてのWindowsを画面に表示します。タッチパッドを 3 本指で下にスワイプ(Swipe)して、概要画面を閉じます。

タッチスクリーン ジェスチャを使用する
タッチスクリーン対応のChromebook(Chromebooks)では、画面の下から上にスワイプし、画面の中央を長押しします。

Show Windows キー(Show Windows Key)を使用してスクリーンショット(Screenshots)をキャプチャする
完全なスクリーンショット(capture full screenshots)をキャプチャし、キーボードを使用してスクリーン キャプチャ ツールを起動する には、Show Windows キーが必要です。
(Press)Ctrl + Show Windows押して、完全なスクリーンショットをキャプチャします。

Press Shift + Ctrl + Show Windowsキーを押して、スクリーン キャプチャ ツールを開きます。

部分的なスクリーンショット、ウィンドウのスクリーンショットをキャプチャし、スクリーン キャプチャ ツールから画面を記録できます。(record your screen)画面キャプチャ ツールについては、 このChromebook ヘルプ センターの Web ページを参照してください。(Chromebook Help Center webpage)
Windowsキー(Show Windows Key)が機能していないことを表示しますか(Working)? これらのトリックを 試してください(Try)
ChromeOSが一番上の行をファンクション キーとして扱う場合、Show Windows キーは機能しません。(Show Windows key won’t work)キーを再び機能させるには、ファンクション キーを無効にするか、一番上の行のキーの動作を変更します。
Chromebookで(Your Chromebook)ファンクション キー(Function Keys)を無効にする
Settings > Device > Keyboardに移動し、 [一番上の行のキーをファンクション キーとして 扱う(Treat)]をオフに切り替えます。

Show Windowsキー を押すと、 Chromebookに概要画面が表示されます。(Chromebook)
Chromebook の一番上の行のキーを交換する(Top-Row Keys)
検索キーを押し続ける(Search)と、上段のキーの動作が切り替わります。これにより、ファンクション キーを無効にすることなく 、Chromebook キーボードの固有のキーを使用できます。(unique keys on your Chromebook keyboard)
一番上の行をファンクション キーとして使用し、[検索(Search)]キーを押しながら[Windows を表示(Show Windows)] キーを押して概要画面を開きます。

検索(Search)キーを押しながらCtrl Ctrl + Show Windows を押して、完全なスクリーンショットを撮ります。
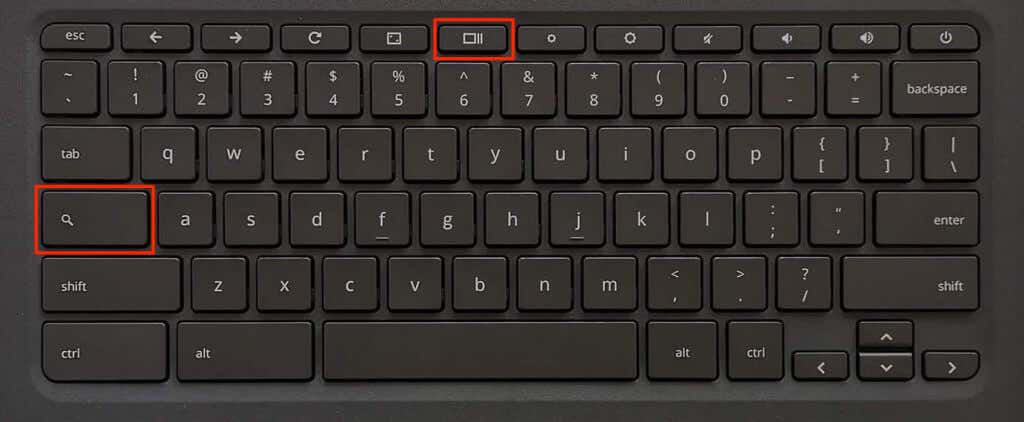
スクリーン キャプチャ ツールを開くには、検索(Search)キーを押しながらCtrl + Shift + Show Windowsを押します。

プロのヒント(Tip): Press Ctrl + Alt + / (スラッシュ) を押すと、すべてのChromebook キーボード(Chromebook keyboard)ショートカットが表示されます。
(Reboot)[ Windows(Show Windows)キーを表示] がまだ機能しない場合は、 Chromebookを(Chromebook)再起動するか、オペレーティング システムを更新します ( [設定](Settings) > [ ChromeOSについて] )。(ChromeOS)最後の手段として、 デバイスの製造元に問い合わせるか、Chromebook の Powerwash (出荷時設定へのリセット) を行ってください。(powerwash (factory reset) your Chromebook)
ショー ウィンドウをさらに活用
Chromebookの(Chromebook)Show Windowsキーについて知っておくべきことはこれですべてです。Show Windowsキーのコツをつかめば、Chromebook のパワー ユーザー(becoming a power Chromebook user)に一歩近づきます。
Related posts
Chromebookのスペースを解放する方法
「Windowsライセンスはまもなく期限切れになります」エラーを修正する方法
Windowsで「サイドバイサイド構成が正しくありません」エラーを修正する方法
Windowsで「保留中のシステム修復があります」エラーを修正する方法
Chromebook でファイルを圧縮および解凍する方法
Windows7/8/10でWinSxSフォルダーをクリーンアップします
Limboを使用してAndroidでWindowsXPエミュレータを使用する方法
インストールしたWindowsのバージョンを確認する方法
実行中のプロセスのリストをWindowsのテキストファイルに保存する
Windows10からXboxコンソールにビデオと音楽をストリーミングする
エラーをチェックするためにWindows7でシステムヘルスレポートを生成する
Windows10でDDSファイルを開く方法
Windowsでアプリやゲームを全画面表示にする方法
WindowsでJARファイルを開く方法
Windowsエクスプローラーの高いCPU使用率を減らす方法
Windowsでマイク、ライン入力オーディオ、ステレオミックスを有効にする
Windowsでブラウザサンドボックスを設定して使用する方法
MacおよびWindowsでPDFファイルに書き込みまたは描画する方法
Windowsでドライブ文字を変更する方法
書評-Windows8のハウツーオタクガイド
