Chromebook と Windows PC で指数を入力する方法
学校の課題や趣味のプロジェクトで数式を入力するためにChromebook または Windows PC(Chromebook or Windows PC)を使用していますか? 次に、指数の入力方法を学ぶことが不可欠です。結局のところ、指数は科学的記数法、幾何学図形、代数式でよく使用されます。この概念を初めて使用する場合でも、心配する必要はありません。Chromebook または Windows コンピューターのどちらで作業している(working on a Chromebook)かに関係なく、指数を入力する方法についてのわかりやすいガイドを提供します。

Alt コードを使用して指数を入力する
Altコードと呼ばれるキーボード ショートカット(keyboard shortcuts)を使用して指数を入力できます。指数を入力したい場所にカーソルを置き、キーボードのAltキーを押し、押したまま特定の数値コードを挿入する必要があります。残念ながら、この方法は指数 1、2、および 3 に対してのみ機能するため、キーボードのテンキーを使用する必要があります。alt コードは次のとおりです。
| Exponent | Alt Code Shortcut |
| 1 | Alt + 0185 |
| 2 | Alt + 0178 |
| 3 | Alt + 0179 |
Microsoft Wordでの指数の入力
Microsoft Word に(Microsoft Word)は、指数を入力する非常に簡単な方法があります。上付き文字機能を有効にするだけです。
- MS Word文書を開きます。
- 必要な式を入力します。
- [ホーム](Home)タブに移動し、フォント セクションで X² として表される上付き文字アイコンをクリックします。

- 基数の隣に指数を書きます。
コンピューターのキーボード ショートカットを使用することもできます。Press Ctrl + Shift + =上付き文字機能をすぐに有効または無効にできます。
上付き文字機能を使用する代わりに、キャレット記号の後に指数を書くこともできることに注意してください。
PowerPoint での指数の入力
- Microsoft PowerPointドキュメントを開きます。
- 式全体を入力し、上付き文字にしたい数値を選択します。

- 「ホーム」(Home)タブに移動し、その前セクションにある小さな矢印をクリックします。
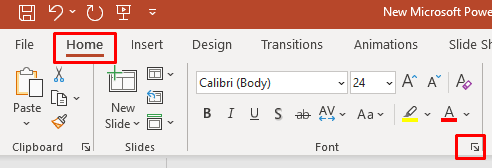
- フォント タブが開いたら、「効果」(Effects)セクションの下にある「上付き文字」(Superscript)ボックスにチェックを入れ、「OK」を選択します。

Excel での指数の入力
- Excel シートを開きます。
- セルに式を入力します。
- 指数にしたい数値を選択し、右クリックします。
- 「セルの書式設定」を選択します。

- ダイアログボックスの「効果」(Effects)セクションで、 「上付き文字」(Superscript)にチェックを入れて「OK」ボタンを押します。

Google ドキュメントで指数を入力する
- Google ドキュメントのページを開きます。
- 指数を入力する場所にカーソルを置きます。
- ページ上部のツールバーから 「挿入」(Insert)タブを選択します。

- 方程式を選択します。

- 指数を入力します。
ボーナス – (Bonus – Keyboard Shortcut)Mac上の指数のキーボード ショートカット
Macも手元にある場合は、次の方法で指数を入力できます。
- 指数を挿入したい場所にカーソルを置きます。
- Press Shift + Cmd + + (プラス記号) を押して、指数形式を有効にします。
- 指数を入力します。
通常モードに戻りたい場合は、Shift + Cmd + + (プラス) キーの組み合わせをもう一度押します。
Chromebook または Windows PC で指数を入力するのは、特に時間がない場合には難しい作業になることがあります。幸いなことに、この記事で説明されている手順とホットキーを使用すると、作業を迅速かつ効率的に実行できます。
Related posts
Windows11のロック画面で通知コンテンツを非表示にする方法
Windows11またはWindows10のWindowsUpdateエラー0x80245006を修正します
Windows11製品のライフサイクルとサービスの更新
Windows11アップデートをアンインストールする5つの方法-
Windows11の更新を一時停止する方法-
Windows11でテキスト候補を有効または無効にする方法
Checkit Toolは、PCがWindows11をサポートしていない理由を教えてくれます
Windows11でアプリをタスクバーに固定する方法
WindowsでHyper-Vを使用してWindows11をインストールする方法
Windows 11でモニターが切断されたら、ウィンドウの最小化を停止します
Windows11でスナップレイアウトを有効または無効にする方法
ReigstryEditorを使用してWindows11でタスクバーをトップに移動する方法
Windows11でタスクバーアイコンのバッジを非表示にする方法
Windows11がコンピューターにインストールされないようにブロックする方法
Windows 11のシステム要件:機能ごとの最小ハードウェア
Windows11のMicrosoftTeamsでテーマを変更する方法
Windows11でWebカメラの明るさを調整する方法
Windows11でタスクバーのサイズを変更する方法
どのエディションのWindows11にアップグレードしますか?
Windows 11を高速化し、起動、実行、シャットダウンを高速化する方法
