CopyTrans CloudlyforWindowsを使用してiCloud画像をPCにダウンロードする
すべてのiCloud画像をPCにダウンロードするには、iCloud.comまたはiCloudforWindowsのいずれかを使用できます。ただし、クラウドストレージは、デフォルトでは5GBの無料ストレージしか提供しません。この制限を超える場合は、コンテンツを削除するか、サブスクリプションプランにアップグレードする必要があります。ここで、他のサービスプロバイダーからの提供が優先されます。CopyTransCloudlyはたまたまその1つです。このサービスは、iCloudの写真とビデオを一度にダウンロードして削除する簡単な方法を提供すると主張している。
iCloudの写真をPCにダウンロードする
iCloudを使用すると、 Apple(Apple)デバイスにある写真をアップロード、保存、表示してクラウドに保存したり、写真を1枚ずつダウンロードしたりできます。しかし、それに関連する欠点が1つあります。クラウドサービスでは、iCloud.comからすべての写真を一度にダウンロードする方法はありません。すべての写真を1つずつ選択せずに、手動ですべての写真をダウンロードする必要があります。さらに、アルバム構造を維持できません(年ごとに写真をダウンロードするだけです)。
CopyTrans Cloudlyは、この混乱を減らすと主張しています。すべての写真とビデオを元の形式、サイズ、品質で一度にダウンロードし、iCloudアルバムの構造も保持します。それがどのように機能するか見てみましょう!
公式ページにアクセスし、「ウィンドウのダウンロード(Download for Window)」ボタンをクリックします。これを行うと、パスコードがデバイスに送信されます。パスコードを入力します。
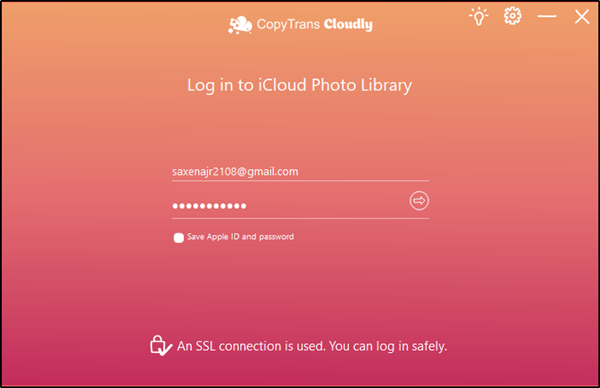
ダウンロードが始まります。完了すると、3つのオプションが表示されます。
- ダウンロード
- 消去
- 救援。

「ダウンロード」オプションを選択すると、クリックするだけですべてのiCloud写真(Photos)とビデオ(Videos)をPCにダウンロードできるようになります。

選択したフォルダを選択して、転送プロセスを開始します。数分後、転送プロセスが完了し、前に選択したフォルダに戻って、写真がPCにダウンロードされたかどうかを確認できます。
これがキャッチです!プログラムは、マスカレードを長く続けることができません。100枚の写真/ビデオがPCにダウンロードされた後、プログラムはユーザーにプレミアムサブスクリプションにアップグレードするように促します。私の正直な意見では、この行為は少しがっかりしました。最初のどこにも(ダウンロードオプション)、ソフトウェアが高価であると述べられていなかったからです。
それでも、チェックアウトしたい場合は、公式ダウンロードページから入手できます。(download page.)
Related posts
Windows 10でApple iCloudを使用する方法
Apple AirPods Windows 11/10で切断して再接続し続けます
Windows PCのExcelでApple Numbers fileを開く方法
Apple Apple Windows 11/10で開く、同期、または作業しない
Apple iCloudはWindows Defender blockageのために機能していません
Losing QualityなしでPDF File Sizeを減らす方法
ICQアカウントを完全に削除する方法
Best Free Download Manager software for Windows 10
Download McAfee Rootkit Remover Tool for Windows
WindowsでAppleのSafariブラウザを更新する
Mac Fusion Drive Vs SSD Vs Hard Drive
ベスト9面白い写真効果アプリ2022
PC or MobileでRARファイルを抽出する方法
Windows 10の場合はNeat Download Managerダウンロードをスピードアップします
MicrosoftTeamsの背景をぼかす方法
Fix Computer iPhoneを認識していない
Windows 10/8/7の場合はDownload Google Play Music Desktop Player
PhotoshopをRGBに変換する方法
Download&AmazonのAlexa app Windows 10 PCでAmazonのAlexa app
MicrosoftのDownload Windows Command Reference PDF Guide
