Steamのダウンロードが遅いですか?Steamゲームのダウンロードをスピードアップ!
Steamでのダウンロード速度を上げる方法をお探しですか?さて、私たちはあなたをカバーしてもらいました!ゲームは多くのユーザーにとって(Gaming)Windows10の大きな部分であり、これはオペレーティングシステムのすべてのバージョンでそうでした。現在、 Windows 10(Windows 10)でゲームをする主な方法は、 Microsoft Storeや他の競合他社との競争にもかかわらず、Steamを経由することです。
SteamプラットフォームはWindows10の高品質ビデオゲームへの主要な入り口であるため、問題が発生したときはいつでも、 Steamゲームコミュニティ全体がそれについて耳にすることはかなり難しいと言っても過言ではありません。
Steamのダウンロードが遅い
最新の問題は最悪ではなく、ゲームのプレイを妨げることはありませんが、確かに迷惑です。ご覧のとおり、購入したばかりのゲームや、すでにライブラリにあるゲームのダウンロードが遅いことに不満を言うユーザーが何人かいます。
Steamゲームのダウンロードをスピードアップ
1]ネットワークステータスを確認します
ユーザーが遅いダウンロードを経験する主な理由の1つは、遅いインターネット接続と多くの関係があります。ワイヤーを使用している場合は、ネットワークケーブルがすべてのポートに正しく挿入されていることを確認することをお勧めします。
ワイヤレス接続を使用している場合は、モデムに問題がないことを確認してください。問題があると思われる場合は、モデムを再起動またはリセットして、再試行してください。それでも問題が解決しない場合は、ネットワークプロバイダーに詳細をお問い合わせください。
2]ダウンロードキャッシュをクリアする
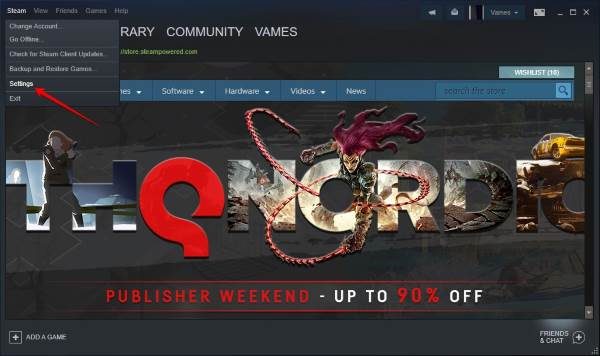
Steamsダウンロードキャッシュをクリアすることは、ダウンロードが最も遅い問題を修正するもう1つの方法なので、ここで何をすべきかを見てみましょう。
Steam(Fire)クライアントを起動し、トップメニューからSteam(Steam)を(Steam)クリックし、ドロップダウンから[設定](Settings)を選択します。または、タスクバー(Taskbar)からSteamアイコンを右クリック(right-click)し、 [設定](Settings)をクリックすることもできます。
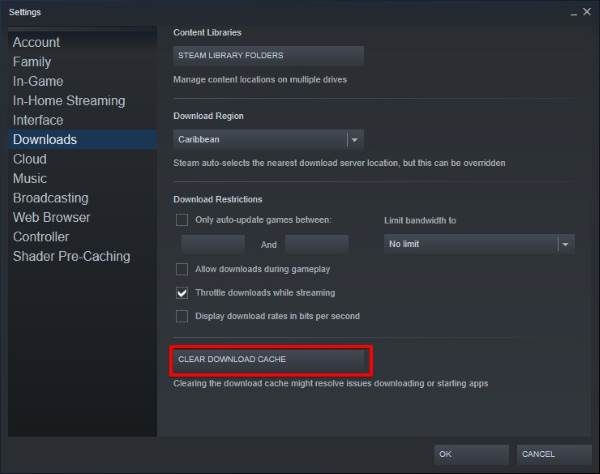
[設定](Settings)オプションを選択した後、次に進んで[ダウンロード(Downloads)]をクリックし、そこから[ダウンロードキャッシュをクリア(CLEAR DOWNLOAD CACHE)]というボタンをクリックします。小さなウィンドウがポップアップします。[ OK ]をクリックして、クレンジングが行われるのを待つだけです。
コンピューターを再起動してから、 Steam(Steam)に再度ログインして、ゲームが以前よりも速くダウンロードされているかどうかを確認します。
ヒント: (TIP)Steamアプリ構成(Steam App Configuration is missing)のこの投稿が欠落しているか利用できませんを参照してください。
3]Steamサーバーの場所を変更する
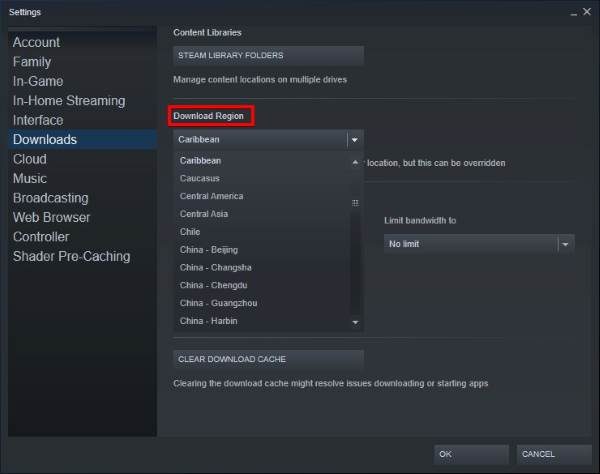
たとえば、アジア(Asia)にいる場合は、地域外に拠点を置くサーバーを使用しても意味がありません。サーバーをお住まいの国にあるサーバーまたはお住まいの地域にあるサーバーに変更することをお勧めします。
これを行うには、[ Steam ] 、[設定](Settings)、 [ダウンロード(Downloads)]の順にクリックします。[リージョンのダウンロード(Download Region)]というオプションを探し、そこから、現在地に最も近いサーバーを選択します。それはあなたにとって最高のSteamダウンロードサーバーです!
[ OK]をクリックし、コンピューターを再起動してSteamを起動し、ゲームのダウンロードを再開します。
今読んでください(Now read):最高のSteamのヒントとコツ(Best Steam tips and tricks)。
Related posts
Fix Windows 10のSteamUI.DLLエラーの読み込みに失敗しました
Backup、Restore、Steam Library Managerのゲーム
SteamのスクリーンショットフォルダにWindows PCのアクセス方法
Fix Steam downloadは0バイトで立ち往生しています
Fixディスクスペースが足りない - Windows 10のSteam error
SteamVRグラフィックスドライバーを更新するように指示し続けます
Fix Steam Windows PCのSteamサーバーへの接続に問題がある
(アプリが既に実行されている)は、ゲームの起動に失敗しました - Windows PCにSteam error
Steam Gameのインストールまたは更新中にエラーが発生しました
蒸気はあまりにも多くのメモリを使用していますか? Reduce Steam RAM usage!
カテゴリを使用してSteamゲームを整理する方法
Windows 10のFix Invalid Depot Configuration Steam Error
どのようにSteam Friend Codesを見つけて使用するには?
Windows 10にTaskbar or DesktopにSteamゲームを固定する方法
Steam Guardとは何ですか。また、アカウントを保護するためにアクティブ化する方法
SteamにSteamを修正する方法Windows 11/10
どのくらい私のSteam libraryバックログを打つには?
Fix Steam Service component Windows 10でエラーが発生しました
Steam profileの変更方法
Steam Guard Authenticationを設定する方法
