BOOTMGRが圧縮されている問題を修正-Windows10の起動エラー
Windows 10デバイスを起動しても、コンピューターの起動に失敗し、 BOOTMGR is compressed, Press Ctrl+Alt+Del to restartれたというメッセージが表示された黒い画面しか表示されない場合は、Ctrl + Alt + Delを押して再起動すると、この投稿が役立つ可能性があります。
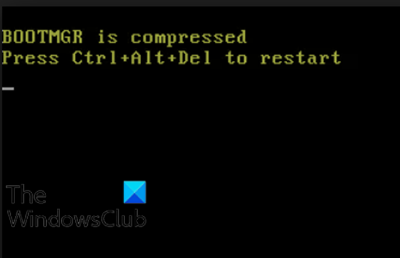
ファイル圧縮は、PCユーザーがファイル、フォルダー、およびプログラムのサイズを縮小し、ディスク領域の使用量を削減できるようにする機能です。ただし、システムのブートセクターコードにはファイル自体を解凍する機能がないため、起動プロセスの重要な部分であるBOOTMGRファイルを圧縮しないでください。圧縮しないと、 Windows10の起動時にこのエラーが発生します。
ブートマネージャは圧縮されています
この問題が発生した場合は、以下の推奨ソリューションを順不同で試して、問題の解決に役立つかどうかを確認できます。
- スタートアップ修復を実行する
- ブート構成データ(Rebuild Boot Configuration Data)(BCD)ファイルを再構築する
- BOOTMGRファイルを手動で更新する
- ドライブを解凍します。
リストされた各ソリューションに関連するプロセスの説明を見てみましょう。
1]スタートアップ修復を実行する
このBOOTMGRは圧縮されたエラーであるため、Windows 10システムが起動してデスクトップから完全に起動できなくなります。最初の論理的な手順は、Windows10の起動修復を実行する(perform Windows 10 Startup Repair)ことです。スタートアップ修復を3(Startup Repair three)回実行します。これは、修復に3回実行する必要がある場合があるためです。これで問題が解決しない場合は、次のオプションに進んでください。
2]ブート構成データ(Rebuild Boot Configuration Data)(BCD)ファイルを再構築します
このソリューションでは、ブート構成データ(BCD)(rebuild the Boot Configuration Data (BCD))を再構築する必要があります。
3]BOOTMGRファイルを手動で更新します
起動エラーは、圧縮されたBOOTMGRファイルが原因で発生することが多いため、ファイルを置き換えることは、多くの場合、優れた効果的な解決策です。
BOOTMGRファイルを手動で更新するには、次の手順を実行します。
(Boot)PCを起動し、 Windows(Windows)ロゴが表示されたらすぐに、Windows10の(Windows 10)起動を中断します。電源ボタンを押し続けると、強制的にシャットダウンします。これを2〜4回繰り返すと、Windowsによって[(Windows)高度なスタートアップオプション(Advanced Startup Options)]メニューが開きます。
または、利用可能な場合は、Windows 10インストールメディアを使用して、PCを[高度なスタートアップオプション(use the Windows 10 installation media to boot your PC into the Advanced Startup Options)]メニューから起動できます。
- [スタートアップ(Advanced Startup) の詳細オプション](Options)画面で、[ 詳細オプション]を選択します。( Advanced Options.)
- [トラブルシューティング]を( Troubleshoot.)選択します。
- [詳細(Advanced)オプション]画面で、[コマンドプロンプト]を選択します。( Command Prompt.)
- 次に、
cdEnterキーを押して入力します。 - 次に、
C:Enterキーを押して入力します。 - 次に、以下のコマンドを入力して、Enterキー(Enter)を押します。
bcdboot C:\Windows /s D:\
コマンドが実行されたら、コンピュータを再起動して、問題なく正常に起動するかどうかを確認します。それ以外(Otherwise)の場合は、次の解決策を試してください。
4]ドライブの解凍/解凍
このエラーは圧縮されたハードドライブが原因であることが多いため、システムドライブを解凍または解凍することで修正できます。
ドライブを解凍/解凍するには、次の手順を実行します。
- (Boot)上記のソリューション3(Solution 3)のいずれかの方法を使用して、高度なスタートアップ(Advanced Startup) オプションを(Options)起動します 。
- コマンドプロンプト(Access Command Prompt)にアクセスし、上記のようにCディレクトリに移動します。
- CMDプロンプトで、以下のコマンドを入力し、Enterキー(Enter)を押します。
compact /u /s /i *.*
コマンドが実行されたら、コンピューターを再起動します。この問題は今すぐ解決する必要があります。
お役に立てれば!
関連記事(Related post):Windows10でBootmgrが見つからないというエラーを修正します。
Related posts
Windows 10でFix BOOTMGRが見つからない
Bootmgrを修正する方法がWindows10にありません
Windows 10のFix Non-system disk or disk error Black screen
WindowsコンピュータのFix Motherboard error code 99
Fix PXE-E61、Media test Windows 10のcheck cable boot error
Boot Sector Virusとは何ですか?また、それらを防止または削除する方法は?
Windowsの10はSystem後のブートが復元されません
Windows 11/10にIPv4上Start PXEを修正する方法
MSCONFIGのMSCONFIGのBoot Advanced Options
Windows 10が起動しない場合、Quality or Feature Updateをアンインストールします
FIX bootrec /FixBoot AccessはWindows 11/10のエラーが拒否されました
コンピュータのMaster Boot RecordをMBR Filterに保護します
Windows 10のマスターブートレコード(MBR)を修正または修復する
デフォルトのオペレーティングシステムを変更する方法。 Change Bootデフォルト
operating system versionはStartup Repairと互換性がありません
アンマウント可能なブートボリューム停止エラー0x000000EDを修正
FaceTime Camera Boot CampのWindows 10で動作していない
Avast Boot Scanを使用してWindows PCからMalwareを削除する方法
Windows11でアクセスできないブートデバイスエラーを修正
Windows 10コンピュータはpower outageの後に起動しません
