このデバイスにはアカウントが設定されていません。デバイス管理が有効になっていません
一部のMicrosoft365ユーザーは、コンピューターで学校または職場のアカウントを設定しようとすると、次のエラーが発生します。
Your account was not set up on this device because device management could not be enabled. This device might not be able to access some resources, such as Wi-Fi, VPN, or email.
この記事では、いくつかの簡単な解決策を使用してエラーを修正します。
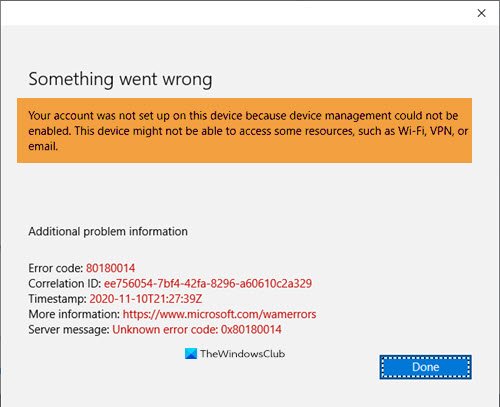
デバイス管理を有効にできなかったため、このデバイスにアカウントが設定されていません
この問題に直面している場合、これらはそれを修正するためにできることです。
1] WindowsまたはMicrosoftOffice365がアクティブ化されていることを(Make)確認します
コンピューターに職場または学校(School)のアカウントを設定するための主な要件は、 WindowsOSとMicrosoftOffice365の両方をアクティブ化する必要があることです。これは簡単です。これら2つのサービスのいずれかがアクティブ化されていない場合、アカウントを設定することはできません。
2]デバイスをWindowsデバイス管理に登録します(Enroll)
Google Workspaceを使用すると、このエラーが発生する場合があります。Windowsデバイス管理(Windows Device Management)に登録していない場合は、この問題が発生します。登録する前に、 Windows(Windows)デバイス管理を有効にする必要があります。これを行うには、次の手順に従います。
- Google管理コンソール(Google Admin Console)にサインインします。必ず管理者アカウントでログインしてください。
- 次に、 [デバイス (Device )]タブに移動し、それに応じてユーザーを選択します。
- [ Settings > Windows settings > Desktop security setup.
- [ Windowsデバイス管理 (Windows Device Management )]に移動し 、[有効(Enabled.)]をクリックします 。
次に、設定を保存し、所定の手順に従ってデバイスをWindowsデバイス管理に登録します。
- ブラウザでこのgoogleapis.comリンクを開き、 (googleapis.com link)Microsoftアカウント(Microsoft Account)を開くように切り替えます。
- 次に、Googleのメール(Google Email)アドレスを入力して[ 次へ]をクリックします。(Next.)
画面の指示に従ってログインし、Windowsデバイス管理(Windows Device Management)に登録します。
3] Intune(Intune)への自動登録が失敗した場合
グループポリシーを使用して(Group Policy)Windows10デバイスを自動的に登録しようとしたときに、 Intuneへの自動登録がイベントビューア(Event Viewer)のエラーコード0x80180002bで失敗した場合は、Microsoftのこのページを確認してください。多分それはあなたを助けるでしょう。
追加の提案が必要な場合は、docs.microsoft.comにアクセスしてください。
次を読む:(Read Next: )OfficeアプリでのMicrosoft365ライセンスのない製品エラーを修正する(Fix Microsoft 365 Unlicensed Product error on Office apps)
Related posts
Android DeviceからGoogle Accountを削除する方法
どのように有効Windows 10 Enterprise Editionへ
Fix Windows Update or Activationエラーcode 0xc004f075
Error 0xc0ea000a、hardware changeの後にWindows 10を有効にできません
0xC004C003、Activationサーバーがproduct keyがブロックされたと判断されました
入力したproduct keyは機能しませんでした、Error 0xC004F050
Windows 10 Activation Error 0xc004e016
OfficeのLicense Type and Activation Statusを確認する方法
Fix Windows 10 Activation Error Code 0xC004B100
私たちが私たちの活性化サーバーとのコミュニケーションを防ぐこと
Sorry、一時的なサーバーの問題を抱えています - Office 365アプリ
Troubleshoot Windows 10 Activation
Error 0x80070005、Access拒否された、Actionは特権上昇を必要とします
Unactivated Windows 11/10を用いた短所と制限
Fix Windows 10 Update or Activation Error 0x800F0805
Windows 11/10のFix Activation error code 0x803FABB8
Fix Activation Windows 10/11のエラー0x8004FC12
このproduct keyはOfficeのregion messageを意味していません
Activation error code 0xC004F009、grace periodの有効期限が切れ
アクティベーションServerは、Multiple Activation Keyが制限を超えたことを報告しました
