どのバージョンのMicrosoftEdgeを使用していますか?-
(Are)ChromiumバージョンのMicrosoftEdgeを実行しているか、レガシーバージョンを実行しているかを自問していますか?2つのブラウザは大きく異なり、MicrosoftEdgeのレガシーバージョンの公式サポートは(Microsoft Edge)2021年3月(March 2021)に終了しました。したがって、2020年1月(January 2020)の時点で積極的に開発および改善されている新しいChromiumベースのバージョンにアップグレードすることをお勧めします。使用しているEdge(Edge)のバージョンを確認する方法は次のとおりです。
ChromiumバージョンのMicrosoftEdgeを使用しているか、レガシーバージョンを使用しているかを確認するにはどうすればよいですか?
コンピューターまたはデバイスにWindows11がインストールされている場合は、既にChromiumバージョンのMicrosoftEdgeがインストールされています。レガシーバージョンは、このオペレーティングシステムには含まれていません。Windows 10では、オペレーティングシステムの特定のバージョン(specific version)に応じて、インストールされている場合とされていない場合があります。ただし、Microsoft Edgeアイコンが以下のようなものである場合は、すでにChromiumバージョンもあります。

ChromiumバージョンのMicrosoftEdgeのアイコン
Windows 10を使用していて、ブラウザーのアイコンが次のようになっている場合は、レガシーバージョンのEdgeを使用しています。従来のバージョンのEdge(Edge)を使用する必要がなくなった場合は、ここからChromiumバージョンをダウンロードしてインストールします。MicrosoftEdgeWebブラウザーをダウンロード(Download Microsoft Edge web browser)します。
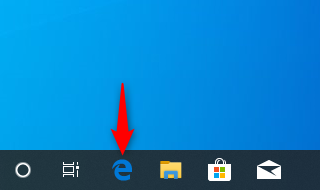
レガシーバージョンのMicrosoftEdgeのアイコン(Microsoft Edge)
ヒント:タスクバーに(TIP:)Microsoft Edgeアイコンがない場合は、スタートメニュー(Start Menu)で見つけるか、 「microsoft edge」を検索して、表示されたアイコンで関連する結果を確認できます。
Microsoft Edgeのレガシーバージョンと(Microsoft Edge)Chromiumバージョンのどちらを使用しているかに応じて、下にスクロールして、このチュートリアルの対応する章をお読みください。
ChromiumベースのMicrosoftEdgeでバージョンを確認する方法(Microsoft Edge)
ChromiumバージョンのEdgeを使用している場合は、Microsoft Edge(opening Microsoft Edge)を開いて[設定など](“Settings and more.”)に移動すると、コンピューターにインストールされている特定のバージョンを確認できます。次に、[ヘルプとフィードバック]、(“Help and feedback”)[MicrosoftEdgeについて(“About Microsoft Edge.”)]の順に移動します。
![[設定]メニューを開き、[MicrosoftEdgeについて]エントリを見つけます](https://lh3.googleusercontent.com/-fZ3vvhjlx3c/YZGc6jrj5HI/AAAAAAAANKQ/2kLP2yXN_ZkdD9PQnobcfOdgAJj5v3JvgCEwYBhgLKtMDABHVOhysbsXm9iUvKTwZLDdan-9yqjqjEee0tchsgrdNO6LfVDGwSyjuFjQw9AjHSo8z2aLpulv6NSkWDLe0tBOzY8wzzbiJWJ0gg_Gvi3fExsctxqjzfcduPYM9aEU6Lru9642geMu2f0Agt45jM8impxHx9MtIkSEHhpD2fw1ayJVnLufiWbXoLu1LGfkJmeeBdgxL8BvvlVn3llCVjiNlRvnSHJ3SLjThUxg8breERRAOSsit_424xqo7rOhhRrHi11p16deJ6Ig6a_w-d6ul2miH0emmeHSbek2s2cdLVvYc-LmhZPWSj3MQkISYoiSjOaBHOFcBX1_bj8gnzupeskBRyjUG2SJpNnn9hfjEMQpcJygMWTTfQpnyXT6f_0sXq86dAE1KkPp4XlGxNsGJjtXv-s1lqG8izEL4C_SwqfgotANXfgn01Siy1vvbEZ9VQX0dLBwaFca4c-VIkd2DE4ARwFSgALlHKSC6kHnCRiYhbW7r_qQvSCGVtPF0UKE6_kQ7zkLLvFFLEaaKvfi_tqX8ayIdJOpm9jjlXKaBLDlLTmISr3aHm0oBQ5XefBIf4qmcBi7vDBlebtFevxIHP0kfBXc-dx1ZXLkOKnUSIbgwueDGjAY/s0/En2Tk5qqTs2HKupYT_PSlKKJ_uU.png)
[設定](Settings)メニューを開き、 [ MicrosoftEdgeについて(About Microsoft Edge)]エントリを見つけます
[設定(Settings)]タブが開き、[バージョン情報]ページが表示されます(About)。その後、 MicrosoftEdge(Microsoft Edge)の正確なバージョンを確認できます。最新でない場合は、新しいバージョンが利用可能であることが通知され、Webブラウザを更新できます。

ChromiumベースのEdgeのバージョンを参照してください
ヒント:(TIP:)ブラウザをさらに改善したい場合は、MicrosoftEdgeアドオンのトップ10(Top 10 Microsoft Edge add-ons)のリストをご覧ください。
Windows10からレガシーMicrosoftEdgeのバージョンを確認する方法(Microsoft Edge)
Windows 10を使用していて、従来のMicrosoft Edgeを使用している場合は、 (Microsoft Edge)“Settings and more -> Settings.”に移動して特定のバージョンを確認できます。
![[設定]などに移動し、次に[設定]に移動します](https://lh3.googleusercontent.com/-ZqEOsYOyf_w/YZF0QQ9D07I/AAAAAAAAKEQ/ALyNDjv4RdY-rOgoDSykt8K-WFR9p5yoQCEwYBhgLKtMDABHVOhysbsXm9iUvKTwZLDdan-9yqjqjEee0tchsgrdNO6LfVDGwSyjuFjQw9AjHSo8z2aLpulv6NSkWDLe0tBOzY8wzzbiJWJ0gg_Gvi3fExsctxqjzfcduPYM9aEU6Lru9642geMu2f0Agt45jM8impxHx9MtIkSEHhpD2fw1ayJVnLufiWbXoLu1LGfkJmeeBdgxL8BvvlVn3llCVjiNlRvnSHJ3SLjThUxg8breERRAOSsit_424xqo7rOhhRrHi11p16deJ6Ig6a_w-d6ul2miH0emmeHSbek2s2cdLVvYc-LmhZPWSj3MQkISYoiSjOaBHOFcBX1_bj8gnzupeskBRyjUG2SJpNnn9hfjEMQpcJygMWTTfQpnyXT6f_0sXq86dAE1KkPp4XlGxNsGJjtXv-s1lqG8izEL4C_SwqfgotANXfgn01Siy1vvbEZ9VQX0dLBwaFca4c-VIkd2DE4ARwFSgALlHKSC6kHnCRiYhbW7r_qQvSCGVtPF0UKE6_kQ7zkLLvFFLEaaKvfi_tqX8ayIdJOpm9jjlXKaBLDlLTmISr3aHm0oBQ5XefBIf4qmcBi7vDBlebtFevxIHP0kfBXc-dx1ZXLkOKnUSIbgwuODGjAY/s0/Ck1uk5bFyUJoyhnWw-ySLJIserc.png)
[設定](Settings)などに移動し、次に[設定]に移動します(Settings)
ブラウザの右側に[設定]ペインが開きます。(Settings)次に、[一般](General)セクションを一番下までスクロールします。そこで、「このアプリについて」(“About this app”)セクションに、インストールしたMicrosoft Edgeの正確なバージョンと、そのMicrosoftEdgeHTMLレンダリングエンジンのバージョンが表示されます。

このアプリについてのセクションを参照してください
これで、使用しているMicrosoftEdge(Microsoft Edge)の特定のバージョンがわかりました。
どのバージョンのMicrosoftEdgeを使用していますか?
これで、 Chromium(Chromium)バージョンのEdgeを使用しているかレガシーバージョンを使用しているかを確認する方法がわかりました。また、両方のブラウザにインストールされている特定のバージョンを見つける方法も学びました。このチュートリアルを閉じる前に、特定のバージョンの下のコメントで教えてください。ほとんどの読者が新しいバージョンのEdge(Edge)を使用しているか、従来のバージョンを使用しているかを知りたいと思っています。
Related posts
Chrome、Firefox、Microsoft Edge、およびOperaでタブをミュートする方法
すべての主要ブラウザで広告なしで記事を印刷する方法
default browserをWindows 11で変更する方法
Google My search engineをMicrosoft Edgeにする方法
Chrome、Firefox、Edge、およびOperaのモバイルbrowser emulatorの使用方法
Chrome、Firefox、Edge、およびOperaのサードパーティ製クッキーをブロックする方法
Microsoft Edge home page and startup pageを変更する方法
Windows 10でMicrosoft Edgeを起動する方法(12の方法)
Microsoft EdgeでDark Modeの電源を入れる方法
Microsoft Edge Collectionsの使い方
Windows 10でバッテリーを長持ちさせるブラウザはどれですか?
Word文書の1ページ(またはそれ以上)の向きを変更する方法
Microsoft Officeでダークモードを有効にする方法(テーマと背景を変更する)
9MicrosoftEdgeを他のブラウザよりも優れたWebブラウザにする機能
MicrosoftのOneDriveとは何ですか?どのように使用されますか?
Windows 10のMicrosoft EdgeでAdobe Flash Playerをブロックする方法
Microsoft Edgeのタブを管理する12の方法
Microsoft EdgeのFavorites barを表示する方法:4つの方法
Chrome、Firefox、Edge、およびOperaのincognitoへの行き方
タスクバーへのウェブサイトまたはWindows 10でStart Menuを固定する方法
