[解決済み]一時ディレクトリ内のファイルを実行できません
ユーザーは、セットアップファイルを実行しようとしたときにこのエラーが発生したと報告しています。これは、この問題の主な原因がユーザーの許可であることを意味します。私が言いたいのは、ある時点でシステムが破損している可能性があり、そのためにユーザーがセットアップファイルを実行する権限を取得していないということです。
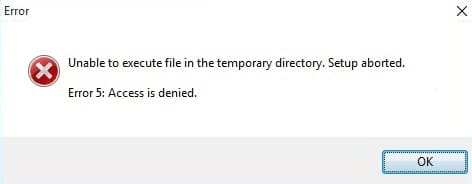
Unable To Execute Files In The Temporary Directory. Setup Aborted. Error 5: Access Is Denied
このエラーの原因は、場合によってはユーザーの許可に限定されませんが、主な問題は、破損していることが判明したWindowsの(Windows)Tempフォルダーにあります。「一時(Temp)ディレクトリ内のファイル(Files)を実行できません」というエラーでは、ポップアップ(Pop-up)ボックスを閉じても実行可能ファイルをインストールできません。これは、ユーザーにとって重大な問題です。現在、このエラーを修正するのに役立つ解決策はほとんどないので、時間を無駄にすることなく、それらを見てみましょう。
注:Windowsで誤って何かを台無しにした場合に備えて、必ずシステムの復元ポイントを作成してください。
[解決済み]一時(Temporary)ディレクトリ内のファイル(Files)を実行できません
以下の方法を試す前に、まずプログラム(Program)(インストール(Which)しようとしているプログラム)を管理者(Administrator)として実行してみてください。それでもこのエラーが表示される場合は、続行してください。したがって、時間を無駄にすることなく、以下のガイドを使用して、一時ディレクトリでファイルを実行できないエラーを修正する(Fix Unable To Execute Files In The Temporary Directory error)方法を見てみましょう。
方法1:Tempフォルダのセキュリティ権限を修正する(Fix)
1.Windowsキー+Rを押してから、 %localappdata% と入力し、Enterキーを押します。

2.上記のフォルダにアクセスできない場合は、次のフォルダに移動します。
C:\Users\[Username]\AppData\Local
3. Tempフォルダー(Temp folder)を右クリックして、 [プロパティ]を選択します。(Properties.)
4.次に、[セキュリティ]タブ(Security tab)に切り替えて、[詳細(advanced)]をクリックします。
![[セキュリティ]タブに切り替えて、[詳細]をクリックします](https://lh3.googleusercontent.com/-xrufDwwVA4U/YZHwfoWGj3I/AAAAAAAAUVQ/4I9Wt-7DVZU1IZQAKnWPf5tzRmc5lgRSACEwYBhgLKtMDABHVOhyr7y2gxBVBsObTlZZdCKW7qCr3enBm2kIlRuf9geZnMhIK7RiSGnbdhGBeSZl3_pvol_-Cn2H5SN5aCoujT256RzLhKBKUNe2kWB7sYUEMB5zOV6UbM13aJoWkc8mDV5GLDTbuYFC-PEmjEkrMg2t8NGcwsWPUPi-fu1h3Bia3m9L4Q3zqoPz8Qj0g1oOkvh3pKIHYHefNQqzoXup_8_pE5xAlmd34gw0QMwplKZEUTWRjvU7yVuEMUZ_0RBOLsITa2NQyFTBMAi-CNJ47yXvYmNj41lwkDDoVmwJPlA8eYzbV6ia3XT7Uwzu83Xt3WvS2MR9HagKe60HUnTMIG3RE6TPFRSyVbbscH4Ocw92UNz3kp0o1rdFg5n3ZdwJJ99gjRKajL1h8OX5_sVTEgD0w4nDpYWx7qrSKmkUi9-G-qlrJ0U70o4kV1WzL6Nu5Kj7zgnxD_Um_Ufw2x4ZNu6gQFcz-INxjt3Ow31cgQVMaxQYym8hQBxbhfwrb7n0TaG1EJSdwmP__mshyQusE_Iqee6qZ-wOnmcy53B7z6Ny7wlwrVhAF67sLijB42OR4ChWGL_i0uRz2lD0MDIvVHJtP9MPgcybJpEFqhGlPTQww4cTIjAY/s0/QEnYwycKVkBv1q8BlkmuVAnxjz0.png)
5.権限ウィンドウに、次の3つの権限エントリが表示されます。
SYSTEM with Full control inherited from C:\Users\[Username]\ which applies to 'This folder, subfolders, and files.' Administrators with Full control inherited from C:\Users\[Username]\ which applies to 'This folder, subfolders, and files.' Your Username with Full control inherited from C:\Users\[Username]\ which applies to 'This folder, subfolders, and files.'
6.次に、[すべての子オブジェクトのアクセス許可エントリをこのオブジェクトから継承可能なアクセス許可エントリに置き換える(‘Replace all child object permission entries with inheritable permission entries from this object‘)]オプションにチェックマークを付け、継承を有効(Inheritance is Enabled)にしてから、[適用]、[OK]の順にクリックします。
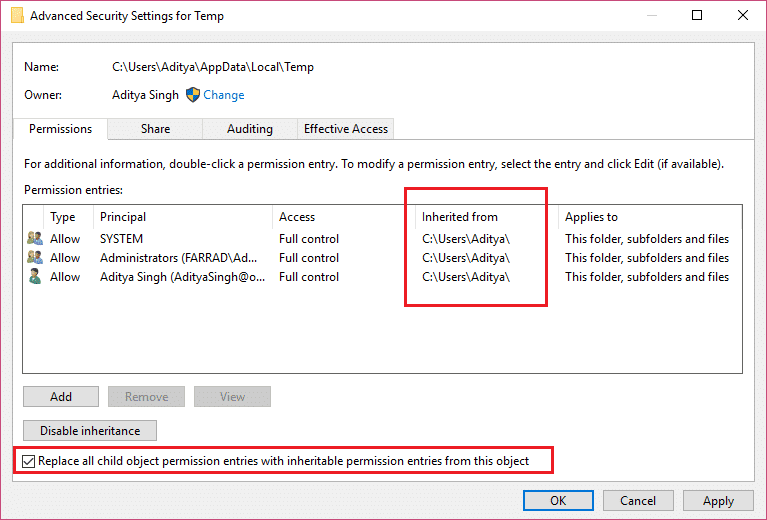
7.これで、Tempディレクトリへの書き込み権限が必要になり、セットアップファイルはエラーなしで続行されます。
この方法は通常、ほとんどのユーザーにとって「一時ディレクトリでファイルを実行できない」エラーを修正 (Fix Unable To Execute Files In The Temporary Directory error )しますが、それでも問題が解決しない場合は続行します。
方法2:Tempフォルダーの管理を変更する
Windows Key + Rを押してから、%localappdata% と入力し、Enterキーを押します。

2.上記のフォルダにアクセスできない場合は、次のフォルダに移動します。
C:\Users\[Username]\AppData\Local
3. Temp(Temp)フォルダーを右クリックして、 [プロパティ]を選択します。
4.次に、[セキュリティ]タブ(Security tab)に切り替えて、[編集]をクリックします。(Edit.)
![もう一度[セキュリティ]タブに移動し、[編集]をクリックします。](https://lh3.googleusercontent.com/-DqE77uwklrE/YZOXufGpEbI/AAAAAAAAkUw/u4fLy8gailYdHAYI5JXROcE3uJSy5cFkACEwYBhgLKtMDABHVOhzpdh4f9gK7Pl3pIKdS-MAqT7y5y5X0OpTKm4PMusBVVSvpJP93YnAhXNmcZbWuT31i7jtYSyVauEPIMLju6rD4KWA7nyivubD2R2vcFmdszZ_h_8jlplsFLjAVnbmrRnr8fQanFkdu4qh3mnFv_3xGMe6pLcEkGdbUuNNwPvYD9AN9xf0_7ZEEl7P_bdX0h5M7FTHFM1M9DhOZGyfYCv5Hdaj3tVbHQUZ4AtHMUQZPpRyjGjcPFhXeIxxxwqGcocHgAzZFCSbIY-6paMUAs9gGkoNJqxjsrVnVfU75bRX8zxJysL-o_0gpKdd3qFL9r9D8bxO80gFiRO3ZtGhtJ6yQENn_B91ua_pZICWEFvs28PwlIAFZCwxDqZPvaa1Li7ywTjqsbbJNQ7r9yFK29dg-pdTjuyud3MC8w-SeyMkmr5T7Rap849TFdyaB8zfGepam1fh0mpx-JV-mwzd92BDBVyNWOtggku0J2ZH3HWVKToCFCFefShp83L6WwRfnWCMDK_uUzVSFbbMXD32DGhZEKfilDws41bYIwn8tsylvZGDgpfuptvtSQ_PxP4Cbdj_NxV57wCxIPi-V2OgEnhoHv6dEzE_lUwDtX23W9hAwwqLPjAY/s0/xjJIHXibOu1PjJFGJrS0Pf8Pm4k.png)
5. [追加]をクリックしてEveryoneと入力し、[名前の確認]をクリックし(Everyone )ます(Check Names)。[ OK]をクリックしてウィンドウを閉じます。
![全員を入力し、[名前の確認]、[OK]の順にクリックします](https://lh3.googleusercontent.com/-2fTXjkmwPNo/YZOaZQZhWwI/AAAAAAAAkS8/pHcXae9NOqMNq2RKWfaleuM8jcDRT2qYQCEwYBhgLKtMDABHVOhzpdh4f9gK7Pl3pIKdS-MAqT7y5y5X0OpTKm4PMusBVVSvpJP93YnAhXNmcZbWuT31i7jtYSyVauEPIMLju6rD4KWA7nyivubD2R2vcFmdszZ_h_8jlplsFLjAVnbmrRnr8fQanFkdu4qh3mnFv_3xGMe6pLcEkGdbUuNNwPvYD9AN9xf0_7ZEEl7P_bdX0h5M7FTHFM1M9DhOZGyfYCv5Hdaj3tVbHQUZ4AtHMUQZPpRyjGjcPFhXeIxxxwqGcocHgAzZFCSbIY-6paMUAs9gGkoNJqxjsrVnVfU75bRX8zxJysL-o_0gpKdd3qFL9r9D8bxO80gFiRO3ZtGhtJ6yQENn_B91ua_pZICWEFvs28PwlIAFZCwxDqZPvaa1Li7ywTjqsbbJNQ7r9yFK29dg-pdTjuyud3MC8w-SeyMkmr5T7Rap849TFdyaB8zfGepam1fh0mpx-JV-mwzd92BDBVyNWOtggku0J2ZH3HWVKToCFCFefShp83L6WwRfnWCMDK_uUzVSFbbMXD32DGhZEKfilDws41bYIwn8tsylvZGDgpfuptvtSQ_PxP4Cbdj_NxV57wCxIPi-V2OgEnhoHv6dEzE_lUwDtX23W9hAww6LPjAY/s0/ytB8620vv9dQgBraJNGspRhXMSk.png)
6. [フルコントロール、変更、書き込み]ボックスがオンになっていることを確認し、[ (Full Control, Modify and Write box is checked)OK ]をクリックして設定を保存します。
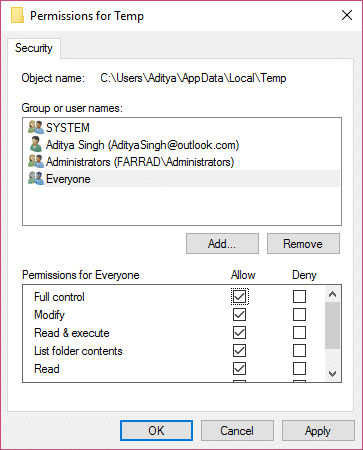
7.最後に、上記の方法でシステムのすべてのユーザーにTemp(Temp)フォルダーを完全に制御できるため、TemporaryDirectoryで(Temporary Directory)ファイル(Files)を実行できない問題を修正できます。
方法3:新しい一時フォルダを作成する(New Temp Folder)
Windows Key + Rを押してから、「C:」(引用符なし)と入力し、Enterキーを押してC:ドライブ(C: drive)を開きます。
注:(Note:)WindowsはC:ドライブにインストールする必要があります
2.上記の手順で問題が発生した場合は、C:PCを駆動するに移動します。
3.次に、C:フォルダーの空のスペースを右クリックし、[New > Folder.
4.新しいフォルダにTempという名前を付けて、ウィンドウを閉じます。
5. [このPC]または[マイコンピュータ(Computer)]を右クリックして、[プロパティ]を選択します。( Properties.)
6.左側のペインのウィンドウで、[システムの詳細設定]をクリックします。(Advanced system settings.)
![次のウィンドウで、[システムの詳細設定]をクリックします](https://lh3.googleusercontent.com/-5mRV4N5jamk/YZDuorj984I/AAAAAAAADzA/mwg6uDFNLHoKPY-LTHRbv-OBW2NVdaogQCEwYBhgLKtMDABHVOhz8QPRGtwEo72ygTKeCRUT-J3k63fFwh_kLNv0Ktr9r_SWH1IaYOIBaEbRsIRb6a17x6R_TUHlbblBjMz1X8HVokLuL2VYJ-vM4Atr9SGXvN_3AaHz0jePYxqaXCaVZ8uyBaVifv_rmmPiIjZr9u_rliLlOEykbyGMv2w6gzhnIXZEdQ6gaWbsED7TWs3dsJ3BJlVBdTJonnKPF0Okf6IJgoPVWWfbAe2D3FRaLJOpJ88L6ibjR0m0LW4641fb46JejmHA33rMk048ZeKUEwYXMQEoiN0XAif44C8b0Crue99LpqXES26NdlzaVGF7Zq9Te8whfW8kdVQXMet5aF2E4-tcxCUUBFWautpCa-hqKHGuGo-Q--oHtVlfbBM222C1iqI7uTWR3A6j4HuiVKC-WXsrMPzhDmsCSasiXT41q6HbiCmzUAUVtMecoL06BJKFmPcSS4YCos0FU-dt0SCmGJL6p0kzt9TZT9iAm3beekVt_iyHXNwqX91bDbnWc1c3POYNQcTvJWWd4o5gpDVVbExMenOd5tSi4er5CZ3oxfB7SaCGeOoaFeaE_S0PVcN8_7kBX2YPeuTHwsr2PKHpE-1LeTuTA9H_uRD8IY0EwzYPEjAY/s0/1TpAkjwyrpxC1vYSXVBjZHcQsSw.png)
7. [詳細設定]タブに切り替えて、[(Advanced tab)環境変数(Environment Variables.)]をクリックします。
![[高度なシステムプロパティ]ダイアログボックスの右下にある[環境変数...]をクリックします。](https://lh3.googleusercontent.com/-S20xrLHWwoM/YZHHtbSscNI/AAAAAAAATW4/zvgOjeJPwN8uhythgUINFVCjkcZ7eknuwCEwYBhgLKtMDABHVOhxbJnhIqJP4jzjIWLMrnl7QBKGTw1b96TCsrSUcbf3DbyB7futpU1bI-cu7nrG_giV34r4PhiZF9C5DLYy3b9UG64e3MH8G4HuUjvOKUhb4td2E1YBlsu7tiwrMe_DS_8-_oZb4c9J7w5nPuamn0uxx8fT-fxDHkqul11QOMlud93xCjDkz8y1v6U-hWvPabeaXsOYXfWy_l1bq1EmkjpBuYWThceW_j3hRdq_H0OU8Q2VCdFktk9xfiDXwZrn1dv0Y3mtkGlh_S9bX8riDiD6ZB5rsQ6DtZKVphaNq4TvFvq0L_v7uD6iUnhXDu6zMs-xTs-9WoSqEb_VFm2joIGyK9msdb3DGw1_5ibt4WHRkoXEjmqcno2NUuxg8oeg8c3Jc6dIjTvHgWSDWXW373PWMMgYgx_M2SAirprA-stxMZmqNYC6GsumyvNASYajAfA_PXXv6ClwPYm5SoXgqIF80--xSY7kHKz9_yaHExBsOpaZ-hxDr378mgtyem1wJPxfxakeYxrAYpFhrYNKtYAiIllxrjy-pKqUF24xEYmpZH5zjjf2Wlhd0YCWJI6XmQLwGcELfQnhKSq1WNZPRlvw70IokAEmVTqMHMlrd4zgwidTHjAY/s0/Ib8iWaTkvGSzBxxbAo58b_aCRcs.png)
8.ユーザー名の(User)ユーザー(User)変数で、 TMP変数をダブルクリックします。
注:( Note:) TEMP変数ではなく、TMPであることを確認してください(Make)
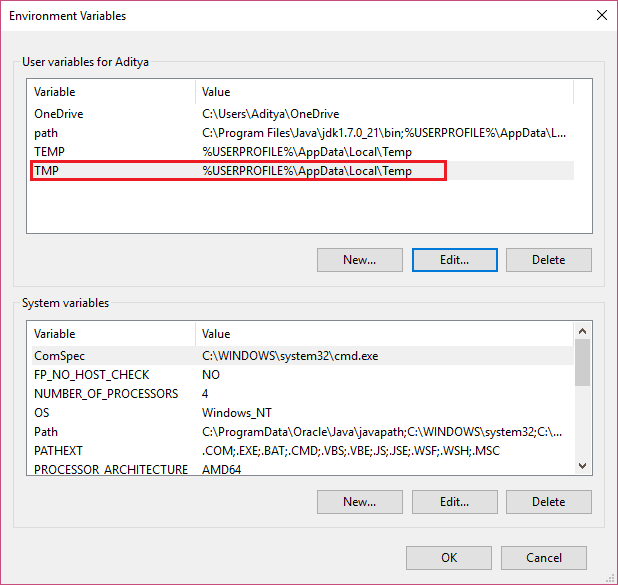
9.変数の値をC:\Tempに置き換え、 [OK]をクリックしてウィンドウを閉じます。
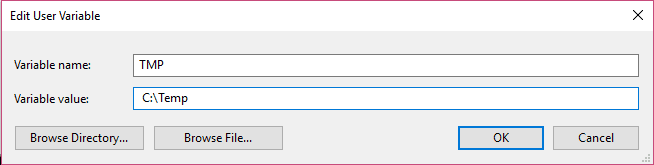
10.もう一度プログラムをインストールしてみてください。今回は、問題なく動作します。
方法4:その他の修正
1.アンチウイルス(Antivirus)とファイアウォール(Firewall)を無効にして、これが機能するかどうかを確認します。
2. HIPS(ホストベースの侵入防止システムHIPS(Intrusion Prevention System HIPS))を無効にします。
これで、一時ディレクトリでファイルを実行できない問題を修正でき(Fix Unable To Execute Files In The Temporary Directory,)ましたが、このガイドに関する質問がある場合は、コメントのセクションでお気軽にお問い合わせください。
Related posts
Boot Error 0xc00000e9を解決できません
Windows 10のFix Unable~Delete Temporary Files
Delete Temporary Files Windows 10にDisk Cleanup Toolを使用して
Different Windows 10でTemporary Filesを削除する方法
窓10 Freezes Randomly
Windows 10にFiles and Folders削除する方法
[SOLVED]マイクロソフトの印刷PDFが機能しないと
LRC fileとは何ですか? Windows 11/10でLRC fileを作成する方法?
[解決済み]Windows10ファイルエクスプローラーのクラッシュ
Windows 10のMetadataへの編集または追加方法
Windows 10でJunk Files:あなたが安全に何を削除することができますか?
PLS fileとは何ですか? Windows 11/10でPLS fileを作成する方法?
File BlenderがWindows 10 PC用ポータブル無料File Converter softwareです
Windows 10でFiles or Foldersの名前を変更する方法
TriDnet:Identify Windowsの拡張なしで不明file type
WindowsのTWAIN_32.DLLとは何ですか?それはウイルスですか?
windowsはハードdisk problemを検出しました
Windows 10コンピュータ上.aspxファイルを開く方法
Windows 11/10のFiles and Foldersの以前のバージョンを復元する方法
Best Windows 10のためのUniversal File Viewer softwareを無料で
