OneDriveエラーコード0x8004de25または0x8004de85を修正する方法
この記事は、OneDriveエラーコード0x8004de25(OneDrive error code 0x8004de25)または0x8004de85とその解決策について説明しています。最新のOneDrive(OneDrive)更新プログラムをインストールした後、クライアントサーバーであるOneDriveでのサインインプロセスで問題が発生する可能性があります。クラウドストレージの問題は、保留中の更新、廃止されたバージョン、同期の問題などが原因で発生した可能性があります。この投稿は、OneDriveエラーコード0x8004de25または0x8004de85を修正する方法の簡略図です。

Microsoft OneDriveは、一般的な人間の生活のデータストレージ方法を変革しました。OneDriveに保存された情報は、インターネット接続を利用して世界中からアクセスできます。OneDriveは、保存されたファイルに高度な保護を提供するため、同僚や同僚とドキュメントを共有するまで、誰もドキュメントにアクセスできません。このエラーコードを使用すると、次のエラーメッセージが表示される場合があります。
There’s a problem with your account. To learn how to fix this problem, go to OneDrive.com and sign in. After you fix the problem, try again (Error code: 0x8004de25 or 0x8004de85)
OneDriveエラーコード0x8004de25(Fix OneDrive Error Code 0x8004de25)または0x8004de85を修正します
Windows 10 PCでOneDriveにサインインしようとするたびに、OneDriveの(OneDrive)エラーコード0x8004de25(Error Code 0x8004de25)または 0x8004de85が(0x8004de85 )頻繁に表示される場合は、この投稿が役立つ場合があります。
- クレデンシャルを確認してください
- OneDriveをリセットする
- OneDriveの更新を確認する
それぞれの方法を詳しく説明しましょう。
1]資格情報を確認します
この問題は、コンピューターでOneDrive(OneDrive)にサインインしようとしているときに発生するため、誤った資格情報を使用している可能性があります。この場合、既定のWebブラウザーを開き、公式のOneDriveアカウントにサインインしてから、ユーザーIDまたはパスワードを使用しているかどうかを確認してください。この問題を修正するには、「パスワードを忘れ(Forgot my password )た」というリンクをクリックして、資格情報をリセットする必要があります。
2]OneDriveをリセットします
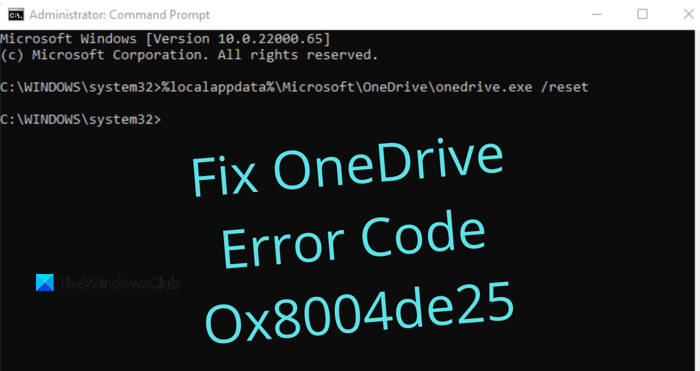
この問題は、 OneDrive(OneDrive)アプリに保存されているキャッシュが原因で発生することもあります。そのため、それでもOneDrive(OneDrive)にサインインできない場合は、 OneDriveをリセットして、コンピューターの(reset OneDrive)エラーコード0x8004de25(Error Code 0x8004de25)を修正する必要があります。OneDriveをリセットする手順は次のとおりです。
- 管理者としてコマンドプロンプトを開き(Open Command Prompt as an administrator)ます。
- 次のように入力します%localappdata%\Microsoft\OneDrive\onedrive.exe /reset.
- (Press)OKボタンを押してOneDriveをリセットします(OneDrive)。
上記の手順を詳しく見てみましょう。
開始するには、最初に管理者特権のコマンドプロンプト(Command Prompt)ウィンドウを開きます。このためには、 Windows+Rキーボードショートカットを使用して[実行(Run)]ダイアログを開きます。Ctrl+Shift+Enterを押して、管理者としてコマンドプロンプトを起動します。
ÂÂ
コマンドプロンプト(Command Prompt)が起動したら、次のコマンドラインをコピーして貼り付けます。
%localappdata%\Microsoft\OneDrive\onedrive.exe /reset
次に、 Enterキー(Enter)を押してコードを実行し、このプロセスによってOneDriveがリセットされたかどうかを確認します。
「 Windowsが見つかりません」というエラーメッセージが表示された場合は、コマンドプロンプトで次のコマンドを試してEnterキーを押すこともできます。
C:\Program Files (x86)\Microsoft OneDrive\onedrive.exe /reset
OneDriveアプリをリセットしたら、コマンドプロンプト(Command Prompt)を閉じて、コンピューターを再起動します。数分後、Onedriveアプリを再度起動し、エラーコードが修正されたかどうかを確認します。
3]OneDriveの更新を確認します
Officeプログラムを最新バージョンに更新します。これにより、 OneDrive(OneDrive)も確実に更新されます。
または、次のフォルダに移動することもできます。
%localappdata%\Microsoft\OneDrive\update
OneDriveSetup.exeとupdate.xmlの2つのファイルが表示されます。OneDriveSetup.exeを(OneDrive Setup.exe)クリック(Click)して再インストールします。
Settings > Apps > Appsと機能]を開き、 Microsoft OneDriveを検索して、[アンインストール(Click Uninstall)]をクリックします。次に、OneDrive Webサイトにアクセスして、最新のセットアップファイルをダウンロードしてインストールします。
それだけです。この投稿がお役に立てば幸いです。
関連: (Related)OneDriveエラーコードとその解決策(OneDrive error codes and their solutions)のリスト。
Related posts
OneDriveエラーコード0x8007016Aを修正しました
Fix OneDrive Error Code 0x8004dedc(Geo Location Problem)
Fix OneDrive Error Code 0x8004de85または0x8004DE8A
Fix OneDrive Error Code 0x80010007
OneDriveエラーコード0x80070005を修正しました
Windows PC上のFix VALORANT Error Code 31および84
Fix Netflix Error Code U7353の方法
Windows 10のFix Remote Desktop Error Code 0x204
Fix Hulu Error Code Runtime 2と5の方法
Windows 10のFix Office installation Error Code 1603
Fix Windows Activation Error Code 0xC004E028
Fix Windows Server Update Services Error Code 0x80072EE6
Windows 11/10のFix Error Code 0x8007007E - 更新、Outlook or Printer
Fix Hulu Error Code P-TS207 or P-EDU125
Fix OneDrive Error Codes 1,2または6
Windows10でのOneDriveスクリプトエラーの修正
OneDriveをインストールできませんでした、Error Code 0x80040c97
Windows PC上のFix VALORANT Error Code 1と12
Xbox or PCのFix Roblox Error Code 103およびInitialization Error 4
Fix Roku Error Code 006と020
