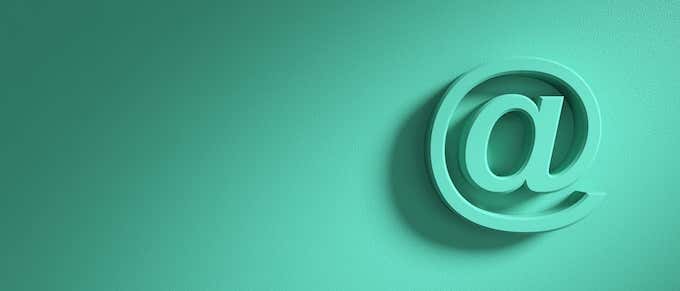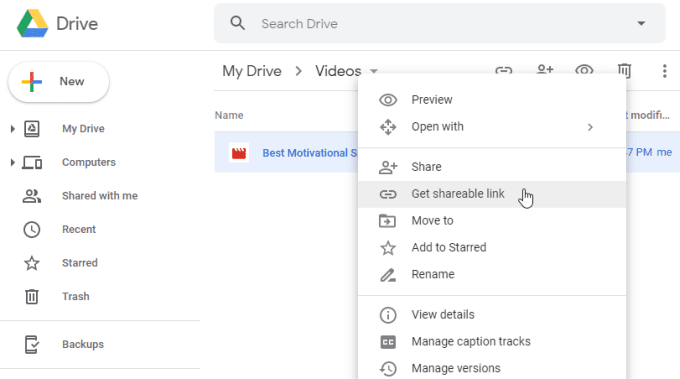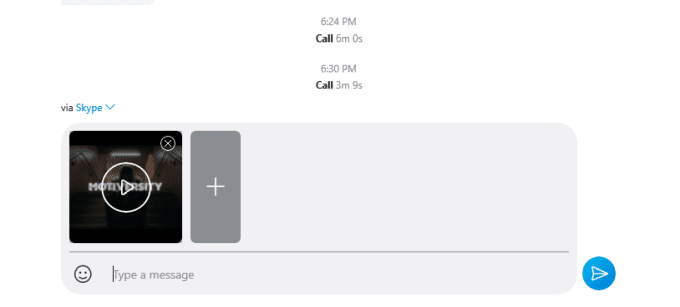ビデオを録画していて、その大きなビデオファイル(video file)を友人や家族に送信したい場合は、思ったよりも少し難しいかもしれません。
ビデオ(Video)ファイルは非常に大きく、非常に速くなる可能性があります。他の種類の大きなファイル(send other types of large files)を送信するオプションはたくさんありますが、ビデオファイルは異なります。これらの手法は、小さいビデオファイルでは機能する場合がありますが、大きいビデオファイルでは機能しません。
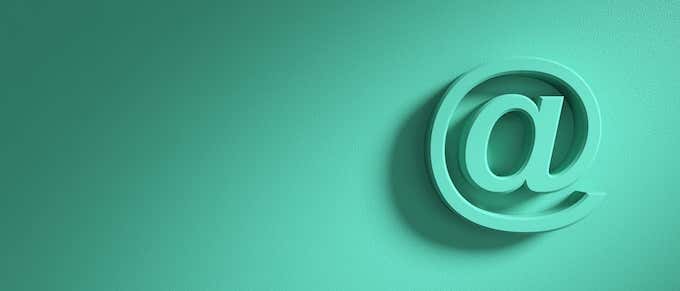
電子メールで大きなビデオを送信する方法(How to Send Large Videos Via Email)
大きなビデオを電子メールで送信することは機能しますが、ある程度までしか機能しません。記録したビデオファイル(video file)のサイズを確認し、それが電子メールサービスの制限内に収まるかどうかを判断します。
最も一般的な電子メールサービスの電子メール送信制限は次のとおりです。
- Gmail:25 MB
- Yahoo:25 MB
- Outlook.com:34(Outlook.com) MB
- iCloudメール(iCloud Mail):20 MB
- ProtonMail:25 MB
- Zoho Mail:20 MB
ビデオファイル(video file)を圧縮することで、この制限をもう少し広げることができる場合があります。
- これを行うには、ファイルを右クリックし、[送信(Send to)]を選択して、[圧縮(zip形式)フォルダー](Compressed (zipped) folder)を選択します。

この例では、223,765 KBのビデオ(KB video)を圧縮すると、ファイルが223,037KBに縮小されただけです。これは、ビデオファイル形式(video file format)に応じて、多くのビデオに当てはまります。
これが大きなビデオファイル(video file)の場合であることがわかった場合は、電子メールで送信する最後のオプションが1つあります。ファイルをクラウドサービス(cloud service)にアップロードして、受信者にリンクをメールで送信できます。
クラウドサービスを使用して大きなビデオを送信する方法(How to Send Large Videos Using Cloud Services)
ほとんどのクラウドストレージサービスでは、メール送信ファイル(send file)の制限よりもはるかに大きなファイルをアップロードできます。

ビデオファイル(video file)を自分のクラウドストレージアカウント(storage account)にアップロードします。ファイルが大きい場合は、数分かかる場合があります。アップロードしたら、ファイルを右クリックして共有リンクを取得し、メールに貼り付けることができます。
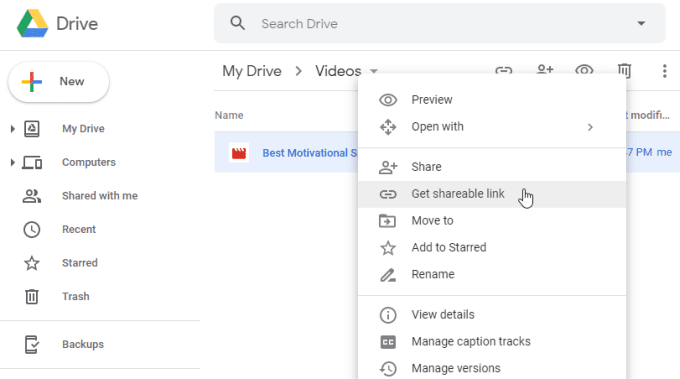
GoogleドライブとGmail(Google Drive and Gmail)を使用している場合、送信ファイルの制限を(send file limit)超えるファイルを添付しようとすると、Gmailは実際に(Gmail)Googleドライブ(Google Drive)にアップロードするように求めます。
クラウド共有(Cloud share)アカウントの制限はメールよりも大きいですが、無制限ではありません。最も人気のある各クラウドストレージ(cloud storage)サービスの無料ストレージ制限は次のとおりです。
- Googleドライブ(Google Drive):15 GB
- IDrive:5 GB
- ドロップボックス(Dropbox):2 GB
- Microsoft OneDrive:5 GB
- Apple iCloudドライブ(Apple iCloud Drive):5 GB
ビデオファイルがこの制限よりも小さく、アカウントに使用可能なスペースがある限り、ファイル全体をアップロードして、好きな人と共有できるはずです。
メッセージングアプリを使用して大きなビデオを送信する方法(How to Send Large Videos Using Messaging Apps)
クラウドストレージアカウント(storage account)をお持ちでない場合、またはもう少し便利な方法でビデオを友人や家族に送信したい場合は、いつでもお気に入りのメッセージングアプリ(messaging app)を使用してビデオを送信するオプションがあります。
一例として、Skypeがあります。この場合、最大300MBの受信者とファイルを共有できます。
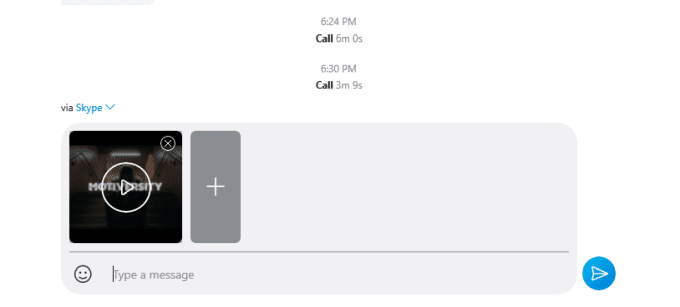
これは、最初にクラウドストレージアカウント(storage account)にアップロードしたり、ファイルを送信するための電子メールを作成したりするよりもはるかに簡単です。動画がメッセージングアプリ(messaging app)の制限を下回っている限り、問題はありません。
最も人気のあるメッセージングアプリのファイル転送制限は次のとおりです。(file transfer)
- WhatsApp:16 MB
- Snapchat:2.5 MB
- WeChat:25 MB
- 電報(Telegram):25 MB
- Facebookメッセンジャー(Facebook Messenger):25 MB
- 信号(Signal):300 KB
- Googleハングアウト(Google Hangouts):200 MB
- 不和(Discord):8 MB
- Google Allo:25 MB
- iMessage:220 MB
非常に大きなビデオファイルを友達にストリーミングする(Streaming Very Large Video Files To Friends)
ビデオファイル(video file)が最大15GBの場合、上記のすべてのオプションは正常に機能しますが、映画の長さのビデオ(movie length video)を送信しようとしている場合はどうなりますか?これまでにリストされたオプションはどれも機能しません。しかし、あなたは完全に運が悪いわけではありません。
非常に大きなビデオファイルを送信する最後の手段は、ビデオストリーミングサービスで(video file)ビデオファイル(video file)をホストし、ビデオを見たい受信者だけにプライベートに共有することです。YouTubeは、実際には、非常に大きな動画を知り合いとプライベートに共有するために使用できる最高のサービスの1つです。
ほとんどの人はYouTubeをオンラインで何百万人もの人々にコンテンツを配信するためのプラットフォームとして知っていますが、多くの人が気付いて(t realize)いないのは、YouTubeに動画をアップロードして、ほんの数人に非公開で共有できることです。(YouTube and share)
- これを行うには、アカウントをまだ持っていない場合は作成します。
- ログインしたら、プロフィール画像の横にあるビデオレコーダーアイコン(video recorder icon)を選択します。ドロップダウンメニューから[ビデオのアップロード(Upload video)]を選択します。

- 最初の画面で、ビデオファイル(video file)をアップロード領域にドラッグするか、[アップロード(Upload) ]ボタンを(button and navigate)選択して、ビデオがコンピューターに保存されている場所に移動できます。

YouTubeは、アップロードプロセス中にビデオを圧縮するのに適しています。大きなファイルでもかなり速くアップロードします。
- 次の画面で、ビデオにタイトルと説明(title and description)を付けることができます。

- このウィンドウの一番下までスクロールし、[(window and select) 次へ(Next)]を2回選択して、ビデオアップロードウィザードの[表示]ウィンドウを表示します。(Visibility)
- 表示ウィンドウ(visibility window)で、[今すぐ公開(Publish now)]ドロップダウンを選択し、[プライベート(Private)]を選択します。

- このウィンドウ(window and select) の一番下までスクロールし、終了したら[完了](Done)を選択します。
- ビデオ画面(video screen)のビデオのリストで、タイトルを選択してビデオの詳細(Video details)画面を開きます。
- 右上の[保存]ボタン(Save button)の横にある3つのドットを選択し、[非公開で共有(Share privately)]を選択します。

- これにより、ビデオを非公開で共有したい人のすべての電子メールを一覧表示できるウィンドウが開きます。

- それらの人々は、あなたが彼らと共有したプライベートビデオをストリーミングするために彼らがクリックできるリンクを含む招待メール(email invite)を受け取ります。
アップロードできるビデオのサイズの制限はかなり大きいです。128GBまたは12時間のいずれか短い方の動画をアップロードできます。
プライベートビデオのストリーミングに関しては、 YouTube(YouTube)だけが町でのショーではありません。
- Facebook:最大1.75 GBのビデオをアップロードし、投稿のプライバシードロップダウンリストを使用して特定の友達(Specific friends)を選択できます。
- Vimeo:最大500 MBの動画をアップロードし、パスワードと共有リンク(share link)を使用して動画を非公開で共有します。
- Twitch:最大10 GBの動画をアップロードし、[アクティビティを共有する(share my activity)]チェックボックスをオフにして、ストリームをプライベートに保ちます。sha
- Dailymotion:最大60分のビデオをアップロードしてプライベートに設定します。URLを使用してビデオへのリンクを共有できます(パスワードは必要ないため、技術的にはまだ公開されています)。
- Primcast:Primcastに動画をアップロードして保存し、それら(Primcast)を埋め込んで自分のWebサイトからストリーミングすることができます。
- Wistia:最大8 GBのビデオをWistiaにアップロードしてから、ビデオを見ることができる「視聴者」のリストを追加できます。
これらのサービスはすべて無料で、大きなファイル(transfer such large files)をどのように転送するかを心配することなく、大きなビデオを人々と共有するための優れた方法です。
自分のホスティングサーバーで大きなビデオを共有する(Share Large Videos On Your Own Hosting Server)
もちろん、すでにWebホスティングの料金を支払っている場合は、(web hosting)Webホスティング(web hosting)アカウントにFTP機能(FTP feature)が付属している可能性がかなり高くなります。
- (Log)Webホスティングアカウントに(account and check)ログインし、利用可能な多くのサービスにFTPの詳細が含まれているかどうかを確認します。

ある場合は、任意のFTPクライアント(FTP client)を使用して、大きなビデオを独自のWebホスティングサーバーにアップロードできます。
- FTPアカウント(FTP account)を設定して、ビデオを共有したい相手にそれらのアカウントの詳細を提供できるようにする必要があります。これを行うには、cPanelに移動し、FTPアカウント(FTP Accounts)ツールを見つけます。

- このツールでは、それらのユーザーのログインIDとパスワード(login ID and password)を作成するだけです。
これで、 FTPクライアント(FTP client)を使用してビデオをアップロードすると、アカウントの詳細を指定したユーザーは、自分のFTPクライアントを使用して(FTP client)Webホスト(web host and download)に接続し、大きなビデオファイル(video file)をダウンロードできるようになります。
このアプローチは、ビデオを共有している人がFTP(FTP)クライアントの使用方法とFTPを使用してファイルを転送する方法(FTP)を理解していると確信している場合にのみ使用してください。
そうでない場合は、他の使いやすいファイル転送ツールを検討することをお勧めします。
How To Send Large Videos
If yоu’vе recorded a video and you want to send that large video file to friends or family, you may find it’s a bit more dіfficult than you might havе thought.
Video files can get very large, very quickly. There are lots of options to send other types of large files, but video files are different. Those techniques may work for smaller video files, but for larger ones they won’t work.
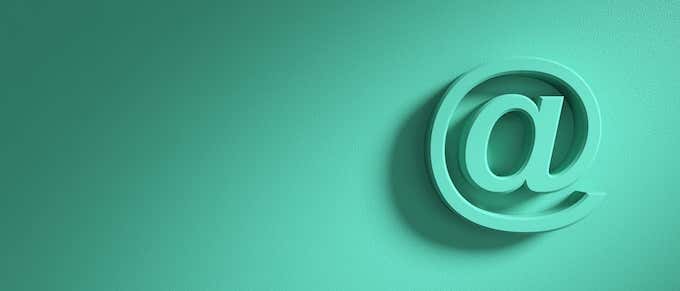
How to Send Large Videos Via Email
Sending a large video via email will work, but only to a point. Check the size of the video file you’ve recorded and determine if it fits within the limitations of your email service.
The email send limits for the most common email services are :
- Gmail: 25 MB
- Yahoo: 25 MB
- Outlook.com: 34 MB
- iCloud Mail: 20 MB
- ProtonMail: 25 MB
- Zoho Mail: 20 MB
You may be able to stretch this limit a little further by compressing your video file.
- To do this, right click the file, select Send to, and select Compressed (zipped) folder.

In this example, compressing a 223,765 KB video only shrunk the file to 223,037 KB. This will be the case with many videos, depending on the video file format.
If you find that this is the case with your large video file, you have one last option to send via email. You can upload the file to a cloud service and email the recipient the link.
How to Send Large Videos Using Cloud Services
Most cloud storage services let you upload files much larger than the email send file limitations.

Upload the video file to your own cloud storage account. If the file is large, it could take a few minutes. Once uploaded, you can right-click on the file and get the share link to paste into email.
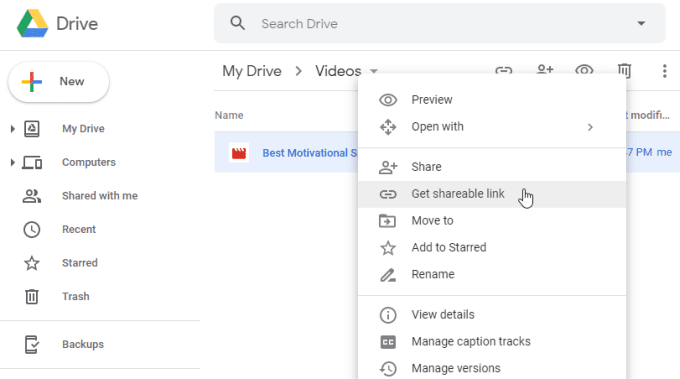
If you’re using Google Drive and Gmail, Gmail will actually prompt you to upload to Google Drive if you attempt to attach a file that’s larger than the send file limit.
Cloud share account limits are larger than email, but they aren’t unlimited. The free storage limits for each of the most popular cloud storage services are:
- Google Drive: 15 GB
- IDrive: 5 GB
- Dropbox: 2 GB
- Microsoft OneDrive: 5 GB
- Apple iCloud Drive: 5 GB
So long as your video files are smaller than this limit, and you have available space in your account, you should be able to upload your entire file to share with whoever you like.
How to Send Large Videos Using Messaging Apps
If you don’t have a cloud storage account, or you’d prefer a method of sending your video to friends or family that’s a little more convenient, you always have the option of sending the video using your favorite messaging app.
One example is Skype, where you’re allowed to share a file with a recipient that’s up to 300 MB.
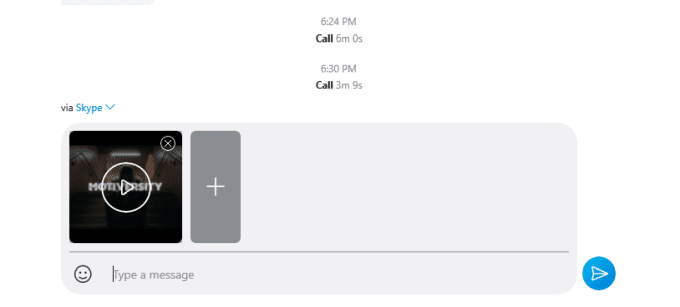
This is a lot easier than uploading to a cloud storage account first, or even composing an email to send the file. So long as your video is under the limit of the messaging app, you’re good to go.
The file transfer limits of the most popular messaging apps are:
- WhatsApp: 16 MB
- Snapchat: 2.5 MB
- WeChat: 25 MB
- Telegram: 25 MB
- Facebook Messenger: 25 MB
- Signal: 300 KB
- Google Hangouts: 200 MB
- Discord: 8 MB
- Google Allo: 25 MB
- iMessage: 220 MB
Streaming Very Large Video Files To Friends
All of the options above work fine if your video file is up to 15 GB, but what if you’re trying to send a movie length video? None of the options listed so far will work. But you’re not entirely out of luck.
The last resort for sending very large video files is hosting the video file on a video streaming service, and sharing it privately to only the recipients who you want to see the video. YouTube is actually one of the best services you could use to privately share very large videos with people you know.
Most people know YouTube as a platform for delivering content to millions of people online, but what many don’t realize is that you can upload videos on YouTube and share them privately to just a few people.
- To do this, create an account if you don’t already have one.
- Once you’re logged in, select the video recorder icon next to your profile image. Select Upload video from the dropdown menu.

- On the first screen, you can drag the video file into the upload area, or select the Upload button and navigate to where the video is stored on your computer.

YouTube does a good job compressing the video during the upload process. Even large files upload fairly quickly.
- On the next screen you can give the video a title and description.

- Scroll to the bottom of this window and select Next twice to get to the Visibility window in the video upload wizard.
- In the visibility window, select the Publish now dropdown and choose Private.

- Scroll to the bottom of this window and select Done when you’re finished.
- In the list of your videos on the video screen, select the title to open the Video details screen.
- Select the three dots next to the Save button in the upper right, and select Share privately.

- This will open a window where you can list all of the emails for the people you want to share the video with privately.

- Those people will receive an email invite that’ll include a link they can click on to stream the private video that you’ve shared with them.
The limit to the size of video you can upload is rather large. You can upload a video that’s either 128 GB, or 12 hours, whichever is less.
YouTube also isn’t the only show in town when it comes to streaming private videos.
- Facebook: You can upload a video as large as 1.75 GB, and use the privacy dropdown list in your post to select Specific friends.
- Vimeo: Upload a video up to 500 MB, and share the video privately using a password and a share link.
- Twitch: Upload a video up to 10 GB and uncheck the share my activity box to keep the stream private.sha
- Dailymotion: Upload up to 60 minutes of video and set it to private. You can share the link to the video using a URL (no password required so technically it’s still public).
- Primcast: You can upload and store your videos on Primcast and then embed them to stream from your own website.
- Wistia: You can upload a video up to 8 GB to Wistia, and then add a list of “Viewers” who can see the video.
All of these services are free, and a great way to share large videos with people without having to worry about how you’re going to transfer such large files.
Share Large Videos On Your Own Hosting Server
Of course, if you already pay for web hosting, the odds are pretty good that your web hosting account comes with an FTP feature.
- Log into your web hosting account and check to see if there are FTP details included in the many services available to you.

If there are, then you can use any FTP client to upload large videos to your own web hosting server.
- You’ll need to set up an FTP account so that you can give those account details to the people you want to share the video with. To do this, go into cPanel and find the FTP Accounts tool.

- In this tool, just create a login ID and password for those users.
Now, when you upload videos using your FTP client, people who you give the account details will be able to use their own FTP client to connect to your web host and download the large video file.
Only use this approach if you’re confident that people you’re sharing the video with understand how to use FTP clients and how to transfer files using FTP.
If they don’t, you might consider other easier-to-use file transfer tools.