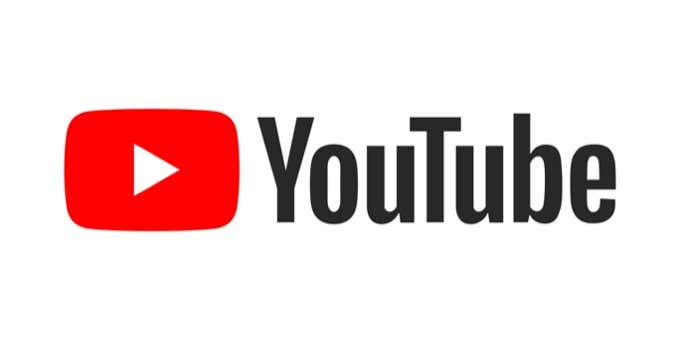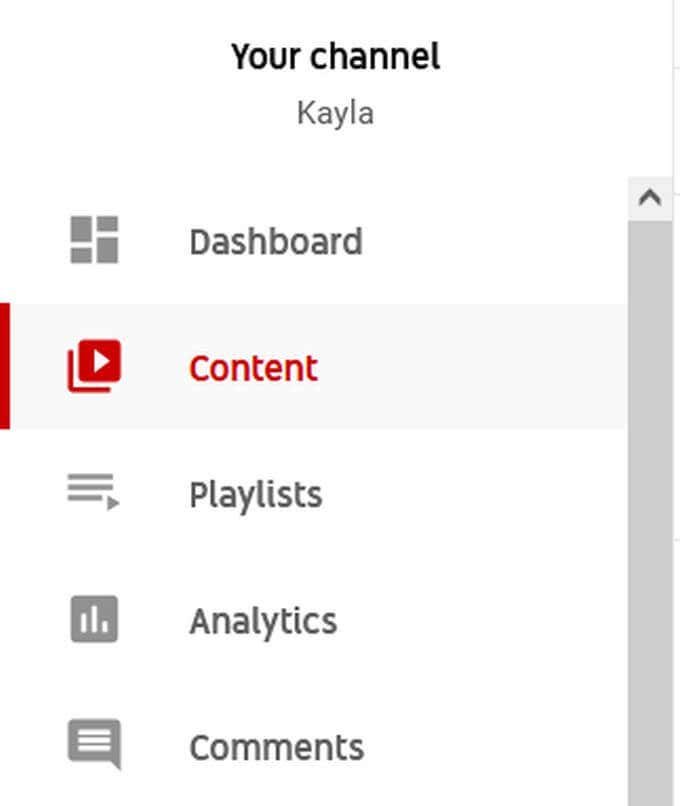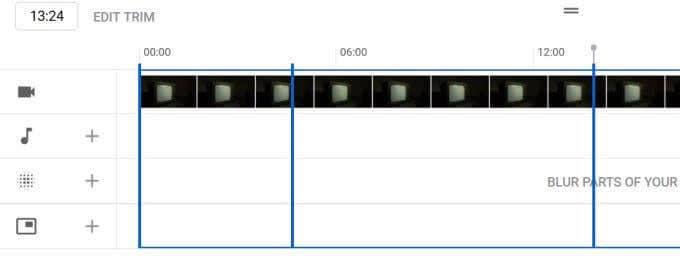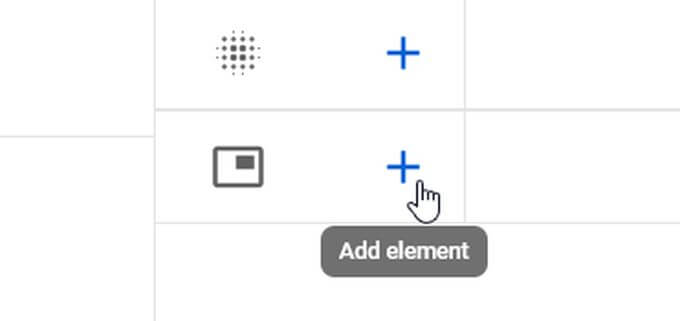YouTube動画を編集する方法は、動画の評判、視聴を続ける可能性、チャンネルの全体的な成功に大きな影響を与えます。編集が悪い場合、それは明白であり、視聴者を見るのを遠ざける可能性があります。
編集を通じてより良いYouTube動画を作成する具体的な方法、または(YouTube)YouTubeで直接動画を編集する方法を知りたい場合は、この記事ですぐに適用できるヒントを紹介します。彼らは素晴らしい動画を作るだけでなく、あなたの動画がより多くの視聴者を引き付けることに気付くでしょう。
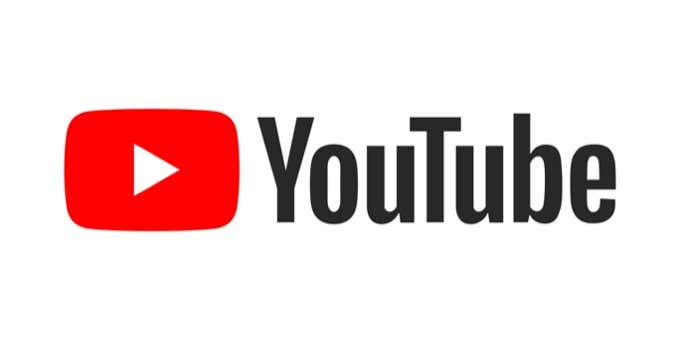
YouTube動画を編集するときに従うべきトップ5のベストプラクティスは次のとおりです。
ペースの速い編集をお試しください(Try Fast-Paced Editing)
視聴者にあなたの動画に興味を持ってもらうのは難しい場合があります。YouTubeのアルゴリズムにアピールするためには、あなたの動画を見ている人に動画を見てもらいたいと思うでしょう。これは、彼らが常に従事していることを確認することを意味します。
これを行う1つの方法は、ビデオのペースを速くすることです。これは、情報間のより多くのカットを意味し、1回のショットで長すぎず、トピック間でビデオをすばやく移動し続けることができます。これにより、動画で新しいことが頻繁に発生するため、視聴者の関心を維持できます。もちろん、混乱を招くような方法で情報をすばやく調べたくないので、すべてがはっきりとわかるように、必ずそれを振り返ってください。
編集の「スタイル」を見つける(Find Your Editing “Style”)
チャンネルを持つことになると、あなたはあなたのビデオに一貫性を持たせたいでしょう。これの多くは、編集スタイルと見なされるビデオの編集方法に帰着します。これは、クリップのトリミング方法、トランジションの使用方法、クリップの色付け方法などです。

チャンネルを作成する前に、これらのことを事前に決定しておくと、各動画で一貫して行うことができます。たとえば、音楽を使った環境的なオープニングショット、より自然なクリップトランジション、よりトーンダウンしてニュートラルに見えるようにライトとカラーを編集するビデオを作成することができます。
これはほんの一例であり、作成するコンテンツの種類(kind of content)によっては、まったく異なることをしたい場合があります。いずれにせよ、選択したスタイルが一貫していることを確認してください。
イントロとアウトロスを短くする(Keep Intros and Outros Short)
視聴者が動画をクリックすると、動画の内容を確認したいのでクリックしました。イントロ(Intros)とアウトロは、自分自身とチャンネルに関する情報を提供するのに適していますが、視聴者に動画をずっと見続けてもらいたい場合は、最小限に抑えるのが最善です。
イントロまたはアウトロが長すぎると、多くの人がそれらをスキップして、あなたが提供している情報がまったく聞こえなくなる可能性があります。したがって、できるだけ簡潔にすることは、あなたが言わなければならないことをすべて人々に聞いてもらい、ビデオの内容に費やす時間を最大化するのに最適です。
良い音楽を使う(Use Good Music)
音楽は、 (Music)YouTube動画を面白く魅力的なものにするための優れたツールです。これの鍵は、あまり気を散らすことなく、ビデオを動かすのに十分な魅力的な、使用するのに適した音楽を見つけることです。(finding good music)また、ビデオ編集プログラムでバックグラウンドミュージックを大きくしたり小さくしたりして、話をしているときに視聴者の気を散らさないようにすることもできます。

ビデオでアクションショットや環境ショットが発生している場合は、音楽を大きくして感情的な反応を得ることが適切な場合があります。クリップがトランジションした直後に音楽をカットすることはお勧めできません。これは不格好に感じる可能性があるためです。音楽をフェードアウトするか、より静かなレベルにすることは、より良いオプションです。
物事をシンプルに保つ(Keep Things Simple)
ビデオに追加したいすべての追加、効果、およびトランジションを使用して、それらを微妙に保つことが最善であることを忘れないでください。多すぎる(Too)と視聴者を圧倒したり、動画を混乱させたりします。
あなたと同じようなコンテンツを作成している人気のYouTuber(popular YouTubers)を見て、彼らがどのように動画を編集しているかを確認してください。これは、編集方法に迷った場合の出発点として最適です。エフェクトを使いすぎるのではなく、エフェクトを使用してビデオを強化する方法に注意してください。
YouTubeでビデオを編集する方法(How to Edit Videos On YouTube)
YouTubeに動画をアップロードする(upload a video)と、プラットフォームには、動画を公開する前に、必要に応じて簡単な編集を行うことができる方法があります。これには、トリミング、オーディオの追加、領域のぼかし、または終了画面の作成が含まれます。
YouTubeエディターへのアクセス(Accessing the YouTube Editor)
このエディターにアクセスする方法は次のとおりです。
- YouTube Studioで、チャンネルのサイドバーの下にある[コンテンツ]をクリックします(Content)。
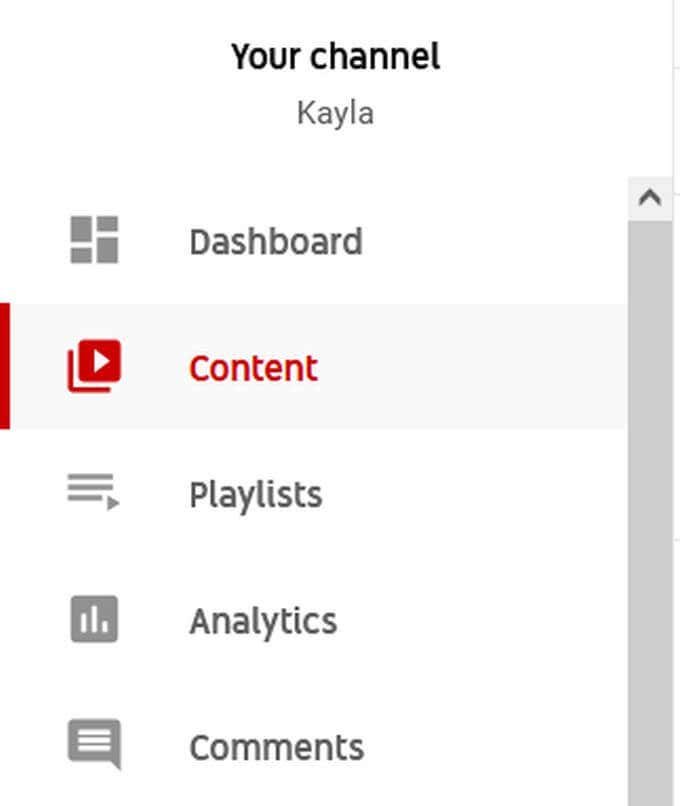
- 編集するビデオを選択し、サイドバーで[エディター(Editor)]をクリックします。次に、[はじめ(Get Started)に]を選択します。

- いくつかの編集ツールを使用したビデオのタイムラインが開きます。
YouTubeビデオのトリミング(Trimming Your YouTube Video)
ビデオを編集するには、いくつかの基本的なタスクを実行できます。ビデオをトリミングするには:
- 動画のすぐ下にある[トリミング]をクリックします。(Trim)タイムラインの最初と最後に2つの青いバーが表示されます。

- 青いバーを移動して、クリップの最初と最後をトリミングします。ビデオを複数のクリップに分割する場合は、タイムラインの任意の場所をクリックすると、灰色のバーが表示されます。次に、画面下部の灰色のバーにある [分割]オプションをクリックします。(Split)
- これは新しいクリップに変わり、トリミングに使用できる青いバーも表示されます。すべてのカットを消去する場合は、下部にある[すべてクリア(Clear All)]を選択します。
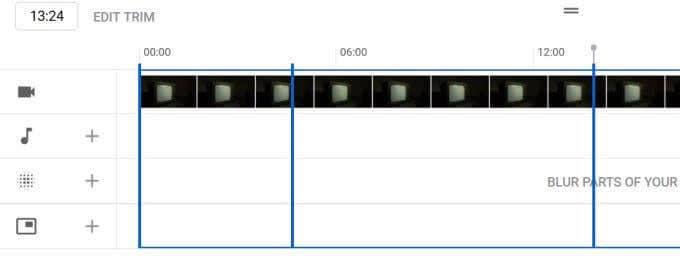
YouTubeビデオに音楽を追加する(Adding Music to Your YouTube Video)
音楽を追加するには:
- (Click)タイムラインの音符の横にあるプラスアイコンを クリックします。

- フリーミュージックのオーディオライブラリが登場します。(audio library)使用するものを選択し、[追加](Add)を選択します。それはあなたのタイムラインに持ち込まれます。

- 音楽を削除する場合は、オーディオライブラリに戻り、追加したトラックから [削除]を選択します。(Remove)

YouTubeビデオのぼやけた部分(Blurring Parts of Your YouTube Video)
パーツをぼかすには:
- ぼかし(Blur)の横にあるプラスアイコンをクリックします。

- (Choose)認識された顔をぼかしたいか、カスタムぼかしを作成したいかにかかわらず、ぼかしのオプションを 選択します。
- タイムラインで、青いバーを両端からドラッグして、ビデオのどの部分でぼかしをアクティブにするかを選択できます。
- カスタムブラーを選択した場合に表示されるパネルで、ブラーの形状と、それが追跡オブジェクトまたは固定オブジェクトのどちらにあるかを選択できます。

- 顔のぼかしを選択すると、認識されている顔のどれをぼかしたいかを尋ねるウィンドウが表示されます。
終了画面の作成(Creating an End Screen)
終了画面を作成するには:
- 画面終了(End Screen)機能の横にあるプラスアイコンを選択します。次に、事前に定義された要素を含むテンプレートを追加するか、各要素を独自に追加するかを選択できます。
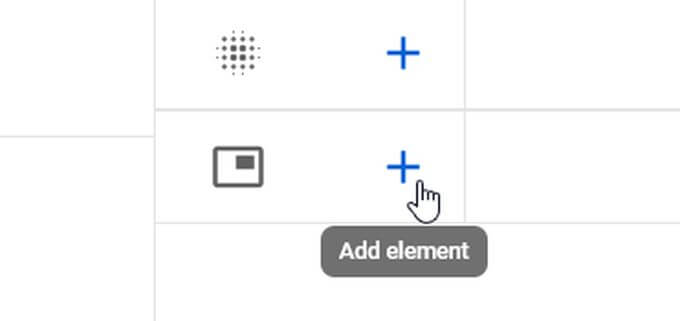
- 要素を追加するときは、ビデオプレビューで要素をクリックして、リンク先の情報を編集できます。YouTubeは、チャンネル(YouTube)登録(Subscribe)要素をチャンネルに リンクするなど、特定の要素を自動的にリンクする場合があります。

- 動画内で要素を移動して、視聴者に表示する方法を変更できます。必要に応じて、[ビデオからインポート]をクリックして、前のビデオから終了画面をインポートできます。 ( Import From Video. )

- 終了画面の編集が完了したら、右上隅にある [保存](Save)をクリックします。
YouTubeビデオの編集(Editing YouTube Videos)
YouTubeビデオを編集するときに自分の溝に入るのは、特に編集の知識がなくても、最初は学習曲線になるかもしれませんが、これらのヒントに従うことで、順調に進むことができます。
編集する動画が多ければ多いほど、上手くいくので、過去の動画が標準に達していない場合や間違いを犯した場合でも、がっかりしないでください。作成を続けると、品質がそこに到達します。
How to Edit YouTube Videos: 5 Best Practices
The way yoυ edit your YouTube videos has a big impact on how well-received your video is, how likely people аre to keeр watching, and the ovеrall success of your channel. When editing is bad, it can be obvioυs and can turn viewеrs away from watching.
If you want to learn specific ways you can create better YouTube videos through editing, or how to edit videos directly in YouTube, this article will share tips you can apply right away. Not only will they make for great videos, but you’ll probably find that your videos attract more viewers.
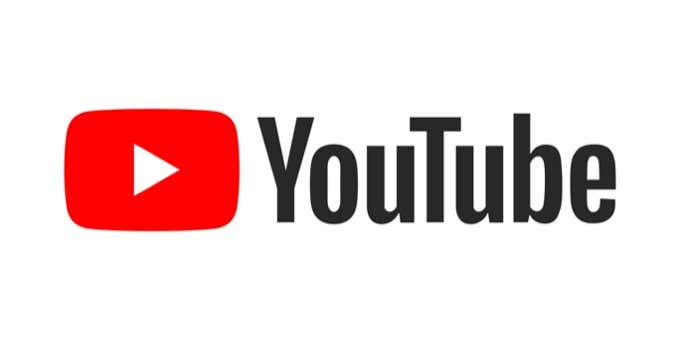
Here are the top five best practices to follow when editing your YouTube videos.
Try Fast-Paced Editing
Keeping viewers interested in your videos can be difficult, and in order to appeal to the YouTube algorithm, you’re going to want the people watching your videos to stay on them. This means making sure they are engaged the whole time.
One way you can do this is by making your video fast-paced. This can mean more cuts between information, not lingering too long on one shot, and keeping the video moving among topics quickly. This will ensure that your audience stays interested, as new things are happening often in the video. Of course, you don’t want to be going through information too quickly in a way that will be confusing, so make sure you watch it back so you know everything comes across clearly.
Find Your Editing “Style”
When it comes to having a channel, you’ll want your videos to have consistency. A lot of this comes down to how you edit your videos, which would be considered your editing style. This is how you trim clips, how you use transitions, the way you color your clips, and more.

Before making a channel, it’s helpful to decide these things beforehand so that you can do them consistently throughout each video. For example, you might decide you want your videos to have some environmental opening shots with music, more natural clip transitions, and editing light and color to look more toned down and neutral.
This is just one example, and depending on the kind of content you’re creating you may want to do something entirely different. Either way, just make sure the style you choose stays consistent.
Keep Intros and Outros Short
If a viewer clicks on a video, they clicked on it because they want to see whatever the video is about. Intros and outros can be good for giving information about yourself and the channel, but it’s best to keep them to a minimum if you want your viewers to keep watching your video all the way through.
If your into or outro is overly long, it could cause many people to simply skip them and not hear whatever information you’re giving at all. So making them as succinct as possible is great to get people to hear all of what you have to say, and maximising the amount of time spent on the meat of the video.
Use Good Music
Music is a great tool in making YouTube videos interesting and appealing. The key to this is finding good music to use that is not too distracting but engaging enough to help move your video along. You can also make any background music louder or softer in your video editing program to not distract viewers during talking parts.

If there’s just some action or environmental shots occurring in the video, it can be appropriate to turn music up louder so you get that emotional reaction. It’s not recommended to cut the music as soon as a clip transitions, as this can feel clunky. Fading the music out or to a quieter level is a better option.
Keep Things Simple
With all the additions, effects, and transitions you may want to add to a video, remember that it’s best to keep them subtle. Too many will overwhelm your viewer, or just make the video confusing.
Watch some popular YouTubers who make similar content to you to see how they edit their videos. This is a great jumping off point if you’re lost on how to do your editing. Pay attention to how they use effects to enhance the video rather than overuse them.
How to Edit Videos On YouTube
Once you upload a video to YouTube, the platform has a way you can do some minor editing if you wish before publishing the video publicly. This can include some trimming, adding audio, blurring areas, or creating an end screen.
Accessing the YouTube Editor
Here’s how to get to this editor.
- In YouTube Studio, under your channel sidebar, click on Content.
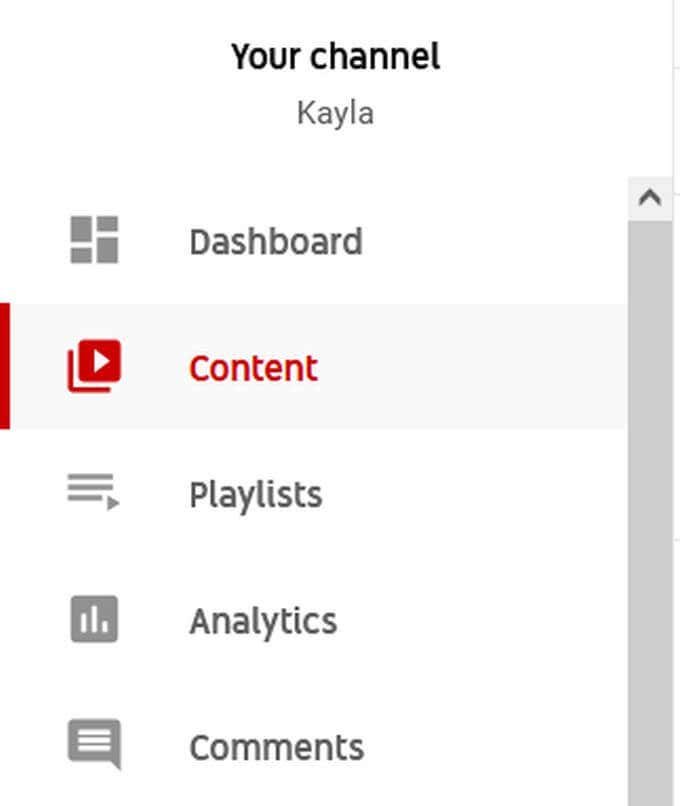
- Select the video you want to edit, then on the sidebar click Editor. Then select Get Started.

- The timeline of your video with some editing tools will open.
Trimming Your YouTube Video
To edit your videos, you can do some basic tasks. To trim your video:
- Click on Trim just below your video. Two blue bars will appear at the beginning and end of your timeline.

- Move the blue bars to trim the beginning and end of the clip. If you want to split the video in multiple clips, click on anywhere in the timeline and a gray bar will appear. Then, click the Split option on the bottom of the screen in the gray bar.
- This will turn into a new clip that will also get a blue bar you can use to trim. If you want to erase all your cuts, select Clear All at the bottom.
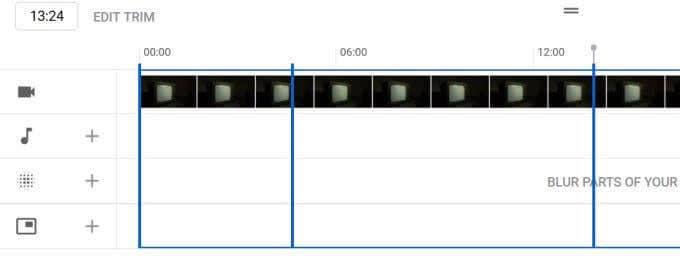
Adding Music to Your YouTube Video
To add music:
- Click on the plus icon next to the music note in your timeline.

- The audio library of free music will come up. Choose one you want to use and select Add. It will be brought into your timeline.

- If you want to delete any music, you can go back to the audio library and select Remove from the track you added.

Blurring Parts of Your YouTube Video
To blur parts out:
- Click on the plus icon next to Blur.

- Choose options for your blur, whether you want to blur a recognized face or make a custom blur.
- In the timeline, you can drag the blue bar from each end to choose which portion of the video you want the blur to be active.
- In the panel that appears if you choose custom blur, you can choose the shape of the blur and whether it is on a tracked object or fixed object.

- If you choose face blur, a window will come up asking you which of any recognized faces you want to blur out.
Creating an End Screen
To create an end screen:
- Select the plus icon next to the End Screen feature. Then, you can choose whether to add a template with predetermined elements, or to add each element on your own.
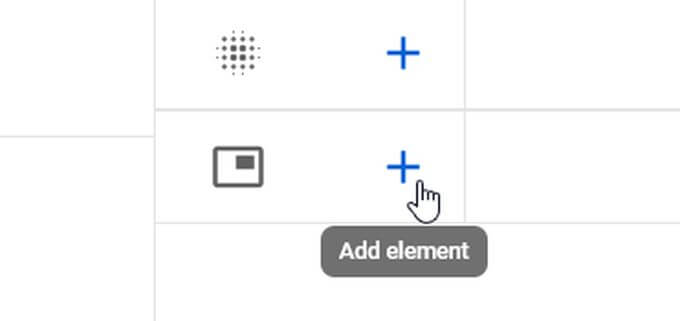
- When you add an element, you can click on it in the video preview to edit what information it links to. YouTube may automatically link certain elements, such as linking the Subscribe element to your channel.

- You can move elements around your video to change how they appear for viewers. If you want, you can import end screens from previous videos by clicking on Import From Video.

- Click on Save in the top right corner when you’re done editing your end screen.
Editing YouTube Videos
Getting into your groove when you edit YouTube videos might be a learning curve at first, especially if you’re going into it with no editing knowledge, but following these tips will get you well on your way.
The more videos you edit, the better you’ll get, too, so don’t be discouraged if past videos aren’t up to par or you make some mistakes. Keep on creating and the quality will get there.