マイコレクション機能を使用してBing検索結果コレクションを作成する方法
インターネットサーフィンをしている間、私たちはメモを取るために多くの方法を使用します。ほとんどの方法は、スクリーンショット、ブックマーク、OneNote、付箋などを取得しています。しかし、時にはあなたはそれらを探して、あなた自身の貴重な時間を利用しないことになります。それはあなたにも起こりますか?検索結果のコレクションを作成できると言ったとしても、それでもそれらの方法を好みますか?
それを実現するには、 BingSearch(Bing Search)を使用する必要があります。Bingには、「(Bing)マイコレクション(My Collections)」と呼ばれるこの機能があります。これは長年にわたって使用されてきました。この機能は、 Pinterest(Pinterest)やその他のメモを取るアプリケーションと非常によく似ており、画像、ビデオ、その他のさまざまなものを検索結果から特別なインターフェイスに保存できます。
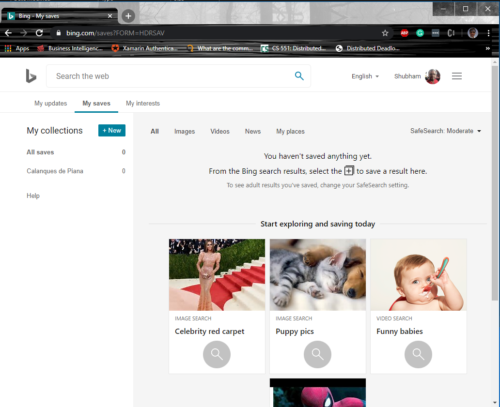
どうすれば簡単にそれらを保存できるか考えているかもしれませんね。さて、この完全な記事を読んでください、そしてあなたはそれらのスクリーンショットやブックマークをとる必要はありません。
Bing検索結果コレクション(Bing Search Results Collection)を作成する
始める前に、ここで覚えておく必要があることをここに示します。コレクションは、画像からビデオ、またはニュース検索まで、あらゆる形式にすることができます。
Bing My Collectionsを使用して画像のコレクションを作成する方法:
(Log)いずれかのブラウザーからBing.comに(Bing.com)ログオンします。
必要な画像を検索します。画像ページでは、検索バーのすぐ下に[マイセーブ]タブが表示されます。(My Saves)

任意の画像を開きます。画像を開いたら、画像のすぐ下にある[保存]ボタンをクリックして画像を保存できます。(Save)

これで、[すべて表示(see all)]をクリックして[マイセーブ(My Saves)]に移動し、保存したばかりの画像を表示できます。

どのタイプの検索でも同じプロセスに従うことができます。各コンテンツは、保存元の検索結果に従って並べ替えられます。保存時に画像に名前を付ける必要はありません。Bingは、画像とそのメタデータを自動的に保存します。
[マイセーブ(My Saves)]からコンテンツを削除する(delete )には、カードの3つのドットをクリックし、[削除(Remove)]をクリックします。
[共有(Share)]ボタンをクリックして、保存した検索結果を共有(share)することもできます。簡単なパブリックリンクが生成され、リンクを知っている人なら誰でもあなたのコレクションを見ることができます。
その利点を考えていますか(Are)?どのデバイスからでもアクセスできると言ったら、Bing.comにログオンするだけで、準備は完了です。
Related posts
Google vs Bing - 右search engineを見つけてください
Microsoft Bing SearchがGoogleを優れている5つの特徴
Windows 10 Start Menu BoxでBing Searchの使用方法または無効化方法
Office 365でMicrosoft Bing Search installationをブロックする方法
Microsoft BingがGoogle Searchより安全で非公開の方法
WebサイトをGoogle or Bingに報告する方法
これはロードするのに長い間 - Windows 10検索
Search Experienceを改善するためのBing Search Tips and Tricks
FirefoxのTabとそれを無効にする方法は?
Bing Insiders Programに参加します。Provide feedback & Ask questions
マイクロソフトとビングにリベンジポルノを報告する方法
Windows 10のWindows.edb fileとは何ですか
Windows 10オンSet Daily Bing Image As Wallpaper
Bingは世界市場シェアを発表しています。あなたはそれが何であるかを推測しますか?
Bing Privacy設定:Enjoy安全でプライベートInternet searching
Bing Image and Video Feedsをパーソナライズする方法
Windows 10の場合はDownload Bing Wallpaper app
Windows 10でWindows Search設定をデフォルトにリセットする方法
ChromeからBingを削除する方法
Windows Search Alternative Tools for Windows 10
