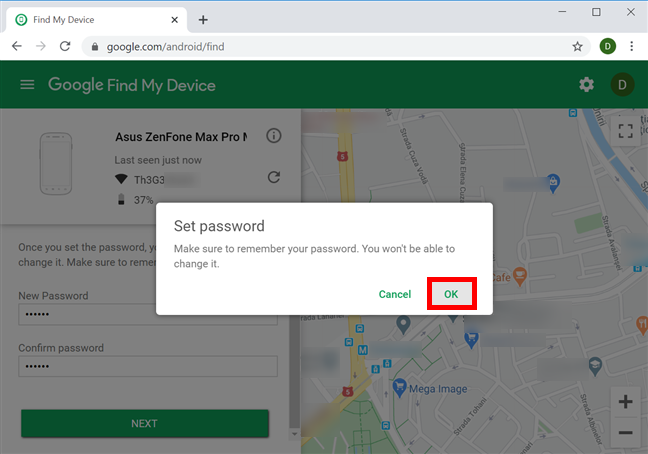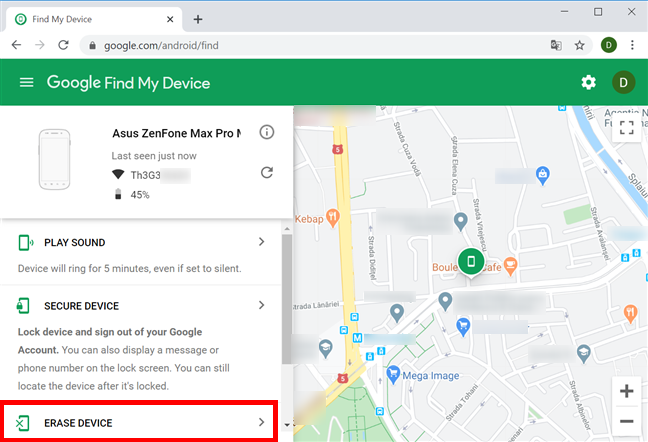Find My Device Googleサービスを使用すると、現在所有していないAndroidスマートフォンをある程度制御できるため、簡単に見つけることができます。これは、 Android(Android)が盗まれたり、置き忘れたりする傾向がある場合に最適なニュースです。このチュートリアルでは、組み込みの「デバイスの検索」機能を使用して、 (Find My Device)Androidスマートフォンを追跡、保護、および消去する方法を説明します。
まず最初に:(First)デバイスの検索(Find My Device)について
Find My Deviceは、以前はAndroidDeviceManagerと呼ばれていました(Android Device Manager)。このサービスはすべてのAndroidデバイスに組み込まれており、ユーザーがそれらを追跡する簡単な方法を提供します。置き忘れた、または盗まれたなどの理由でAndroidスマートフォンが見つからない場合は、 FindMyDeviceが役立ちます。Androidデバイスが最後にオンラインになった時刻を確認し、正確な地理的位置を確認し、呼び出し音を鳴らしてロックし、リモートで消去することができます。Find My Deviceは、Androidスマートフォン、タブレット、スマートウォッチで機能します。Androidの検索に役立つデバイス(Find My Device)の検索を行うには、スマートフォンの電源をオンにする必要があります。Googleアカウント(connected to a Google Account)とインターネットに接続されており、その場所をオンにする必要があります。スマートフォンが紛失する前に、Androidで(Android)FindMyDeviceを有効にすることも不可欠です。次のセクションで説明するように、これは簡単に実行できます。
AndroidでFindMyDeviceを有効にする方法
[デバイスの検索(Find My Device)]を有効にするには、Androidの[設定]にアクセスし、下にスクロールして[ (access Settings)Google ]をタップします。
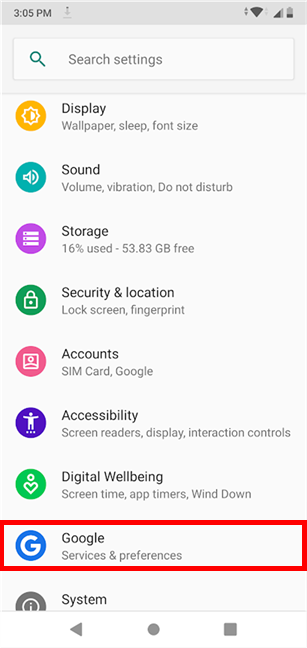
次の画面には、Googleアカウント(Google Account)が一番上に表示されます。下にスクロールして[(Scroll)セキュリティ(Security)]をタップします。

次の画面で、[マイデバイスの検索]を(Find My Device)タップします。

この機能を有効にしてデバイスをリモートで検索するには、[デバイスの検索]("Find My Device")ページの上部にあるスイッチをオンにする必要があります(On)。

ヒント:(TIP:)スマートフォンに現在地へのアクセス許可がない場合、Androidはスイッチの下に警告を表示します。
それをタップしてロケーションをオンにし、(Location)デバイス(Find My Device)の検索サービスを使用できるようにします。

スイッチの下に、デバイスの検索(Find My Device)機能にアクセスするための利用可能な方法のリストがあります。Find My Deviceアプリは、別のAndroidが利用できる場合は別のAndroidで(Android)使用できますが、最初にGooglePlay(install it from Google Play)からインストールする必要があります。提供されるオプションは、次のセクションのオプションと同じです。読み続けて、ブラウザから機能にアクセスする方法を見つけてください。これは、私たちの意見では、最も実用的ですぐに利用できるソリューションです。
ブラウザからFindMyDeviceにアクセスする方法
Find My Deviceは、どのブラウザでも便利に使用できます。盗難または置き忘れたデバイスの検索を開始するには、Googleの[デバイスを検索]ページにアクセスし、検索する(the Google Find My Device page)Androidデバイスで使用されているGoogleアカウント(Google account)でログインします。

または、同じアカウントでログインしている任意のブラウザで、Googleで「私の電話はどこですか」を検索することもできますが、これにはさらに制限されたオプションがあり(Google)ます("where is my phone")。

あなたが見つけたいAndroidデバイスを選択する方法
多くの人が同じGoogleアカウントに複数の(Google Account)Androidデバイスを接続しています。GoogleのFindMyDeviceによって自動的に表示されるデバイス以外のデバイスを検索しようとしている場合は、上部のリストからアイコンをクリックまたはタップして、検索するデバイス(Find My Device)を選択します。

これで、選択したデバイスとの対話を開始できます。
Androidデバイスの正確な場所を見つける方法
Find My Deviceにアクセスするとすぐに、サービスは自動的にAndroidの検索を開始します。これには少し時間がかかる場合があります。紛失したスマートフォンが見つかると通知が届き、 FindMyDeviceはAndroidの位置をズーム可能な地図に表示します。
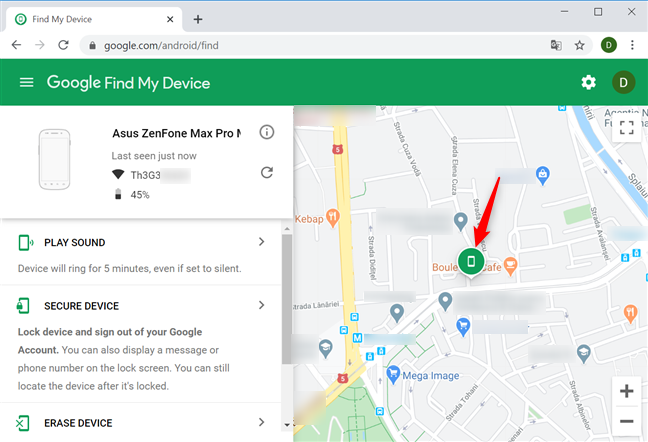
左上隅のデバイス名の下に、Androidが最後に表示された日時と、接続されているWi-Fiネットワークの名前およびバッテリーレベルが表示されます。
![[マイデバイスを検索]にAndroidに関する情報が表示されます](https://lh3.googleusercontent.com/-8Nd8BAnaoXs/YZGXxKpBEFI/AAAAAAAANOg/KTsiXnzCQtgaNMuCj5ldbebVX_8p6e_KQCEwYBhgLKtMDABHVOhysbsXm9iUvKTwZLDdan-9yqjqjEee0tchsgrdNO6LfVDGwSyjuFjQw9AjHSo8z2aLpulv6NSkWDLe0tBOzY8wzzbiJWJ0gg_Gvi3fExsctxqjzfcduPYM9aEU6Lru9642geMu2f0Agt45jM8impxHx9MtIkSEHhpD2fw1ayJVnLufiWbXoLu1LGfkJmeeBdgxL8BvvlVn3llCVjiNlRvnSHJ3SLjThUxg8breERRAOSsit_424xqo7rOhhRrHi11p16deJ6Ig6a_w-d6ul2miH0emmeHSbek2s2cdLVvYc-LmhZPWSj3MQkISYoiSjOaBHOFcBX1_bj8gnzupeskBRyjUG2SJpNnn9hfjEMQpcJygMWTTfQpnyXT6f_0sXq86dAE1KkPp4XlGxNsGJjtXv-s1lqG8izEL4C_SwqfgotANXfgn01Siy1vvbEZ9VQX0dLBwaFca4c-VIkd2DE4ARwFSgALlHKSC6kHnCRiYhbW7r_qQvSCGVtPF0UKE6_kQ7zkLLvFFLEaaKvfi_tqX8ayIdJOpm9jjlXKaBLDlLTmISr3aHm0oBQ5XefBIf4qmcBi7vDBlebtFevxIHP0kfBXc-dx1ZXLkOKnUSIbgwueDGjAY/s0/EDu56YPSiQ6SL_tsUmEE7tTY0s0.png)
Find My Deviceがスマートフォンを見つけられない場合、 Androidデバイスは閉じているか、インターネットに接続されていません。
更新ボタンをクリック(Click)またはタップして、もう一度検索してみてください。

Androidスマートフォンをリモートで鳴らす方法
スマートフォンが近くにあるのに見つからない場合は、FindMyDeviceにリモートでスマートフォンを鳴らすオプションがあります。[サウンド(Play Sound)の再生]ボタンを押すと、Androidデバイスが5分間最大音量で鳴り始めます。

Androidデバイスが鳴り続ける限り、FindMyDeviceは(Find My Device)PlaySoundメッセージを表示します。[呼び出し音の停止(Stop Ringing)]をクリックまたはタップすると、いつでもアラートを停止できます。

Androidスマートフォンをリモートでロックする方法
Androidデバイスが他の人の手に渡っている場合は、スマートフォンをロックすることが重要です。幸い、 FindMyDevice(Find My Device)を使用してリモートでこれを行うことができます。同時に、スマートフォンを持っている人に電話をかけてもらうメッセージを送ることもできます。セキュアデバイス(Secure Device)をクリックまたはタップします。
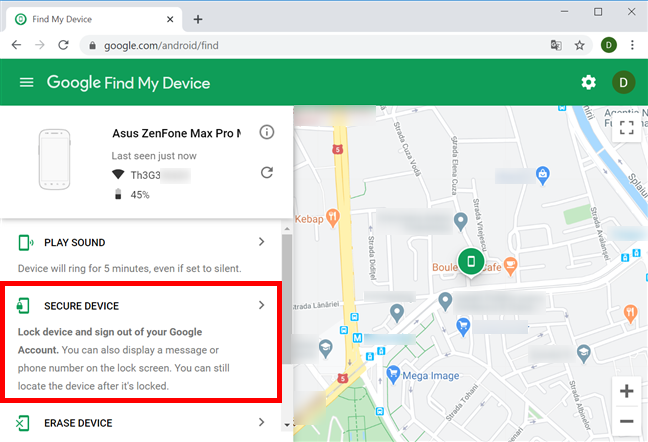
Androidスマートフォンが以前に保護されていなかった場合は、最初にロックを設定して、スマートフォンを持っている人がアクセスできないようにすることができます。パスワードを挿入して確認し、[次へ(Next)]をクリックまたはタップします。
![パスワードを選択し、[次へ]を押します](https://lh3.googleusercontent.com/-s5ZA9ZjfOj8/YZIFHBVMFCI/AAAAAAAAZks/1JNi-4GsOfAyu4b4sJzJsuNjiB5NzAgPQCEwYBhgLKtMDABHVOhyr7y2gxBVBsObTlZZdCKW7qCr3enBm2kIlRuf9geZnMhIK7RiSGnbdhGBeSZl3_pvol_-Cn2H5SN5aCoujT256RzLhKBKUNe2kWB7sYUEMB5zOV6UbM13aJoWkc8mDV5GLDTbuYFC-PEmjEkrMg2t8NGcwsWPUPi-fu1h3Bia3m9L4Q3zqoPz8Qj0g1oOkvh3pKIHYHefNQqzoXup_8_pE5xAlmd34gw0QMwplKZEUTWRjvU7yVuEMUZ_0RBOLsITa2NQyFTBMAi-CNJ47yXvYmNj41lwkDDoVmwJPlA8eYzbV6ia3XT7Uwzu83Xt3WvS2MR9HagKe60HUnTMIG3RE6TPFRSyVbbscH4Ocw92UNz3kp0o1rdFg5n3ZdwJJ99gjRKajL1h8OX5_sVTEgD0w4nDpYWx7qrSKmkUi9-G-qlrJ0U70o4kV1WzL6Nu5Kj7zgnxD_Um_Ufw2x4ZNu6gQFcz-INxjt3Ow31cgQVMaxQYym8hQBxbhfwrb7n0TaG1EJSdwmP__mshyQusE_Iqee6qZ-wOnmcy53B7z6Ny7wlwrVhAF67sLijB42OR4ChWGL_i0uRz2lD0MDIvVHJtP9MPgcybJpEFqhGlPTQww4MTIjAY/s0/p3_ryI3qCS5gjn5sqgSCiZZ6zNQ.png)
警告は、このパスワードを変更できないことを通知します。[ OK ]を(OK)クリック(Click)またはタップします。
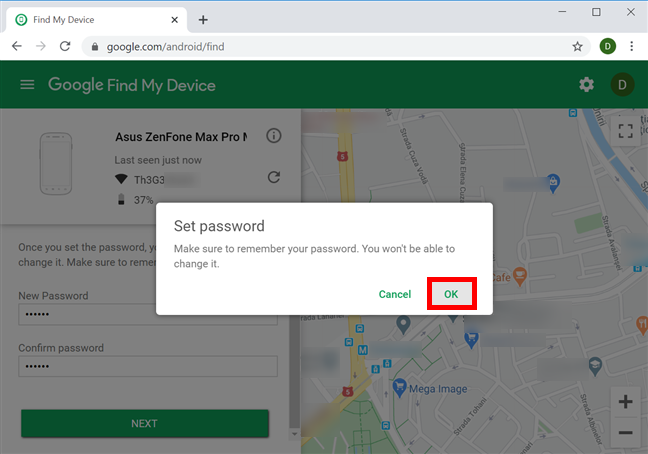
次の画面では、デバイスを持っている人に回復メッセージ(Recovery message)を、連絡可能な電話番号とともに送信するオプションがあります。完了したら、[セキュアデバイス(Secure Device)]ボタンをクリックまたはタップします。

Find My Deviceはデバイスを保護し、通知します。

その後、すべてのデータがAndroidスマートフォンに送信され、デバイスがロックされます。スマートフォンを持っている人は、あなたが送信したメッセージを見ることができ、以下に示すようにあなたに電話をかけるオプションがあります。

電話を回復できた場合は、パスワードまたはPINを入力してロックを解除し、ロック画面のメッセージを削除します。
Androidデバイス上のすべてのデータをリモートでワイプする方法
希望を捨てて、紛失または盗難にあったAndroidを復元できるとは思わない場合は、デバイスを持っている人が、デバイスに保存されているデータにアクセスできないようにすることが重要です。GoogleのFindMyDeviceは、アプリ、写真、音楽、ファイル、設定など、スマートフォンやタブレット上のすべてのものをリモートで消去できます。スマートフォンをリモートでワイプするには、[デバイスの消去(Erase Device)]オプションをクリックまたはタップします。
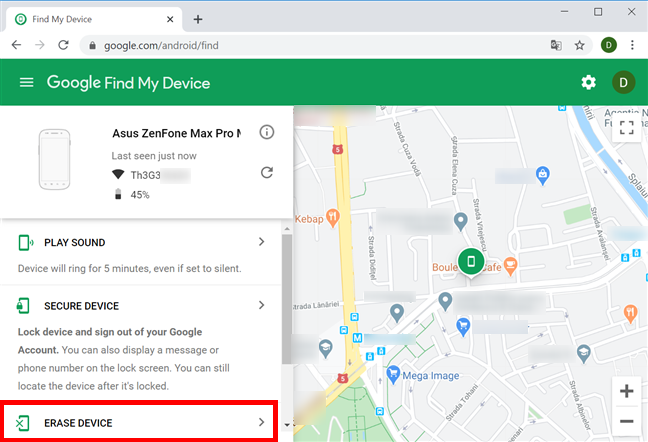
表示された情報を読み、デバイスの消去(Erase Device)をもう一度押して、プロセスを続行することを確認します。

すべてをリモートで消去すると、リセットが永続的に行われるため、 FindMyDeviceはそのスマートフォンでは機能しなくなります。Androidデバイスが現在オフラインで見つからない場合、[デバイスの消去]コマンドを送信すると、(Erase Device)Androidデバイスがオンラインになるとすぐにワイプが実行されます。
(Did)Androidスマートフォン(My Device)を見つけるためにFindMyDeviceを使用しましたか?
電話をなくすと、大きなストレスや不安を引き起こす可能性があります。ある時点で、私たちは皆、私たちの最愛のAndroidに出会うことを望んで、必死にバッグを探したり、ポケットを軽くたたいたりしました。幸いなこと(Luckily)に、Find My Deviceはスマートフォンを見つけるのに役立ち、個人データが悪意のある人の手に渡らないようにします。このチュートリアルを閉じる前に、このサービスでスマートフォンを見つけることに成功したかどうかをお知らせください。Androidが盗まれたり、紛失したりしましたか?Find My Deviceはそれを回復するのに役立ちました(Find My Device)か(Did) ?以下からアクセスできるコメントフォームを使用して、ストーリー(ホラーまたはその他)を共有(Share)します。
How to locate your Android smartphone with Find My Device
The Find My Device Google service gives you some control over an Android smartphone that's currently not in your possession, making it easier to locate. This is excellent news if your Android gets stolen or if you have a tendency to misplace it. This tutorial illustrates how to use the built-in Find My Device feature to track down, secure, and erase your Android smartphone:
First things first: About Find My Device
Find My Device was previously known as Android Device Manager. The service is built-in on all Android devices, offering users a simple method to track them down. If you can't find your Android smartphone, either because you misplaced it or because it was stolen, Find My Device can help. You can check the last time your Android device was online, see its exact geographical location, make it ring, lock it, and erase it remotely. Find My Device works for Android smartphones, tablets, and smartwatches. For Find My Device to help you locate your Android, your smartphone needs to be turned on, connected to a Google Account and the internet, and its location has to be turned on. It's also essential to enable Find My Device on your Android before your smartphone goes missing. This is easy-to-do, as you're about to see in the following section.
How to enable Find My Device on your Android
To enable Find My Device, access Settings on your Android, scroll down, and tap on Google.
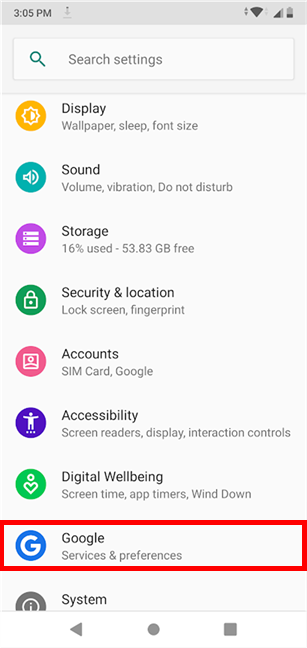
The next screen displays your Google Account on top. Scroll down and tap on Security.

On the next screen, tap on Find My Device.

To enable the feature and locate your device remotely, the switch on top of the "Find My Device" page has to be turned On.

TIP: If your smartphone does not have permission to access your location, Android displays a warning under the switch.
Tap on it to turn Location on and be able to use the Find My Device service.

Under the switch, there is a list of the available ways to access the Find My Device feature. The Find My Device app can be used on another Android if there's another one available, but you have to install it from Google Play first. The options it offers are identical to the ones in the following section. Continue reading to find out how you can access the feature from your browser - the most practical and readily-available solution, in our opinion.
How to access Find My Device from your browser
Find My Device can conveniently be used in any browser. To start locating your stolen or misplaced device, access the Google Find My Device page and sign in with the Google account used on the Android device you want to find.

Alternatively, you can also search for "where is my phone" on Google, in any browser where you are signed in with the same account, but this comes with more limited options.

How to select the Android device that you want to find
Many people have multiple Android devices connected to the same Google Account. If you are trying to find another device than the one automatically shown by Google's Find My Device, select the one you want to locate by clicking or tapping on its icon from the list on top.

You can now start interacting with the selected device.
How to find the exact location of your Android device
As soon as you access Find My Device, the service automatically starts searching for your Android. This might take a few moments. When your lost smartphone is located, it gets a notification, and Find My Device displays the Android's location on a zoomable map.
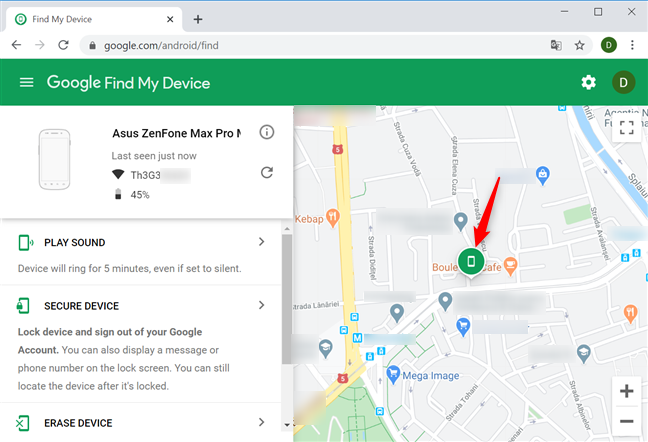
In the top-left corner, under the device's name, the service displays when the Android was last seen, together with the name of the Wi-Fi network it's connected to and its battery level.
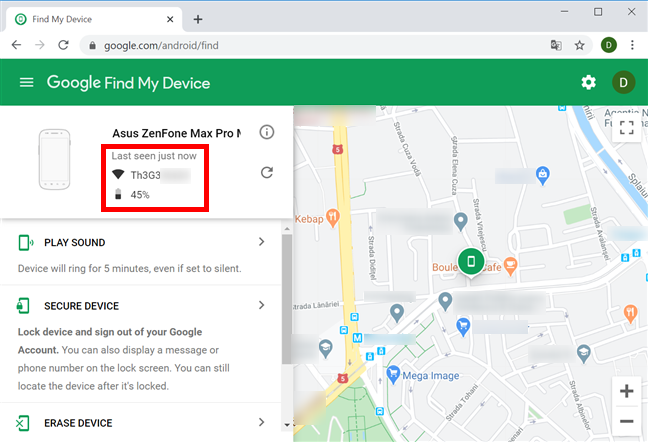
If Find My Device can't locate your smartphone, the Android device is either closed or not connected to the internet.
Click or tap the refresh button to try finding it again.

How to remotely ring your Android smartphone
If your smartphone is nearby, but you still can't locate it, Find My Device gives you the option to ring it remotely. Press the Play Sound button, and your Android device starts ringing at full volume for five minutes.

As long as the Android device keeps on ringing, Find My Device displays a Play Sound message. You can click or tap on Stop Ringing to stop the alert at any time.

How to remotely lock an Android smartphone
If your Android device is in the hands of another person, it is important that you lock your smartphone. Luckily, you can do this remotely with Find My Device. At the same time, you can also send a message to the person who now has your smartphone, asking them to call you. Click or tap on Secure Device.
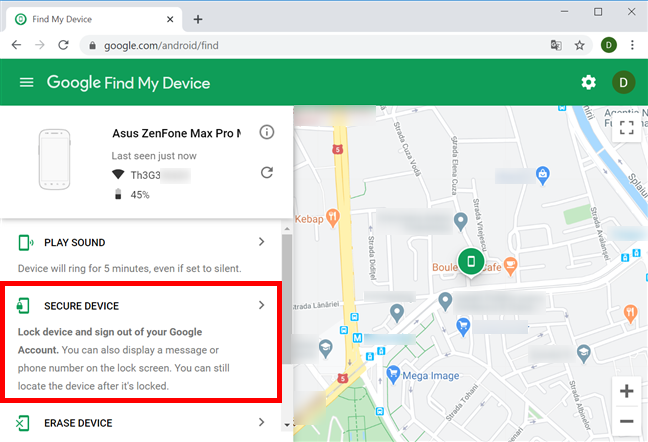
If your Android smartphone was not previously secured, you can first set a lock, preventing the person who has it from accessing it. Insert a password, confirm it, and then click or tap on Next.

A warning lets you know that you won't be able to change this password. Click or tap on OK.
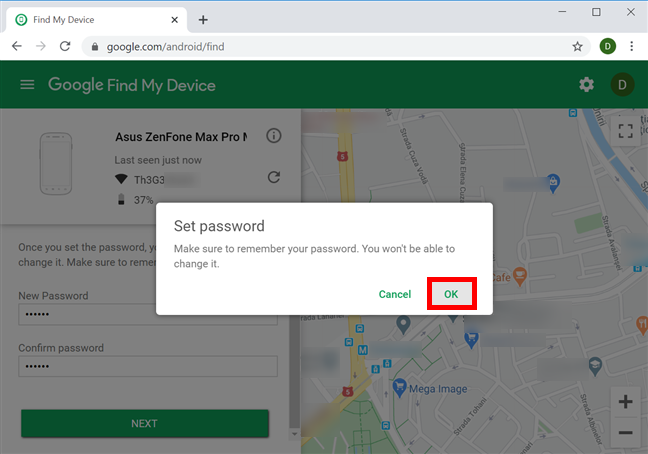
On the next screen, you have the option to send a Recovery message to the person who has the device, together with a phone number where you can be reached. When you are done, click or tap on the Secure Device button.

Find My Device secures your device and lets you know.

All the data is then sent to your Android smartphone, and the device is locked. The person holding your smartphone can see the message you sent and has the option to call you, as seen below.

If you manage to recover your phone, enter your password or PIN to unlock it and get rid of the lock screen message.
How to remotely wipe all the data on your Android device
If you have given up hope and don't think that your lost or stolen Android can be recovered, it is important to make sure that the person who has your device doesn't get access to the data stored on it. Google's Find My Device can remotely erase everything on your smartphone or tablet, including your apps, photos, music, files, and settings. To remotely wipe your smartphone, click or tap on the Erase Device option.
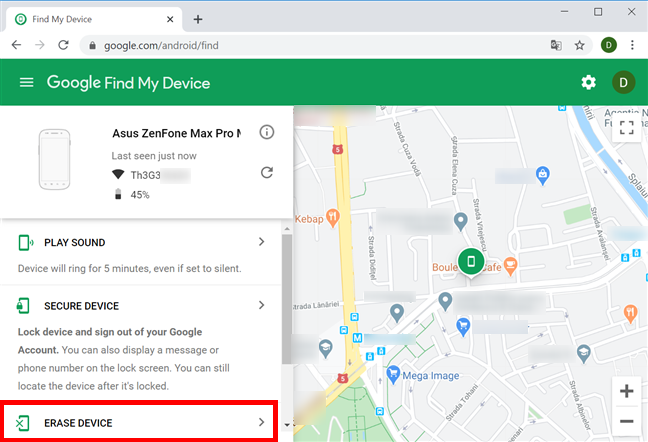
Read the information displayed and confirm that you want to go ahead with the process by pressing Erase Device again.

After you remotely erase everything, Find My Device no longer works for that smartphone, because the reset is permanent. If your Android device is currently offline and cannot be found, sending the Erase Device command performs a wipe as soon as your Android device comes online.
Did you use Find My Device to find your Android smartphone?
Losing one's phone can cause a great deal of stress and anxiety. At some point, we all desperately searched through bags or patted our pockets, hoping to come across our beloved Android. Luckily, Find My Device helps you locate your smartphone, ensuring that your personal data does not fall into the wrong hands. Before you close this tutorial, let us know if you were successful in locating your smartphone with this service. Was your Android stolen or lost? Did Find My Device help you recover it? Share your stories (horror or otherwise), using the comments form accessible below.
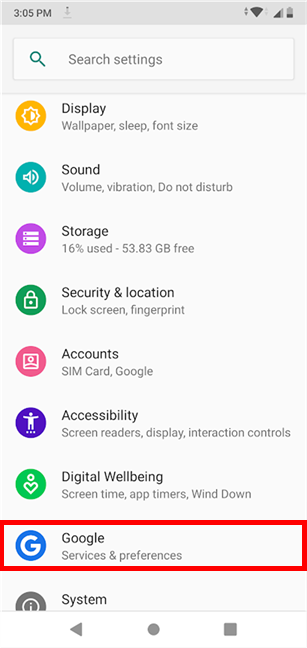







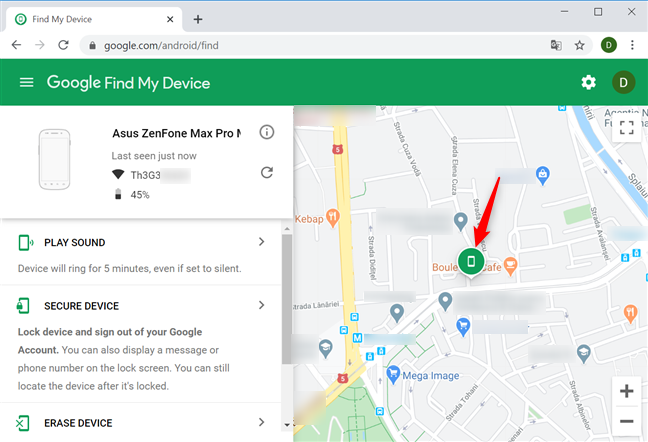
![[マイデバイスを検索]にAndroidに関する情報が表示されます](https://lh3.googleusercontent.com/-8Nd8BAnaoXs/YZGXxKpBEFI/AAAAAAAANOg/KTsiXnzCQtgaNMuCj5ldbebVX_8p6e_KQCEwYBhgLKtMDABHVOhysbsXm9iUvKTwZLDdan-9yqjqjEee0tchsgrdNO6LfVDGwSyjuFjQw9AjHSo8z2aLpulv6NSkWDLe0tBOzY8wzzbiJWJ0gg_Gvi3fExsctxqjzfcduPYM9aEU6Lru9642geMu2f0Agt45jM8impxHx9MtIkSEHhpD2fw1ayJVnLufiWbXoLu1LGfkJmeeBdgxL8BvvlVn3llCVjiNlRvnSHJ3SLjThUxg8breERRAOSsit_424xqo7rOhhRrHi11p16deJ6Ig6a_w-d6ul2miH0emmeHSbek2s2cdLVvYc-LmhZPWSj3MQkISYoiSjOaBHOFcBX1_bj8gnzupeskBRyjUG2SJpNnn9hfjEMQpcJygMWTTfQpnyXT6f_0sXq86dAE1KkPp4XlGxNsGJjtXv-s1lqG8izEL4C_SwqfgotANXfgn01Siy1vvbEZ9VQX0dLBwaFca4c-VIkd2DE4ARwFSgALlHKSC6kHnCRiYhbW7r_qQvSCGVtPF0UKE6_kQ7zkLLvFFLEaaKvfi_tqX8ayIdJOpm9jjlXKaBLDlLTmISr3aHm0oBQ5XefBIf4qmcBi7vDBlebtFevxIHP0kfBXc-dx1ZXLkOKnUSIbgwueDGjAY/s0/EDu56YPSiQ6SL_tsUmEE7tTY0s0.png)



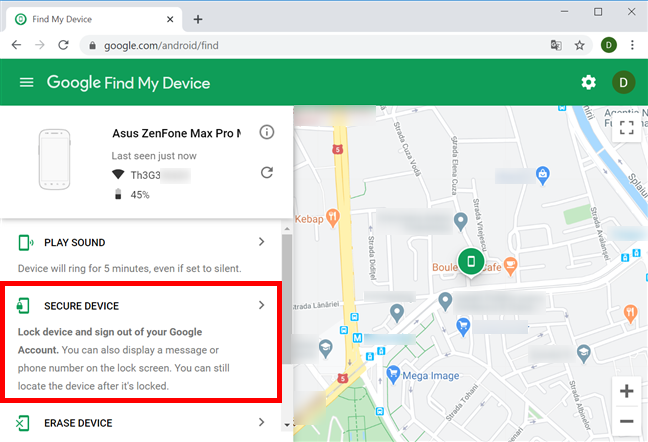
![パスワードを選択し、[次へ]を押します](https://lh3.googleusercontent.com/-s5ZA9ZjfOj8/YZIFHBVMFCI/AAAAAAAAZks/1JNi-4GsOfAyu4b4sJzJsuNjiB5NzAgPQCEwYBhgLKtMDABHVOhyr7y2gxBVBsObTlZZdCKW7qCr3enBm2kIlRuf9geZnMhIK7RiSGnbdhGBeSZl3_pvol_-Cn2H5SN5aCoujT256RzLhKBKUNe2kWB7sYUEMB5zOV6UbM13aJoWkc8mDV5GLDTbuYFC-PEmjEkrMg2t8NGcwsWPUPi-fu1h3Bia3m9L4Q3zqoPz8Qj0g1oOkvh3pKIHYHefNQqzoXup_8_pE5xAlmd34gw0QMwplKZEUTWRjvU7yVuEMUZ_0RBOLsITa2NQyFTBMAi-CNJ47yXvYmNj41lwkDDoVmwJPlA8eYzbV6ia3XT7Uwzu83Xt3WvS2MR9HagKe60HUnTMIG3RE6TPFRSyVbbscH4Ocw92UNz3kp0o1rdFg5n3ZdwJJ99gjRKajL1h8OX5_sVTEgD0w4nDpYWx7qrSKmkUi9-G-qlrJ0U70o4kV1WzL6Nu5Kj7zgnxD_Um_Ufw2x4ZNu6gQFcz-INxjt3Ow31cgQVMaxQYym8hQBxbhfwrb7n0TaG1EJSdwmP__mshyQusE_Iqee6qZ-wOnmcy53B7z6Ny7wlwrVhAF67sLijB42OR4ChWGL_i0uRz2lD0MDIvVHJtP9MPgcybJpEFqhGlPTQww4MTIjAY/s0/p3_ryI3qCS5gjn5sqgSCiZZ6zNQ.png)