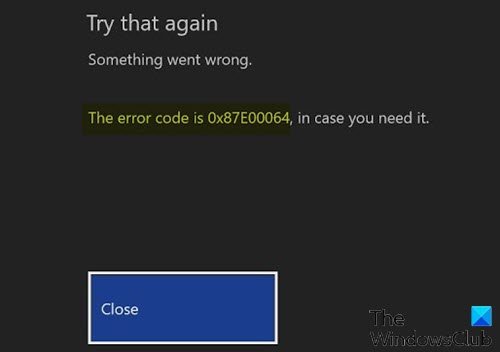Windows11またはWindows10コンピューターにゲームをインストールしているときにXboxOneエラー0x87e00064(Xbox One error 0x87e00064)が発生した場合は、この投稿が役に立ちます。この投稿では、考えられる原因を特定し、この問題の修正に役立つ最も適切な解決策を提供します。
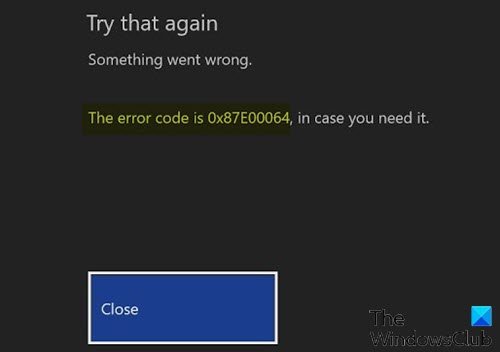
この問題が発生したとき。次の完全なエラーメッセージが表示されます。
Try that again
Something went wrong.
The error code is 0x87E00O64, in case you need it.
1つ以上の原因でエラーが発生する可能性がありますが、以下の既知の原因に限定されません。
- 破損した一時フォルダ。
- 破損したBlu-Rayキャッシュ。
- ファームウェアの不整合。
- 不良ディスクまたはオプティカルドライブの問題。
Microsoft Answersのポスターは、これが彼を助けたと述べています。
What you need to do is when you out your game disc in, go to manage game and uninstall all. Then you want to search the game in the store and it should say install because you have the game dics in the console. Click Install and it will install the game from the network (Xbox Live store) instead of the game disc. The only down side is that depending on your internet speed it might take awhile to download. But your game is FINALLY DOWNLOADING!
それがあなたを助けるなら、素晴らしい、そうでなければ読み続けてください。
XboxOneエラー0x87e00064を修正
このインストールの停止–エラー0x87e00064の(Installation stopped – Error 0x87e00064)問題に直面した場合は、以下の推奨ソリューションを順不同で試して、問題の解決に役立つかどうかを確認できます。
- 安定したインターネット接続にゲームをインストールする
- XboxOne本体の電源を入れ直します
- Xboxストアからゲームをインストールします
- キャッシュを削除してファイルを保存します
- オプティカルドライブを交換してください
- XboxOne本体のファームウェア(Wipe Firmware)ファイルをワイプする
リストされた各ソリューションに関連するプロセスの説明を見てみましょう。
1]安定したインターネット接続にゲームをインストールします
Wi-Fi接続を使用している場合は、コンソールが強い信号を受信していることを確認するか、有線接続を使用するように変更してください。これにより、無線よりも安定したインターネットが得られます。大きなファイルを1つダウンロードする必要がある場合は、ゲームを一晩インストールしたままにすることもできます。
2] XboxOne本体の電源を入れ直します(Power-cycle)
以下をせよ:
- コンソールが完全に回転していることを確認します(休止状態モードではありません)。
- 本体で、Xboxボタンを押したまま、約10秒間、または前面の(Xbox)LED(本体)の点滅が止まるまで押し続けます。
- Xboxコンソール(Console)の電源が完全にオフになったら、1分待ってから、再びオンにしてみてください。
注:(Note:) この時間が経過するのを待つ間、電源コンデンサーが完全にクリアされていることを確認するために、電源コンセントからケーブルを外すこともできます。 - この期間が経過したら、電源ケーブルをもう一度接続し、通常どおりコンソールを起動して、この問題が修正されているかどうかを確認します。
- この次のスタートアップでは、スタートアップアニメーションのロゴに注意を払うことができます。最長のアニメーションロゴが表示されていることに気付いた場合は、パワーサイクリング手順が成功したことを確認してください。
- 次の起動が完了したら、以前に 0x87E00064 エラーコードをトリガーしていたアクションを繰り返します。
Xbox Oneエラー0x87e00064の問題が続く場合は、次の解決策を試してください。
3]Xboxストアからゲームをインストールします
ゲームディスクが物理的に損傷し、XboxOneエラー0x87e00064が(Xbox One error 0x87e00064)発生する場合があります。この場合、Xboxストア(Xbox Store)からゲームをインストールしてから、ゲームディスクを使用してプレイできます。
方法は次のとおりです。
- Xboxストア(Xbox Store)に移動し ます。
- 検索(Search) バーに移動し ます。
- ゲーム(name of the game)の名前を入力します
- ゲームをインストールする
- (Wait)コンソールがゲームのダウンロードとインストールを完了するのを待ちます。
- インストールが完了したら、ゲームディスクを挿入して再生します
それでも再生できない場合は、次の解決策を試してください。
4]キャッシュを削除し、ファイルを保存します
ゲームがインストールまたはアンインストールされていない場合、インストールしているゲームに関連するキャッシュまたは保存されたゲームが原因で、XboxOneエラー0x87e00064が発生する可能性があります。(Xbox One error 0x87e00064)保存されている破損したファイルもエラーの原因となる可能性があるため、この場合は、これらの項目をすべて削除してください。
保存したファイルを削除するには、次の手順を実行します。
- Xboxコントローラーの ガイドボタンを押します(Guide)
- [設定]タブ(Settings Tab)に移動し ます
- [システム設定]を(System Settings.)選択 します。
- ストレージデバイスを選択します。
- [ゲームとアプリ]を(Games and Apps.)選択 します。
- 保存されたファイルの中から破損したゲームを探します。
- ある場合は削除してください。
キャッシュを削除するには、次の手順を実行します。
- Xboxコントローラーの ガイドボタンを押します。( Guide)
- [設定]タブ(Settings Tab)に移動し ます
- [システム設定]を(System Settings)選択し ます
- [ストレージ]を(Storage.)選択 します。
- (Select)リストされているストレージデバイスのいずれかを選択します
- XboxコントローラーのYを押し ます。
- [システムキャッシュのクリア]を(Clear System Cache.)選択 します。
- アクションの確認を求められたら、[ はい]を選択します。(Yes.)
- Xbox本体の電源を切り、少なくとも30秒間プラグを抜いて、メモリキャッシュをフラッシュします。
- Xboxコンソールの電源を入れ、ゲームディスクを使用してゲームをインストールします。
5]オプティカルドライブを交換してください
Blu-Rayディスクからコンテンツをインストールしようとしているときにのみこのエラーコードが発生する場合は、 DVDの不良または光学ドライブの問題を検討し始める必要があります。これは、 DVD(DVD)を返却して、新しいゲームディスクからインストールしようとしても、問題が解決しない場合に発生する可能性が高くなります。
読む(Read): Xboxスタートアップとオンライントラブルシューティング(Xbox Startup and Online Troubleshooter)はXboxOneエラーの修正に役立ちます
6] XboxOne本体のファームウェア(Wipe Firmware)ファイルをワイプします
以下をせよ:
- まず、コンソールが完全に起動していることを確認してから、コントローラーのXboxボタンを押してメインガイドメニューを開きます。
- ガイドメニューに入ったら、 [設定(Settings)]メニューにアクセスし ます。
- [設定](Settings) メニューが表示さ れたら、 [System > Console info]に移動します。
- [コンソール情報(Console Info)]タブから、 [コンソールのリセット(Reset Console) ]ボタン にアクセスし ます。
- 次の[コンソールのリセット(Reset)]メニュー が表示されたら、[リセット]という名前のオプションを選択し、ゲームとアプリを保持 (Reset and keep my games & apps )してソフトリセットを開始します。
- 操作を確認し、プロセスが完了するまで辛抱強く待ちます。最後に、コンソールが再起動し、次の起動が完了すると、いくつかのOSアップデートがインストールされます。オンラインに接続できるようにするには、画面のプロンプトに従って、すべてのOSアップデートをインストールします。(Follow)
システムファームウェアが最新になったら、ゲームをインストールして、XboxOneエラー0x87e00064(Xbox One error 0x87e00064)が再度表示されるかどうかを確認します。
Any of these solutions should work for you!
Fix Xbox One error 0x87e00064 on Windows PC
If you’re encountering Xbox One error 0x87e00064 while installing a game on your Windows 11 or Windows 10 computer, then this post is intended to help you. In this post, we will identify the possible causes, as well as provide the most appropriate solutions you can try to help you remediate this issue.
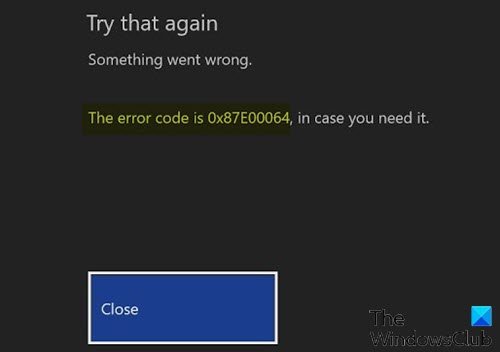
When you encounter this issue. you’ll receive the following full error message;
Try that again
Something went wrong.
The error code is 0x87E00O64, in case you need it.
You might encounter the error due to one or more, but not limited to the following known causes;
- Corrupted temp folder.
- Corrupted Blu-Ray Cache.
- Firmware inconsistency.
- Bad disk or optical drive problem.
A poster on Microsoft Answers has said that this helped him:
What you need to do is when you out your game disc in, go to manage game and uninstall all. Then you want to search the game in the store and it should say install because you have the game dics in the console. Click Install and it will install the game from the network (Xbox Live store) instead of the game disc. The only down side is that depending on your internet speed it might take awhile to download. But your game is FINALLY DOWNLOADING!
If it helps you, great, else read on.
Fix Xbox One error 0x87e00064
If you’re faced with this Installation stopped – Error 0x87e00064 issue, you can try our recommended solutions below in no particular order and see if that helps to resolve the issue.
- Install the game on a stable internet connection
- Power-cycle your Xbox One console
- Install the game from Xbox Store
- Delete cache and save the file
- Replace Optical Drive
- Wipe Firmware file on your Xbox One console
Let’s take a look at the description of the process involved concerning each of the listed solutions.
1] Install the game on a stable internet connection
If you’re using a Wi-Fi connection, check that your console is receiving a strong signal, or change to using a wired connection as this gives more stable internet than a wireless one. You can also leave your game installing overnight if it requires downloading a single large file.
2] Power-cycle your Xbox One console
Do the following:
- Ensure that your console is fully turned (not in hibernation mode).
- On your console, press and hold the Xbox button and keep it pressed for about 10 seconds or until you notice that the front LED (on your console) stops flashing.
- Once your Xbox Console is fully turned off, wait for a full minute before attempting to turn it back on.
Note: While you wait for this time period to pass, you can also disconnect the cable from the power outlet in order to ensure that the power capacitors are completely cleared. - After this period has passed, connect the power cable once again and start your console conventionally to see if this issue has been fixed.
- During this next startup, you can pay attention to the startup animation logo. If you notice that the longest animation logo appears, take it as confirmation that the power cycling procedure has been successful.
- Once the next startup is complete, repeat the action that was previously triggering the 0x87E00064 error code.
If the Xbox One error 0x87e00064 issue persists, try the next solution.
3] Install the game from Xbox Store
Sometimes the game disc can be physically damaged causing Xbox One error 0x87e00064. In this case, you can install the game from the Xbox Store, and then use the game disc to play.
Here’s how:
- Go to Xbox Store.
- Go to the Search bar.
- Type in the name of the game
- Install the game
- Wait for the console to finish downloading and installing the game.
- If the installation is complete, insert your game disc and play
If still unable to play, try the next solution.
4] Delete cache and save the file
If your game was not installed or uninstalled, Xbox One error 0x87e00064 may occur due to a cache or a game saved that is related to the game you are installing. Corrupted files that have been saved can also cause the error so in this case, delete all of these items.
To delete saved files, do the following:
- Press the Guide button on your Xbox controller
- Go to Settings Tab
- Select System Settings.
- Select a storage device.
- Select Games and Apps.
- Look for a corrupted game among the saved files.
- Delete it if there is any.
To delete cache, do the following:
- Press the Guide button on your Xbox controller.
- Go to Settings Tab
- Select System Settings
- Select Storage.
- Select any of the listed storage device
- Press Y on the Xbox controller.
- Select Clear System Cache.
- If prompted to confirm the action, select Yes.
- Turn off your Xbox console and then unplug it for at least 30 seconds to flush out the memory cache.
- Turn the Xbox console on and install the game using the game disc.
5] Replace Optical Drive
If you’re only encountering this error code while trying to install content from Blu-Ray disks, you should start considering a bad DVD or problem with your optical drive. This is more likely so if you return your DVD and try to do the installation from a brand new game disk and the issue persists.
Read: Xbox Startup and Online Troubleshooter will help fix Xbox One errors
6] Wipe Firmware file on your Xbox One console
Do the following:
- Start by ensuring that your console is fully booted up, then press the Xbox button on your controller to open up the main guide menu.
- Once you’re inside the guide menu, access the Settings menu.
- Once you’re inside the Settings menu, navigate to System > Console info.
- From the Console Info tab, access the Reset Console button.
- Once you arrive at the next Reset console menu, select the option named Reset and keep my games & apps to initiate a soft reset.
- Confirm the operation, then wait patiently until the process is complete. At the end of it, your console will restart and a couple of OS updates will be installed once the next startup is complete. Follow through with the on-screen prompts to install every OS update in order to be able to go online.
Once your system firmware is up to date, try installing any game and see if the Xbox One error 0x87e00064 appears again.
Any of these solutions should work for you!