エラー0xc000003e、0xc0000102、0xc00000ba、または0xc0150002を修正します
この投稿では、エラー0xc000003e、0xc0000102、0xc00000ba(0xc0000102)、または0xc0150002を修正する方法を説明します(0xc00000ba)。アプリケーションは、Windows11/10で正しく起動できませんでした(The application was unable to start correctly)。
コンピュータでアプリケーションを起動し、「このアプリケーションを正しく起動できませんでした(This application was unable to start correctly)」というエラーメッセージが表示された場合は、アプリケーションの起動中にシステムで問題が発生したことを意味します。このエラーには、次のような複数の原因があります。
- 破損したレジストリファイル、
- アプリケーションを起動するのに十分なメモリがありません。
- 不足している.dllファイルまたは.dllロードエラーなど。
このエラーが発生すると、Windowsはメッセージとともにエラーコードを表示します。このエラーコードは、ユーザーがエラーの実際の原因を知るのに役立ちます。
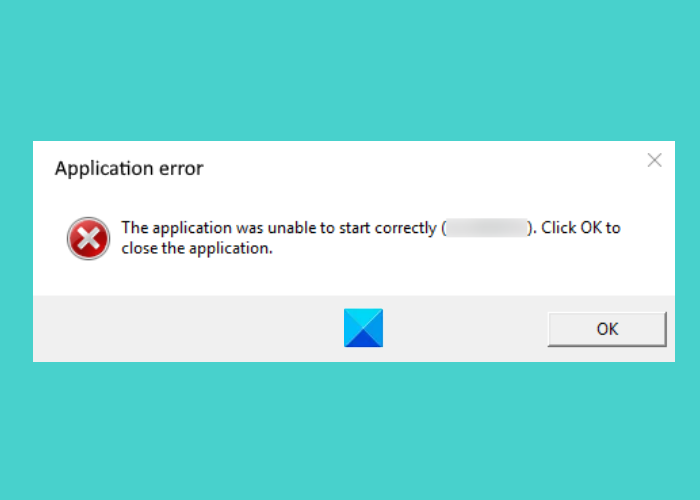
The application was unable to start correctly (0xc000003e). Click ok to close the application.
アプリケーションが正しく起動できなかったエラーを修正する
ここでは、次のエラーコードのこのエラーを修正するための解決策を説明します。
- 0xc000003e
- 0xc0000102
- 0xc00000ba
- 0xc0150002
アプリケーションを正しく起動できませんでした(0xc000003e)
多くのユーザーのフィードバックによると、このエラーは通常、Zoomアプリケーションに関連しています。次の解決策は、このエラーを排除するのに役立つ場合があります。
- バックグラウンドで実行されているアプリを終了します。
- システムをスキャン(Scan)してウイルスとアドウェアを探します。
- アプリを再インストールします。
1]バックグラウンドで実行されているアプリを終了します(Terminate)
このエラーが発生した場合、最初に確認する必要があるのは、アプリがすでにバックグラウンドで実行されているかどうかです。アプリがすでにバックグラウンドで実行されている場合は、起動時にこのエラーメッセージが表示されることがあります。次の手順は、バックグラウンドで実行されているアプリを終了するのに役立ちます。
- タスクバー(Taskbar)を右クリックし、タスクマネージャー(Task Manager)をクリックします。
- [プロセス(Processes)]タブが表示されていることを確認してください。そうでない場合は、それをクリックします。
- 下にスクロールして、 (Scroll)Zoomアプリケーションを見つけます。
- 見つけたら、それを右クリックして[タスクの終了(End Task)]を選択します。
- 次に、 Zoom(Zoom)アプリを起動して、使用できるかどうかを確認します。
2]システムをスキャン(Scan)してウイルスとアドウェアを探します
一部のユーザーは、システムがウイルスまたはアドウェアに感染しているためにこのエラーが発生していると報告しています。彼らがウイルス対策ソフトウェアでシステムをスキャンしたとき、問題は修正されました。したがって(Hence)、優れたウイルス対策プログラムを使用して、システムのウイルスやアドウェアもスキャンする必要があります。
スキャン後、ズームアプリが機能するはずです。
3]アプリを再インストールします
上記の2つの方法を試してもエラーが発生する場合は、アプリをアンインストールして再インストールしてみてください。問題が解決する可能性があります。
アプリケーションを正しく起動できませんでした(0xc0000102)
次の解決策は、このエラーを取り除くのに役立つ場合があります。
- 新しいユーザープロファイルを作成します。
- アプリまたはゲームを互換モードで実行します。
- クリーンブートを実行します。
1]新しいユーザープロファイルを作成します
プロファイルが破損している場合は、アプリケーションの起動時にこのエラーが発生することもあります。これは、Windows10で新しいユーザープロファイルを作成することで確認できます。新しいユーザープロファイルを作成したら、アプリケーションを起動して、エラーが修正されたかどうかを確認します。
2]互換モードでアプリまたはゲームを実行します(Run)
古いアプリやゲームを実行している場合は、このエラーが発生する可能性があります。これは通常、特定のプログラムが、ユーザーが実行しようとしているオペレーティングシステムと互換性がない場合に発生します。Windows 10には、ユーザーが(Windows 10)Windows10で古いプログラムやソフトウェアを実行できる互換モード機能が付属しています。プログラムを互換モードで実行して、 Windowsに同じエラーメッセージが表示されるかどうかを確認することもできます。
3]クリーンブートを実行します
別のプログラムによって、特定のアプリまたはソフトウェアが正しく実行されない場合があります。この状態は、ソフトウェアの競合として知られています。Windows 10でのクリーンブートは(clean boot on Windows 10)、その問題を解消するのに役立ちます。システムをクリーンブート状態で起動することにより、問題の原因となっているプログラムを特定できます。
クリーンブートを実行した後、特定のプログラムが問題の原因であることがわかった場合は、それをアンインストールすることを検討してください。
アプリケーションを正しく起動できませんでした(0xc00000ba)
この問題を解決するには、次の解決策を試すことができます。
- クリーンブートを実行します。
- 破損したレジストリを修復します。
1]クリーンブートを実行します
エラーの原因を診断するために、システムでクリーンブートを実行できます。ソフトウェアの競合が原因でこのエラーメッセージが表示された場合は、クリーンブートが原因のプログラムを特定するのに役立ちます。クリーンブート後、問題の原因となっているソフトウェアをアンインストールし、システムを通常モードでブートします。問題が解決しないかどうかを確認します。
2]破損したレジストリを修復します
このエラーの原因の1つは、破損したWindowsレジストリです。これが当てはまる場合は、破損したレジストリ(repairing the corrupted registry)を修復することで問題を解決できます。ただし、先に進む前に、レジストリのバックアップを作成することをお勧めします。
アプリケーションを正しく起動できませんでした(0xc0150002)
以下にリストされている解決策は、システムでこのエラーを排除するのに役立つ場合があります。
- 保留中のすべての更新をインストールします。
- MicrosoftSafetyScannerを実行します。
1]保留中の更新をすべてインストールします。
場合によっては、古いドライバがシステムでエラーを引き起こすこともあります。したがって(Hence)、保留中のWindowsまたはドライバーの更新があるかどうかを確認してください。はいの場合、それらをインストールします。システムアップデートを確認する手順は簡単です。
- 設定(Settings)アプリを起動します。
- [更新とセキュリティ](Update & Security)をクリックします。
- 左側から[WindowsUpdate]を選択します。(Windows Update)
- 右側の[更新(Check for updates)の確認]ボタンをクリックします。
オプションの更新(View optional updates)の表示機能を使用すると、ワンクリックでシステム上のすべてのドライバーの保留中の更新をインストールできます。
2] MicrosoftSafetyScannerを実行します
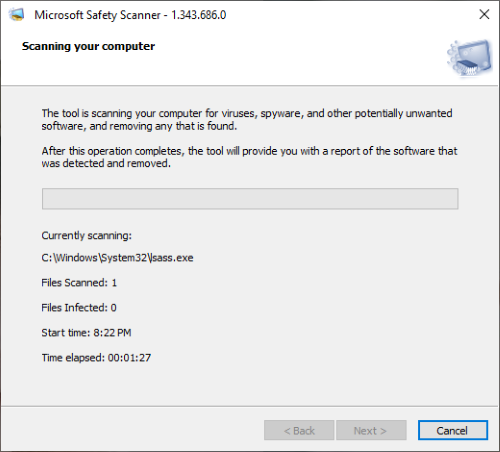
Microsoft Safety Scannerは、 (Microsoft Safety Scanner)Microsoftによって開発された無料のマルウェア除去ツールです。マルウェアが原因でこのエラーが発生する場合もあります。疑わしいリンクをクリックしたり、悪意のあるファイルをダウンロードしたり、悪意のあるWebサイトに誤ってアクセスしたりすると、マルウェアがシステムに侵入します。(Malware)このツールをmicrosoft.comからダウンロードして、システムで実行します。システムがマルウェアに感染している場合、マルウェアは削除されます。システムをスキャンした後、問題が解決しないかどうかを確認します。
お役に立てれば。
その他の同様のアプリケーションは正しく起動できませんでしたエラー:(Other similar The application was unable to start correctly errors:)
- アプリケーションを正しく起動できませんでした(0xc0000142)
- アプリケーションを正しく初期化できませんでした(0xc0000135)
- アプリケーションが正しく初期化できませんでした0xc0000005
- アプリケーションを正しく起動できませんでした(0xc0000022)
- アプリケーションを正しく起動できませんでした(0xc0000018)
- アプリケーションを正しく起動できませんでした(0xc0000017)
- アプリケーションを正しく起動できませんでした(0xc00007b)。
Related posts
Fix Microsoft Store Windows 11/10のサインインerror 0x801901f4
Fix Crypt32.dllが見つからない、またはWindows 11/10にエラーがありません
Fix Windows 10のSteamUI.DLLエラーの読み込みに失敗しました
Fix ShellExecuteExに失敗しました。 Windows10のコードerror 8235
Windows 10のFix Application Load Error 5:0000065434
Fix OOBEKEYBOARD、OOBELOCAL、OOBEREGION Windowsのエラー
Windows 11/10のFix Application Error 0xc0150004
Fix Windows Upgrade Error 0xC1900101-0x4000D
Fix Hard Drive Windows 10ではインストールされていません
Windows 10のFix Windows Defender Error 0x800b0100
Windowsの10のFix Service Control Manager Event ID 7001
Windows 11/10でFix Explorer.exe applicationエラーが発生しました
Fix Ca PIAでWindows 11のVPN Server errorに到達しない
Fix Bdeunlock.exe Bad image、System Errorまたは応答しないエラーのない
Fix Exception Processing Message予期しないパラメータSystem Error
Windows 10上のFix AppModel Runtime Errors 57,87,490など
Fix Mirrored Volume Windows 11/10を再インストールした後行方不明
Steam Error - Windows 10のContent Manifest errorがありません
WindowsコンピュータのFix Motherboard error code 99
Fix Windows 10 Upgrade Install error 0x8007042B - 0x2000D
