Windows11/10でWindowsファイアウォール通知をオンまたはオフにする
Windowsファイアウォールは、 (Windows Firewall)WindowsDefenderファイアウォール(Windows Defender Firewall)に名前が変更されました。Windowsファイアウォールが適切に構成されている場合(Windows Firewall is configured properly)、ハッカーや悪意のあるソフトウェアがインターネット(Internet)やネットワークを介してPCにアクセスするのを防ぐのに役立ちます。この投稿では、Windows11/10でWindowsDefenderファイアウォール通知(Firewall Notifications)をオンまたはオフにする2つの方法を紹介します。(Off Windows Defender)
Windowsファイアウォール通知(Off Windows Firewall Notifications)をオンまたはオフにする
(Windows Security will send notifications)Windowsセキュリティは、デバイスの状態とセキュリティに関する重要な情報を含む通知を送信します。必要な情報通知を指定できます。デフォルトでは、Windowsファイアウォールがプログラムをブロックした(Windows Firewall blocks a program)ときに通知されます。
Windows 11/10ファイアウォール通知をオンまたはオフ(turn On or Off Windows Defender Firewall)にする方法は、2つの方法ですばやく簡単にできます。このセクションでは、以下に概説する方法でこのトピックを検討します。
- コントロールパネル経由
- WindowsDefenderセキュリティセンター経由(Via Windows Defender Security Center)
それぞれの方法に関連する段階的なプロセスの説明を見てみましょう。
Windowsファイアウォール(Windows Firewall)通知をオンまたはオフにするには、管理者としてサインインする必要があります。
1]コントロールパネル(Control Panel)を介したWindowsDefenderファイアウォール通知の(Defender Firewall Notifications)有効化(Enable)または無効化
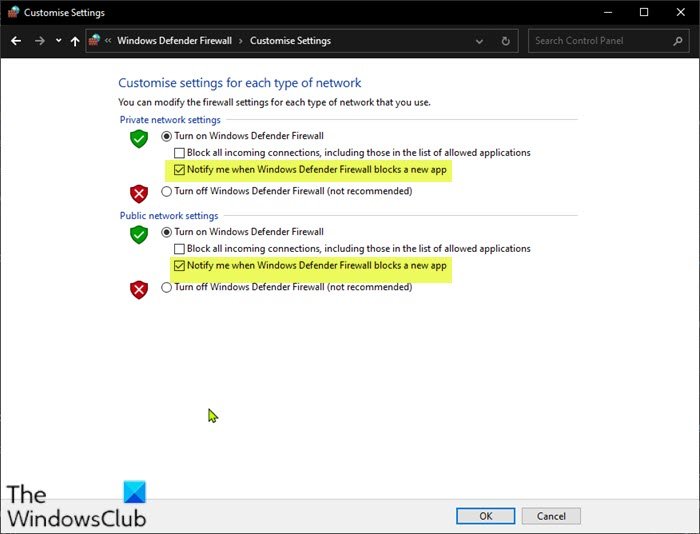
コントロールパネル(Control Panel)からWindowsDefenderファイアウォール通知(Off Windows Defender Firewall Notifications)をオンまたはオフにするには、次の手順を実行します。
- Windows key + Rを押して、[実行]ダイアログを呼び出します。
- [ファイル(Large)名を指定して実行]ダイアログボックスで、 Enterキーを押して入力し、(Enter)コントロールパネル(Control Panel)(
control大きなアイコン)ビューを開きます。 - 左側にある[通知設定(Change notification settings)の変更]リンクをクリックします。
- ネットワークの種類(例:プライベートおよびパブリック)ごとに必要な新しいアプリオプションを[Windowsファイアウォールがブロックしたときに通知する(Notify me when Windows Firewall blocks a new app)]をオン(デフォルト)またはオフにし ます。
- [ OK]をクリックします。
これで、 WindowsDefenderファイアウォール(Windows Defender Firewall)の設定を終了できます。
2] Windowsセキュリティセンター(Windows Security Center)でWindowsDefenderファイアウォール通知(Off Windows Defender Firewall Notifications)をオンまたはオフにします(Turn)
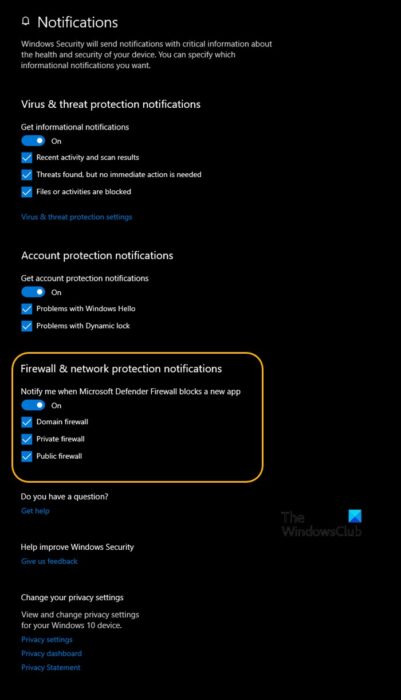
Windows DefenderセキュリティセンターでWindowsDefenderファイアウォール通知(Off Windows Defender Firewall Notifications)をオンまたはオフにするには、次の手順を実行します。
- Windows key + Rを押して、[実行]ダイアログを呼び出します。
- [ファイル名を指定して実行]ダイアログボックスで、
windowsdefender:Enterキーを押して入力し、 (Enter)Windowsセキュリティセンター(Windows Security Center)を開きます。 - 歯車(cogwheel)(設定)アイコンをクリックします。
- [通知]の下の[通知の(Notifications)管理](Manage notifications) リンクを クリックします。
- オン(デフォルト)またはオフ Windows Defenderファイアウォール(Notify me when Windows Defender Firewall blocks a new app)がすべてのネットワークタイプ(ドメイン、プライベート、パブリックなど)の新しいアプリをブロックしたときに通知する、または個々のネットワークに必要なものをオン(オン–デフォルト)またはオフ(オフ)にしますタイプ(例:ドメイン、プライベート、パブリック)。
- UACから承認を求められたら、[はい]をクリックします。(Yes)
これで、 Windowsセキュリティセンター(Windows Security Center)を終了できます。
関連記事(Related post):Windowsファイアウォールの設定をデフォルトに復元またはリセットする方法(How to Restore or Reset Windows Firewall settings to defaults)。
Related posts
Windows 10のインポート、Export、Repair、Restore Default Firewall Policy
Windows 10 Review、Download用Best Free Firewall software
Windows 11/10でWindows Firewallを設定する方法
Windows 10でFirewallをオンまたはオフにする方法
Windows Firewall serviceがWindows 10で起動しません
CPUはWindows 11/10のフルspeed or capacityで実行されていません
どのようにNetwork Driveをマッピングするか、Windows 11/10にFTP Driveを追加します
Microsoft Intune同期していませんか? Force Intune Windows 11/10で同期する
Windows 10でOneDrive Shared Files Notificationsをオフにする方法
Best Windows 11/10のための無料Timetable software
PDF text Windows 10でファイルを編集または保存するときに消えます
Windows 10コンピュータのデフォルトWebcamを変更する方法
PLS fileとは何ですか? Windows 11/10でPLS fileを作成する方法?
Windows 10のAlarms and Clocks appの使い方
Disk Signature Collision problemをWindows 10に修正する方法
Adjust Windows 10のscreen resolutionのためのMonitor
Windows 10でXbox Achievement Notificationsを停止する方法
Windows 10のWindows.edb fileとは何ですか
Windows 10のShutdown and Startup Logをチェックする方法
Registry Editorを使ってRegistry Editorを使ってRegistry Editorを押す方法
