ピクチャーモードでAndroidピクチャーを使用する方法
Android Picture in Picture(PiP)モードは、アプリ間を移動するときに画面の隅にある小さなオーバーレイウィンドウでビデオを視聴できるようにする特別な機能です。このようにして、Netflixを一気見(binge watch Netflix)したり、別のアプリで友達と気軽にチャットしながら Googleで何かを検索し(search for something on Google)たりできます。
この機能は主にビデオの再生に使用され、AndroidOreo以降のバージョンのオペレーティングシステムを 実行しているAndroidスマートフォンに搭載されています。(Android smartphones)
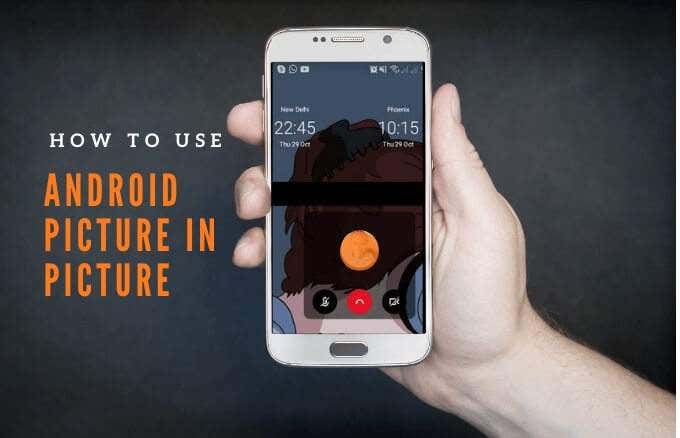
ピクチャーモードでのAndroidピクチャーの仕組みと、スマートフォンやタブレットでの使用方法について説明します。
ピクチャーインピクチャーのしくみ(How Picture in Picture Works)
PiPは、互換性のあるアプリでビデオの視聴を開始し、マルチタスクを実行する場合に便利な便利な機能です。
携帯電話のホームボタンをタップすると、ビデオはサムネイルビュー(thumbnail view)に縮小され、画面にドッキングされたままになります。このようにして、 PiP(PiP)をオンにし て他のアプリを使用している間もビデオを視聴し続けることができます。
さらに、電話で何をしているかに応じて、ズームインまたはズームアウトしてさまざまなサイズに調整できます。

ウィンドウが邪魔になっている場合は、ウィンドウを画面のさまざまな部分にドラッグまたはスワイプしてサムネイルをドッキングし、他のアプリの上で再生を続けることができます。オーディオは引き続き再生され、タブを使用してウィンドウを再び引き出すことができます。
Androidのピクチャー(Picture)インピクチャー(Picture)モードはすべてのアプリと互換性があるわけではありませんが、アプリ開発者のサイトをチェックして、プログラムがこの機能をサポートしているかどうかを確認できます。PiPモードをサポートするアプリには、 Google Chrome、YouTube Premium、Google Maps、YouTube TV、Netflix、Google Movies&TV、Facebook、Instagram、WhatsApp(ビデオチャット)、Google Duo、VLC、Hulu、Pocket Casts(ビデオポッドキャスト)。
ピクチャーモードでAndroidピクチャーを使用する方法(How to Use Android Picture in Picture Mode)
Android PiPモードを使用する前に、すべてのAndroidアプリが最新であることを確認してから、以下の手順を実行して、ピクチャーインピクチャーモードでピクチャーを有効にします(enable picture in picture mode)。
注(Note):デバイスでAndroid Oreo(8.0)以降が実行されている場合、PiPモードはデフォルトで有効になっています。
このガイドでは、AndroidPieを実行しているAndroidスマートフォンを使用し(Android Pie)ました(Android)。
- 携帯電話の[設定](Settings)に移動します。デバイスに応じて、 [アプリ](Apps)または[アプリと通知(Apps & Notifications)]をタップします。

- PiPを有効にするアプリを選択します(古いAndroidバージョンでは、[詳細設定]を選択します)(Advanced)。

- タップして[許可を許可(Allow Permission)]オプションを切り替え、PiPを有効にします。

さまざまなアプリでAndroidピクチャーインピクチャーを起動する方法(How to Launch Android Picture in Picture on Different Apps)
アプリによっては、ビデオを再生してホームボタンを押すことで、Androidデバイスでピクチャーインピクチャーモードを起動できます。
GoogleChromeブラウザでPiPモードを使用する方法(How to Use PiP Mode in Google Chrome Browser)
Google Chromeブラウザを使用している場合は、見たいビデオが含まれているWebサイトにアクセスしてください。
- ビデオを開き、フルスクリーンに設定します。
注(Note):これは、 Chromeで視聴するYouTube動画でも機能します。
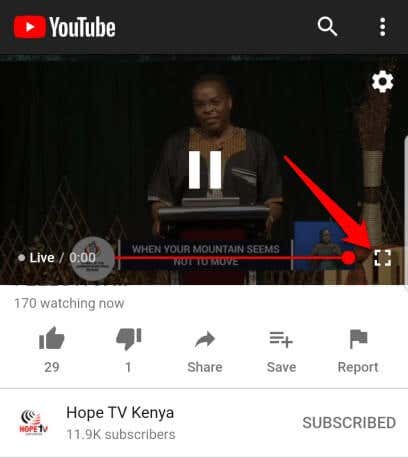
- [再生(Play)]を選択し、ホーム(Home)ボタンを押してビデオをPiPモードで起動します。

- ビデオを携帯電話の画面上でドラッグ(Drag)し、好きな場所にドッキングして、ビデオを見ながら他のアプリを使用できるようにします。
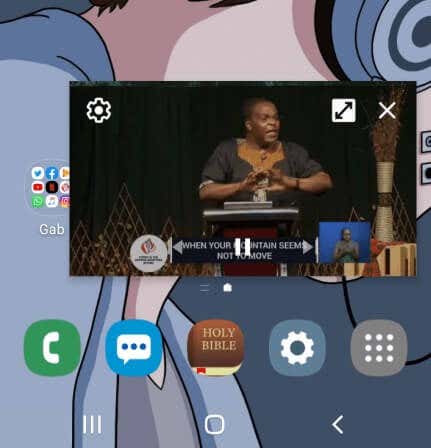
- ビデオを閉じるには、サムネイルビューを画面の下部にドラッグして閉じます。

YouTubeでPiPモードを使用する方法(How to Use PiP Mode in YouTube)
YouTube Premium(以前のYouTube Red)の場合は、動画を開始してからホーム(Home)ボタンを押してピクチャーインピクチャーモードを起動します。
YouTube Premiumユーザーのスキャンでは、YouTubeアプリがデフォルトでPiPではなくバックグラウンド再生に設定されています。このようにして、画面がオフのときや他のアプリを使用しているときにビデオを見ることができます。
- YouTube Premiumで(YouTube Premium)バックグラウンド(Background)再生を有効にするには、 [設定](Settings)を開き、[バックグラウンドとダウンロード(Background & Downloads)]に移動します。
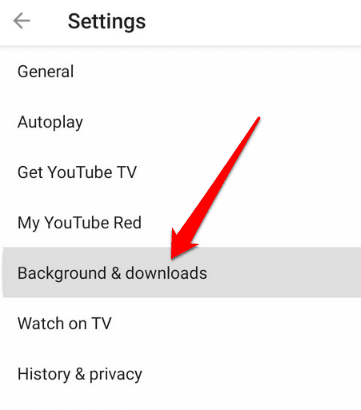
- バックグラウンド再生(Background Play)を選択します。

- 次の3つのオプションから選択できます。
- 常時オン(Always on):動画は常にバックグラウンドで再生されます
- ヘッドフォンまたは外部スピーカー(Headphones or external speakers):外部オーディオ出力を電話に接続した場合、ビデオはバックグラウンドでのみ再生されます
- オフ(Off):動画はバックグラウンドで再生されません

注:(Note)ポップアップ(Pop-up)ビューまたは分割画面(Split screen)ビューを使用して、マルチタスク中にサムネイルビューで無料のYouTubeアプリのビデオを見ることができます。
無料のYouTube(YouTube)アプリでポップアップまたは分割画面ビューを使用するには、最近開いたアプリビューに移動します。YouTube(Find YouTube)を見つけ、アプリアイコンを押し下げて、[ポップアップビューで開く]または[分割画面ビューで開く(open in pop-up view)]を(open in split-screen view)選択します。

PiPモードを使用する場合と、ポップアップまたは分割画面ビューを使用する場合の違いは、後者が画面にドッキングしないことです。つまり、使用しているすべてのアプリを閉じると、サムネイルビューが閉じてしまい、視聴を再開するにはサムネイルビューをもう一度開く必要があります。
FacebookでPiPモードを使用する方法(How to Use PiP Mode in Facebook)
Facebookアプリ(Facebook app)を使用している場合は、他のアプリを使用しながら、携帯電話でPiPモードで動画を視聴できます。
- これを行うには、 Facebook(Facebook)で見たいビデオを開き、ビデオの左上隅にある小さな正方形をタップしてウィンドウを最小化します。

- ビデオのサイズが縮小され、画面の四隅のいずれかに移動できます。

VLCでPiPモードを使用する方法(How to Use PiP Mode in VLC)
アプリの設定を介して VLCでPiPを有効にすることもできます。
- これを行うには、画面の右下にある[その他](3つのドット)をタップします。(More)

- 次に、画面の左上にある[設定](Settings)をタップします。
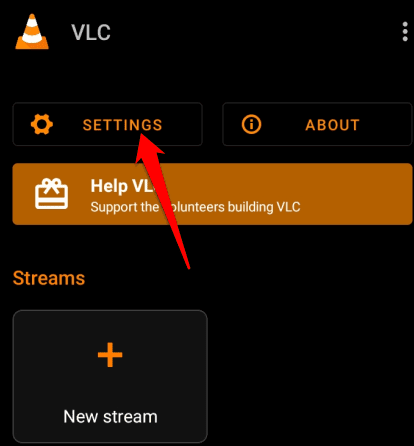
- [ビデオ(Video)]で、 Background/ PiP modeをタップします。

- [ピクチャーインピクチャーモードで動画を再生]を(Play videos in Picture-in-picture mode)選択します。

または、ポップアッププレーヤーを使用して、 VLCで(VLC)PiPモードに入ることができます。
- これを行うには、必要なビデオを起動して再生し、[その他]を選択します(More)。

- 次に、[プレーヤーのポップアップ](Pop up player)をタップすると、ビデオがサムネイル表示に縮小されます。

- マルチタスク中にビデオを見るには、携帯電話のホーム(Home )ボタンをタップします。

WhatsAppビデオ通話でPiPモードを使用する方法(How to Use PiP Mode in a WhatsApp Video Call)
WhatsApp(Picture)ビデオ通話(WhatsApp video call)で友達とチャットするときにAndroidPictureinPictureを使用する(Android Picture)こともできます。
- これを行うには、ビデオハングアウトを開始するか、ビデオハングアウトに参加してから、ホーム(Home )ボタンをタップします。ビデオはPiP(PiP)モードでホーム画面に開きます。

- PiPモードでビデオを閉じるには、サムネイルビューをタップしてコントロールを開き、ミニプレーヤーの右上隅にある[ X ]をタップします。(X)または、サムネイルビューをドラッグして、PiPプレーヤーを携帯電話の画面の下部からドラッグします。

AndroidアプリのピクチャーモードでAndroidピクチャーを無効にする方法(How to Disable Android Picture in Picture Mode for Android Apps)
- PiPを無効にするには、デバイスのSettings > Appsに移動します。

- 3つのドットをタップして[アプリ(Apps)]メニューを開き、[特別アクセス(Special access)]を選択します。

- Picture-in-pictureを(Picture-in-picture)選択します。

- 次に、 PiP(PiP)を無効にするアプリを選択し、トグルをタップしてオフにします。
画像:

あなたのAndroidデバイスで作業して遊ぶ(Work and Play on Your Android Device)
Androidデバイスで多くのマルチタスクを実行し、あるアプリから別のアプリに移動する場合は、Androidピクチャー(Android Picture)インピクチャー(Picture)(PiP)モードが非常に便利です。
Android(Were)デバイスでピクチャー(Picture)インピクチャー(Picture)モードに入ることができましたか?(Android)コメントで私たちと共有してください。
Related posts
Snapchat and How上Ghost Modeはそれをオンにするためには何ですか?
Androidで起動してリカバリモードを使用する方法
Androidゲストモードを設定する方法とその理由
Androidのピクチャーインピクチャーモードで利便性と生産性を向上
Android でフォーカス モードを使用する方法
AndroidおよびiOSでSnapchatダークモードを取得する方法
Android Phoneのガイド:Install Ubuntu Touch
携帯電話を一晩Bad Ideaに充電していますか?
Instagram Keeps Crashing iPhone or Android試してみる8つの修正
Best AppsからFind Restaurant Deals and Get Free Foodへ
Text MessageをAndroidでスケジュールする方法
なぜ私の電話Charging So Slowはなぜですか? 5可能な理由で
Androidのための6 Best Guitar Apps
AndroidのFreeのDownload MoviesからDownload Moviesへ(2021)
iPhone and AndroidにNumberブロックを解除する方法
Android and iPhoneのための7つのベストスクリーンプロテクター
AndroidにDesktop Chrome Extensionsインストール方法
iPhone and Android用4 Best Offline Messaging(No Internet)Apps(2021)
AndroidにYour Screenを共有する方法
6 BestアニメーションWeather Apps Android or iPhone用
