BingSearchをNotepad++に再度追加する方法
以前のNotepad ++Bingで関連コンテンツを検索するだけでした。何らかの理由で、Bingが削除され、デフォルトの検索エンジンとしてBingを使用しているユーザーは、代わりに(Bing)DuckDuckGoの検索結果に誘導されました。この設定を変更して、add Bing Search to Notepad++に再度追加する場合は、簡単な回避策があります。
BingSearchをNotepad++に追加する方法
Notepad++のBing検索機能を使用すると、選択内容をコピーしてブラウザに貼り付けることなく、強調表示されたテキストをすばやく検索できます。したがって、テキスト/ソースコードエディタに不足している機能が見つからず、再度追加したい場合は、次の手順に従ってください。
- Notepad++を起動します
- [設定]をクリックします。
- [設定]オプションを選択します
- [設定]で、[検索エンジン]を選択します(Search Engine)
- ここで検索エンジンを設定を選択します。
- 特定のBingURLを貼り付けるか入力します
- 変更を保存します。
Notepad++ appを起動します。アプリをまだダウンロードしていない場合は、最初にダウンロードしてください。
アプリのメイン画面が表示されたら、ツールバー領域に移動して[設定](Settings)メニューを選択します。
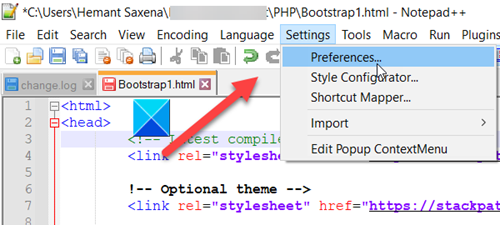
そこに提供されているオプションのリストから[設定](Preferences)を選択します。
コンピューターの画面に表示される設定ウィンドウで、[検索エンジン(Search Engine)]オプションまで下にスクロールします。左側のナビゲーションペインの下にあります。
検索エンジン(Search Engine )オプションを選択し、右ペインに切り替えます。その下で、[ここに検索エンジンを設定する(Set your search engine here)]に対してマークされたチェックボックスをオンにします。
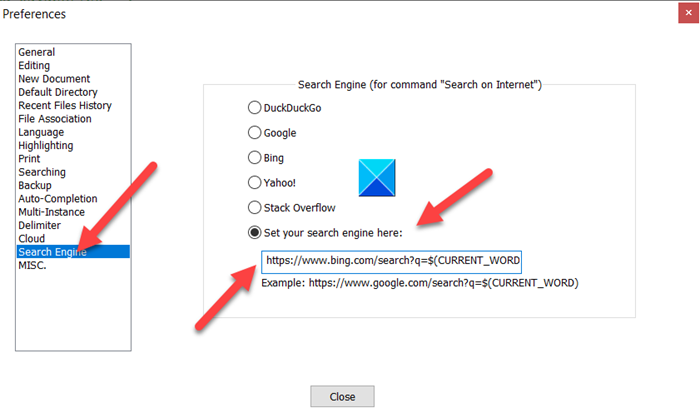
次に、次のアドレスをコピーして空のフィールドに貼り付けるか、手動で入力します。
https://www.bing.com/search?q=$(CURRENT_WORD)
完了したら、ウィンドウの下部に表示されている[閉じる]ボタンを押して、変更を保存して適用します。(Close)
これで、テキストまたは文を右クリックして[インターネットで検索(Search on Internet)]オプションを選択すると、Bing検索ページ(Bing Search page)に自動的に移動します。
That’s all there is to it!
Related posts
Windows 10 Start Menu BoxでBing Searchの使用方法または無効化方法
Google vs Bing - 右search engineを見つけてください
Microsoft Bing SearchがGoogleを優れている5つの特徴
My Collections featureを使用してBing Search Result Collectionsを作成する方法
Office 365でMicrosoft Bing Search installationをブロックする方法
Deep Webにアクセスするための見えないWeb Search Engines
XSDをXSDに検証する方法Notepad++
Shodanはインターネット接続機器用のsearch engineです
Web検索にBingを使用する価値がある理由
Microsoft BingがGoogle Searchより安全で非公開の方法
Best Notepad++ Tips and Tricksあなたは使うべきです
FileがNotepad or Notepad++が開くのに大きすぎるか大きい
ChromeからBingを削除する方法
Windows 10のFile ExplorerでレガシーSearch Boxを有効にする方法
Bingは世界市場シェアを発表しています。あなたはそれが何であるかを推測しますか?
Notepadの交換方法Windows 10のNotepad++
ユーザーがSearch Indexで特定のPathsの索引付けを防ぐ - Windows 10
Microsoft Rewards and GiveをBingで使用する方法
GmailでSearch Chipsを使用する方法
Windows 10のWindows.edb fileとは何ですか
