Windows 10のコンテキストメニューにパーソナライズ(クラシック)を追加する方法
私たちの望みどおりにデスクトップ(Desktop)をパーソナライズすることは、私たちの人々が最も愛していることです。Windows 10のリリース以降、すべてのパーソナライズメニューは設定アプリケーションに移行しました。Windows 7から直接移行する人は、設定(Settings)アプリケーションを回避するのが難しい場合があります。この記事では、古いクラシックなWindows7スタイルのパーソナライズ(Personalize)オプションをWindows10のコンテキストメニューに追加する方法を説明します。
パーソナライズ(Personalization)のオプションには、システムの特定の外観設定が含まれます。デスクトップの背景、サウンド、スクリーンセーバー、アイコン、マウスポインター、テーマなどの設定が含まれています。コンテキストメニューの新しいオプションは[パーソナライズ(クラシック)(Personalize (classic)) ]として表示されます。設定(Settings)アプリからではなく、従来のコントロールパネル(Control Panel)の場所から直接パーソナライズ設定を開きます。
これらの設定はすべて設定アプリ(Settings App)に移動されるため、以下の手順を使用して、古い従来の方法で簡単に設定できます。
Windows 10の(Windows 10)コンテキストメニュー(Context Menu)に「パーソナライズ(クラシック(Classic))」を追加します
コンテキストメニューにパーソナライズ(Personalize)(クラシック)のオプションを追加できるようにするには、これらのレジストリファイルをサーバーからダウンロードします。次に、最初にシステムの復元ポイントを作成してから、以下の手順に従います。
- ARPCCM.zipファイルを解凍し、フォルダーに移動します。
- Add_Personalize-classic_to_desktop_context_menu.regファイルをダブルクリックします。
- UACのプロンプトが表示されたら[はい(Yes)]をクリックし、レジストリのプロンプトが表示されたら[ OK ]をクリックします。(OK)
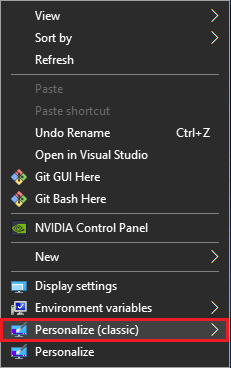
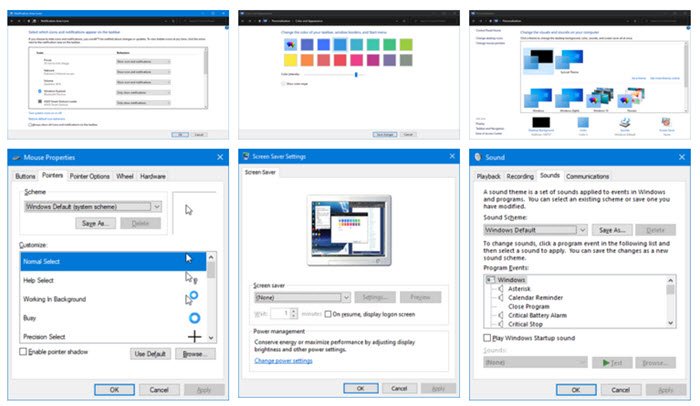
(Remove Personalize)コンテキストメニューから(Context Menu)パーソナライズ(クラシック(Classic))を削除する
- ダウンロードしたファイルを解凍したフォルダーに移動します。
- Remove_Personalize-classic_from_desktop_context_menu.regファイルをダブルクリックします。
- UACのプロンプトが表示されたら[はい(Yes)]をクリックし、レジストリのプロンプトが表示されたら[ OK ]をクリックします。(OK)
コンテキストメニューからのオプションの追加または削除が完了したら、ダウンロードしたファイルを削除できます。ただし、メニューからパーソナライズ(Personalize)(クラシック)を追加または削除しても、パーソナライズ(Personalize)の古いオプションは引き続き表示されます。
警告:(Warning:)レジストリファイルがどのように機能するかを理解していない限り、レジストリファイルを自分で変更しないことをお勧めします。それらに変更を加えると、システムが損傷する可能性があります。
関連記事(Related Read):右クリックメニューにアプリケーションを追加する方法。
Related posts
Windows 10のcontext menuにSecure Deleteを追加する方法
default printer Context Menu itemとしてSet Windows 10がありません
Windows 10でPowerShellをPowerShellに追加する方法
Sandbox Context MenuのSandbox Context MenuのAdd Run item
Windows 10のContext MenuからMoveをOneDriveに取り外します
Windows 10のContext MenuでダウンロードされたファイルのためのAdd Unblock option
Windows10のコンテキストメニューで管理者としてここにコマンドウィンドウを開くを追加します
Context MenuからFolderへのAdd Copy Context MenuのWindows 10
Windows 10のStart Menuには、ピン止めウェブサイトのアイコンがありません
Windows 11/10のDesktop contextメニューに設定を追加する方法
Movies for Moviesのダウンロード方法Windows
Windows SecurityカスケードContext Menu itemを追加する方法
TreeSize Free:WindowsでContext Menuを使用したサイズ
Context MenuからWindows 10のRemove or Add EFS File ownership
Windows10のコンテキストメニューからCasttoDeviceオプションを削除する
.xml fileを置き換えることでWindows 10 Start layoutをカスタマイズする方法
Windows 10 Image PreviewがContext Menuから欠けていません
Fix Slow Right Click Context MenuでWindows 10
Microsoft To-DoのピンをStart MenuにStart Menuに設定する方法
Add Open Windows Terminal Context Menuの管理者として
