オーディオルーターは、プログラムからのオーディオをさまざまなオーディオデバイスにルーティングします
Microsoft EdgeのYouTubeビデオにはヘッドフォンを使用し、 (YouTube)VLCメディアプレーヤー(VLC media player)またはWindowsMediaPlayerで映画を視聴する場合はスピーカーを使用するとします。このようなことは、WindowsPCでは(Windows)不可能です。Windows 10では(Windows 10)アプリの優先スピーカーを設定できますが、Windows 8.1/7ユーザーにはそのようなオプションはありません。お使いのバージョンのWindowsで、アプリごとに異なるスピーカーを設定できない場合は、オーディオルーター(Audio Router)を確認することをお勧めします。
WindowsPC用オーディオルーター
オーディオルーター(Audio Router)は、アプリごとに異なるオーディオ出力を選択できる無料のWindowsソフトウェアです。(Windows)たとえば、Spotifyで音楽を聴きながらヘッドフォンを設定したり、スピーカーを他の目的に使用したりできます。これはポータブルWindowsソフトウェアであるため、コンピューターにインストールする必要はありません。
ダウンロード後、zipフォルダーを解凍し、 AudioRouter.exe ファイルをダブルクリックして開きます。
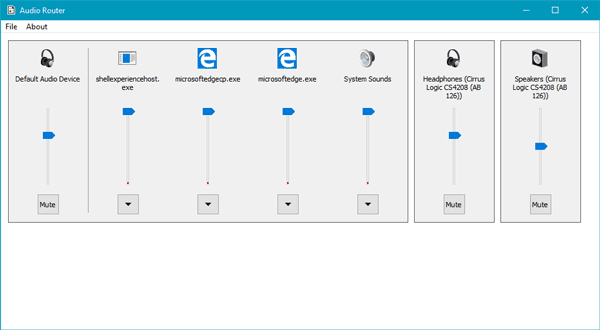
UIには、開いているすべてのアプリとデフォルトのオーディオデバイス、および接続されているすべてのオーディオデバイス(ヘッドフォン、Bluetoothスピーカー、有線スピーカーなど)が表示されます。
MicrosoftEdge用のスピーカーを設定するとします。そのためには、アプリの下部に表示されている矢印(arrow )アイコンをクリックして、[ルート(Route)]を選択します。
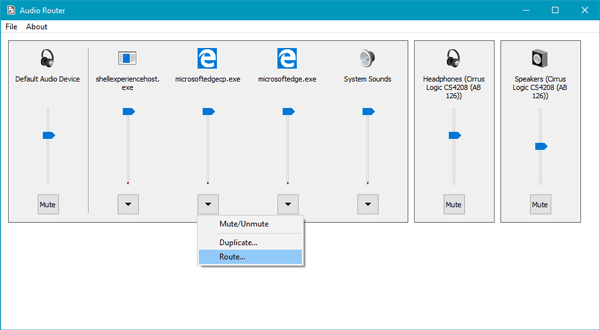
ドロップダウンメニューのあるポップアップウィンドウが表示されます。対応するドロップダウンメニューからオーディオデバイスまたは出力を選択する必要があります。

これを行うと、アプリはデフォルトの音声出力の代わりにその音声出力の使用を開始します。
オーディオルーター(Audio Router)には他にもいくつかのオプションがあります。[ミュート(Mute )]ボタンをクリックしてデバイスをミュートできるように、 [複製(Duplicate )]ボタンをクリックしてオーディオ出力を複製します。
オーディオルーター(Audio Router)はシンプルなオープンソースのWindowsソフトウェアであり、必要に応じて(Windows)Githubからダウンロードできます。
Related posts
Troubleshoot No Video、SkypeのAudio or Sound Windowsを呼び出します
Ashampoo Audio RecorderはWindowsのための基本無料Audio Recorderです
Install Realtek HD Audio Driver Failure、Windows 10のError OxC0000374
Dolby Atmos Windows 10コンピューターでは機能していません
Windows 10のLeft and Right Channelの場合Adjust Audio Balance
Windows 10にAudio deviceの名前を変更する方法
Best無料AVI Windows 10 PC用MP4 converterへ
DVDから簡単にAudioをRIPする方法
ExcelでVideo and Audioを再生する方法
Mixxx、Windows 10 PC用の無料デジタルDJ software
Windows 10のNarratorのDefault Audio Output Deviceの変更方法
Windows 11/10コンピュータにDolby Audioをインストールする方法
Skype Audio or Microphone Windows 10で動作していません
PowerPointにAudioを追加する方法
VLC Media PlayerのAudio Delayを修正する方法
Digital Rights Update Tool削除しDRM protection WMAファイルから
Setup Internet Radio Station Windows PC
DiscordでAudio Quality or change Bitrateを調整する方法
Best Free Online Screen Recorder software Audio Windows 10
Windows 10 PC用Best Free Sound & Audio Equalizer software
