ページが利用できません。IT管理者は一部の領域へのアクセスが制限されています
Windows 10で(Windows 10)Windowsセキュリティセンター(open Windows Security Center)またはその他の設定(Settings)ページを開こうとすると、 [ページが利用できません(Page not available)]というエラープロンプトが表示された場合、この投稿は役に立ちます。この投稿では、潜在的な原因を特定し、問題を正常に解決するために試すことができる最も適切なソリューションを提供します。
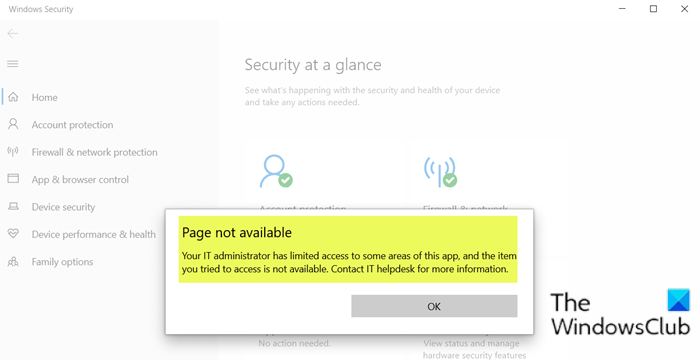
なぜこのエラーが発生するのですか?
このエラーが発生する主な理由は、ユーザーのアカウントがWindowsセキュリティ(Security)の一部へのアクセスを許可されていないためです。また、このエラーは、適用された設定以外にエクスペリエンスをカスタマイズすることを制限するグループポリシーがPCにある可能性があるために発生する可能性があります。
この問題が発生すると、次の完全なエラーメッセージを含むエラープロンプトが表示されます。
Page not available
Your IT administrator has limited access to some areas of this app, and the item you tried to access is not available. Contact IT helpdesk for more information.
このエラーは、次の原因である可能性のある不十分な権限を示しています。
- サードパーティのウイルス対策ソフトウェア。
- 有効なグループポリシー。
ページが利用できません。IT管理者のアクセスが制限されています
この問題が発生した場合は、以下の推奨ソリューションを順不同で試して、問題の解決に役立つかどうかを確認できます。
- 職場または学校のアカウント
- 管理者としてログインしていることを確認します
- サードパーティのセキュリティソフトウェアをアンインストールします(該当する場合)
- グループポリシー設定を確認する
- Windowsセキュリティセンター(Windows Security Center)を手動で有効にする
- Windowsセキュリティセンターをリセットする
- システム管理者に連絡してください。
リストされた各ソリューションに関連するプロセスの説明を見てみましょう。
Windows 10 PCがIT管理者によって管理されている企業ネットワークの一部でない場合は、以下のソリューションを試す必要があります。それ以外の場合は、プロンプトに示されているようにIT管理者に連絡してください。
1]職場または学校のアカウント
お使いのコンピュータが企業アカウントまたは学校アカウントの一部である場合、多くのことができない場合があります。管理者は意図的に一部の機能を無効にしているため、ユーザーや他の人が変更することはできません。これにより、コンピューターの安全性とポリシーが保証されます。
ただし、変更する必要があると思われる場合は、IT管理者に連絡して、変更してください。
2]管理者としてログインしていることを確認します(Ensure)
何よりもまず、管理者としてサインインしていることを確認してください。システムに複数のアカウントを作成している場合は、管理者アカウントにログインします。管理者権限のない他のアカウントでWindows10コンピューターにログオンしている場合、Windowsセキュリティセンター(Windows Security Center)を開いたときに[ページが利用できません](Page not available)エラーが発生します。
3 ]サード(] Uninstall 3rd)パーティのセキュリティソフトウェアをアンインストールします(該当する場合)
Windows 10 PCにサードパーティのセキュリティソフトウェアがインストールされている場合、この問題が発生する可能性があります。この場合、この問題を修正するには、専用のAV削除ツール(AV removal tool)を使用してPCからすべてのサードパーティのウイルス対策プログラムを削除し、ウイルス対策プログラムに関連付けられているすべてのファイルを削除する必要があります。以前に[プログラム(Programs)と機能]アプレットを使用してサードパーティのセキュリティソフトウェアをアンインストールしたにもかかわらず、このエラーが発生した場合でも、 (Features)Windowsセキュリティセンター(Windows Security Center)の適切な機能を妨げているAVソフトウェアからのファイルが残っている可能性があります。
4]グループポリシー設定を確認します
IT管理者が特定のことをブロックする方法と同様に、PC管理者も同じことを行うことができます。ただし、IT管理者とは異なり、ここで変更するのは簡単です。たとえば、悪意のある試みについてWebサイトをテストする必要がある場合は、Microsoft DefenderExploitGuardを無効または有効にする必要があります。
PC管理者として、次のパスに移動してポリシーを変更します
Microsoft Defender Antivirus > Microsoft Defender Exploit Guard > Network Protection、およびポリシーを変更します。
ポリシーには明確に書かれています—
Enable or disable Microsoft Defender Exploit Guard network protection to prevent employees from using any application to access dangerous domain.
完了したら、PC管理者はいつでもデフォルト設定に戻すことができます。
同様に、設定はレジストリ(Registry)によって変更できますが、何を変更する必要があるかを正確に知る必要があります。レジストリエディタ(Registry Editor)で、次のパスに移動し、それに応じて変更する必要があります。
HKLM\Software\Policies\Microsoft\Windows Defender\Policy Manager
関連(Related):すべてのローカルグループポリシー設定をデフォルトにリセットする方法。
5 ] Windowsセキュリティセンターを(Windows Security Center)手動で(] Manually)有効にする
何らかの理由でWindowsセキュリティセンター(Windows Security Center)が無効になっている場合は、アプリを手動で有効にする(manually enable the app)必要があります。
関連(Related):一部の設定は、Windows10の組織メッセージによって管理されます。
6]Windowsセキュリティセンターをリセットする
このソリューションでは、Windowsセキュリティアプリ(reset the Windows Security app)をリセットして、それが役立つかどうかを確認する必要があります。
7]システム管理者に連絡してください(Contact)
何も役に立たない場合は、システム管理者に連絡して、グループポリシー設定が適用されているかどうか(if any Group Policy setting has been applied)を確認する必要があります。
これらのソリューションのいずれかがあなたのために働くはずです!
関連記事(Related post):Windowsのセキュリティの概要ページセキュリティは空白(Security at a glance page in Windows Security is blank)です。
Related posts
Windows 10の場合はGroup Policy Settings Reference Guide
Group Policyを使用してstandalone browserとしてInternet Explorer 11を無効にします
Group Policy EditorをWindows 10 Home Editionに追加する方法
取り外し可能Media SourceからProgramsのPrevent installation
Windows Updatesの場合はDelivery Optimization Cache Driveを変更してください
Windows 10コンピュータに適用さGroup Policyを確認する方法
Windows 10でローカルGroup Policy Editorを開くとエラーが発生しました
Windows 10 V2020の管理Templates(.admx)
EdgeのEdgeのスリーピングまたはオフEdgeを使用するRegistry or Group Policy
Windows 11/10のWorkGroup ModeでUser Activityを追跡する方法
Group Policy & PowerShellを使用して制御Folder Accessを設定します
Windows 10のImport or Export Group Policy settingsの方法
OneDrive Local Group Policy EditorのSync設定を追加する方法
Group Policy Registry Location Windows 10
Customize Ctrl+Alt+Del Screen WindowsでGroup Policy or Registryを使用する
Windows 10でPicture Password Sign-In optionを無効にする方法
Group Policy or Registry Editorを使用してデスクトップの壁紙を設定する方法
Windows 10に有効または無効Fast Logon Optimization
Update installationの自動再起動前に期限を指定する方法
Edge browserでAudio Sandboxを有効にする方法
