Windows10用のIrfanView画像ビューアおよびエディタソフトウェア
ユーザーが利用できるオプションが豊富なため、Windows10でのグラフィックの表示は非常に簡単です。ただし、今日はIrfanViewグラフィックビューアー(IrfanView Graphic Viewer)と呼ばれる無料で使用できるプログラムについて説明します。これを収集したところ、 Windows10で最も人気のあるグラフィック表示ツールの1つです。
現在、64ビットバージョンがありますが、64ビットWindows10(Windows 10)マシンがない人のために32ビットバージョンもあります。使用しているバージョンに関係なく、すべてが同じように機能するので、心配しないでください。インストールに関しては、これは処理に長い時間はかかりませんが、すべての画像とビデオ拡張機能をIrfanViewに関連付けるかどうかを必ず決定してください。
これを行ったら、インストール中に、関連付けたい拡張機能を確認して続行します。完了すると、選択した拡張機能に関連付けられているすべての画像とビデオがIrfanViewで自動的に開きます。
IrfanView画像ビューア(IrfanView Image Viewer)およびエディタ(Editor)ソフトウェア
IrfanViewを使用すると、画像の表示と編集、画像の挿入、切り抜き、圧縮、切り抜きなどを行うことができます。この無料の画像編集ソフトウェア(free image editor software)を見てみましょう。
1]画像を編集する
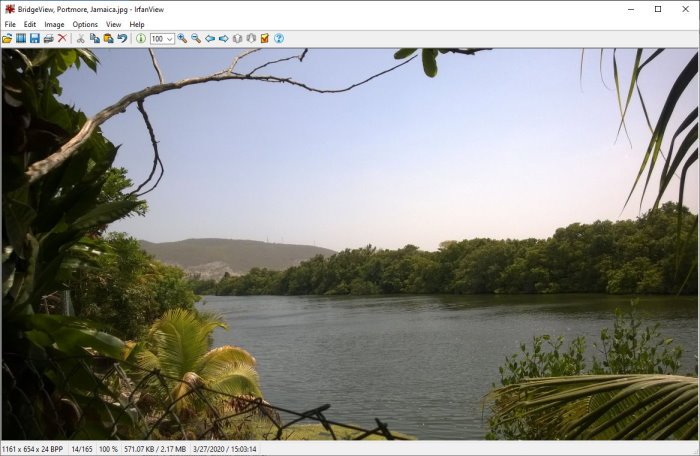
さて、 IrfanView(IrfanView)での画像の編集は、少なくとも私たちの観点からは簡単です。画像を開くには、上のセクションからファイルを選択し、[開く(Open)]をクリックします。そこから、編集用に追加する画像を選択するための新しいウィンドウが表示されます。
2]テキストを挿入
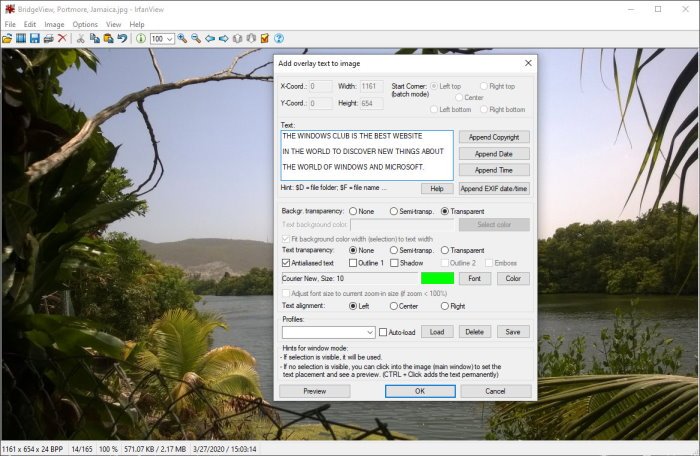
好みの画像を追加したら、テキストを挿入します。これは、トップメニューから[編集(Edit)]セクションをクリックするだけで実行でき、そこから[テキストの挿入(Insert Text)]というオプションを選択します。テキストを追加(Adding)すると、ユーザーは著作権(Append Copyright)、日付(Append Date)の追加、時間(Append Time)の追加などを追加できます。
ユーザーはフォントの色を変更できることに注意してください。デフォルトでは、色は緑です。変更するには、色をクリックしてオプションから選択します。それだけです。大きなボックスの開口部にテキストを追加してから、[OK]ボタンを押してタスクを完了してください。
3]透かしを挿入します
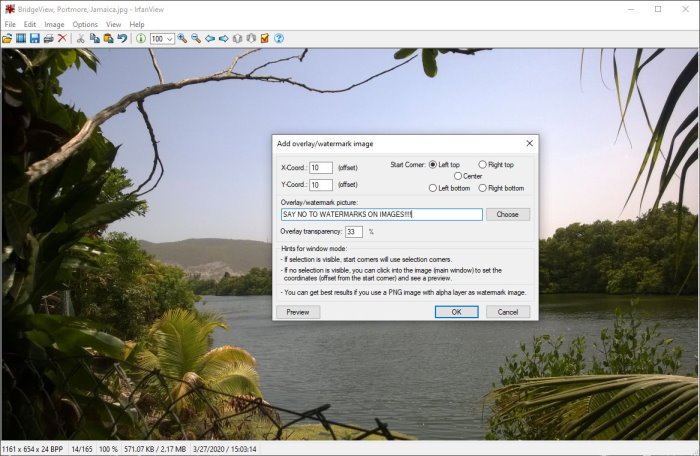
行っているビジネスの種類によっては、画像に透かしを追加する必要がある場合があります。IfranViewは、仕事を遂行するための最良のツールの1つであると言っても過言ではありません。もう一度、[(Again)編集(Edit)]をクリックし、その後、[Insert Overlay/Watermark Image]を選択します。
新しいウィンドウがポップアップするはずです。これは、ユーザーが透かしのテキストを追加したり、透かしの透明度を決定したりする場所です。
4]サイズ変更
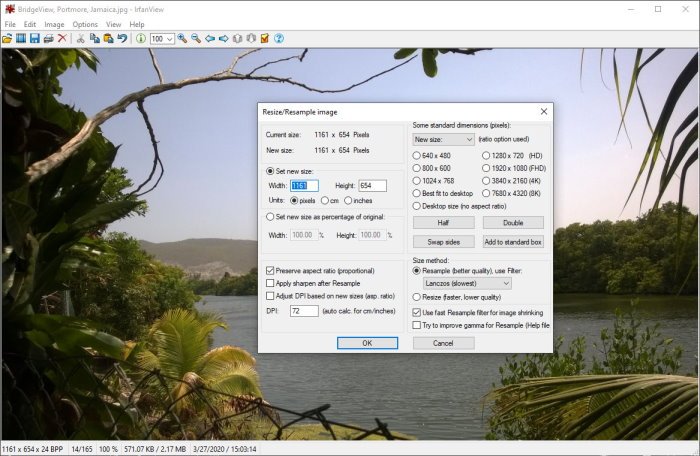
はい、IrfanViewを使用して画像のサイズを変更することは可能であり、作業は非常に簡単です。上部にある[画像(Image)]というセクションをクリックし、[画像の(Click)Resize/Resample Imageリサンプル]を選択して開始します。表示される新しいウィンドウから、希望のサイズを選択し、利用可能な他の機能を利用します。その後、[OK]ボタンを押すと完了です。
それはうまく機能し、リサンプリング手法を実行するため、ダウングレードした後でも画像がきれいに見えるはずです。
5]画像ヒストグラムを作成する
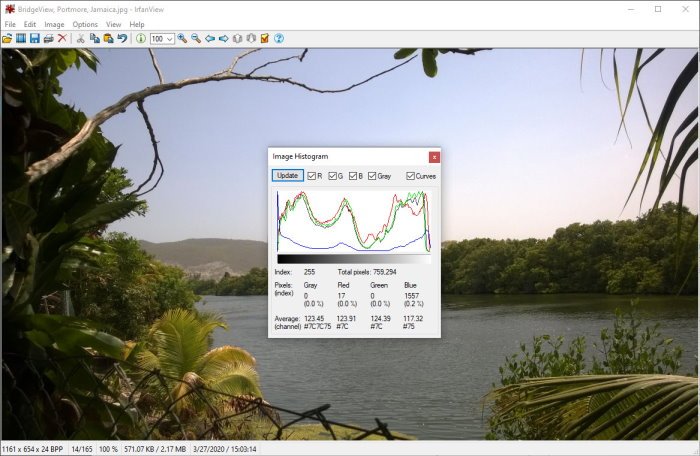
この機能を見ると、R(プログラミング言語)でヒストグラムやその他の種類のグラフを作成していることを思い出しました。IrfanViewを使用してきた何年にもわたって、このオプションが利用可能であるとは思いもしませんでした。あるいは、最近のアップデートで提供されたのかもしれません。
では、どうすれば画像ヒストグラムを作成できますか?本当にシンプル。(Simple)[画像]を選択し、[(Select Image)ヒストグラム](Histogram)まで下にスクロールします。それをクリック(Click)すると、自動的に現在の画像のグラフが表示されます。必要に応じて、ユーザーは線に色を追加して目立たせることができます。
全体として、IrfanViewの使用を楽しんでいます。ただし、この画像ビューアとエディタが提供するすべての機能に関して、まだサービスをスクラッチしていません。それができるすべてのことを学ぶためにそれで遊んでください。ホームページ(homepage)からダウンロードできます。
ヒント(TIP):PRIMA RapidImageViewerもご覧ください。
Related posts
HoneyView Review:Windows 10のための無料のFAST Image Viewer Software
Create BzztのWebフレンドリーな画像! Windows PC用のImage Editor
フォトル:Windows 10のための無料画像Editing App
Best VideoをGIF maker GIF makerのソフトウェアGIF makerソフトウェア
Windows 10のための最高のImage Compressor and Optimizer software
Windows 10でDesktop Background Imageを無効にします
Windows 10でEvent ViewerでPrint Loggingを有効にする方法
Hornil StylePixはWindows 10のための無料携帯イメージEditing softwareです
直接ダウンロード最新のWindows 10 ISO Disc Imageファイル
Windows 10 HomeのInstall Group Policy Editor(gpedit.msc)
Windows 10のFirefoxのConfiguration Editor(about:configページ)を無効にする
Paint.NET for Windows 10 - ダウンロード
BoostnoteはWindows 10のための無料のCode Editor and Noteを撮ることです
EzvidがWindows 10用ビデオMaker、Editor、Slideshow Maker無料です
SynWrite Editor:Windows 10のFree Text & Source Code Editor
Windows 10でDiagnostic Data Viewerを有効または無効にします
Windows 10でChkdskためEvent Viewer Log読みます
Distort and merge images Contort for Windows 10
どのようにすべてクリアEvent LogsでEvent ViewerでWindows 10
Windows 10用Advanced Visual BCD Editor & Boot Repair Tool
