TreeSize Free:Windowsのコンテキストメニューを使用してファイルとフォルダのサイズを表示する
ドライブを広範囲に読み取らずにどのディレクトリが最も厄介かを把握するのは難しい作業ですが、TreeSizeFreeは結果を即座に表示します。エクスプローラアドオンは、フォルダまたはドライブのコンテキストメニューから起動し、フォルダ、サブフォルダ、ファイルのサイズ、およびNTFS圧縮率を表示するように注文できます。
スキャンはスレッドで行われるため、 TreeSizeFree(TreeSize Free)が機能モードのときにすでに表示されている結果を見つけることができます。ファイルシステムによって浪費されたスペースが表示され、結果をレポートに印刷できます。パッケージのサイズを縮小するために削除または圧縮するファイルとフォルダーを簡単に識別できるようにするのは、グラフィカルな表示です。

(Display File)コンテキストメニューを使用して(Context Menu)ファイルとフォルダ(Folder)のサイズを表示する
列ビューは、 Windowsエクスプローラーのような(Windows Explorer-like)ツリービューで大きなファイルとサブフォルダーに関連するデータを表示します。背景のグラデーションバーは、各フォルダまたはサブフォルダが占めるディスク容量を視覚化します。表示する列を選択し、要件に応じて並べ替えることができます。
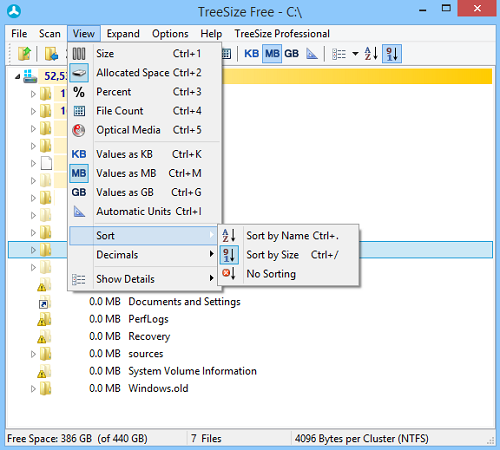
リストの2番目に重要な項目は、「表示」メニューです。このメニューには、スキャン結果の表示オプションを構成するために不可欠なすべてのツールがあります。結果の並べ替え方法の選択、ファイルとフォルダーのサイズの計算値の定義、サイズ情報に表示される小数点以下の桁数の選択、列またはツリービューの切り替えを行うことができます。
設定できる「オプション」メニューの3番目の項目は、バーの色です。完全にオフにすることもできます。最も重要なことは、無料のプログラムがスキャンを実行し、情報の表示を制御する方法を定義できることです。たとえば、NTFS圧縮ファイルとフォルダは強調表示されるかどうか、またはファイルがディレクトリツリーに表示される必要があります。
調べる(Find out):Windowsのハードドライブのスペースを占有しているのは何ですか?(What is taking up space on my Hard Drive in Windows?)
スキャン結果を特定のレベルの情報に分解することが可能です。TreeSize Freeは、高度に進化したパターンフィルターを提供し、スキャン結果のフィルター方法を正確に定義できるようにします。以下のスクリーンショットに示すように、パターンを簡単に追加または削除し、TreeSizeがそれらとどのように一致するかを選択できます。
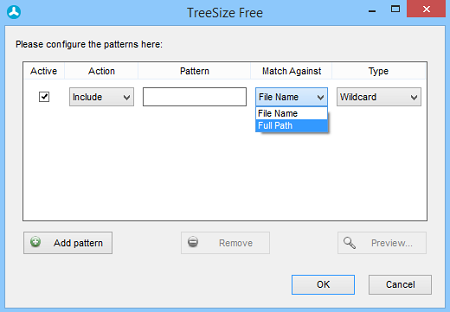
最新のイテレーションは、以前のバージョンと同様に、エクスプローラー(Explorer)のコンテキストメニューとドラッグアンドドロップ操作をサポートしています。ただし、定期的に修正されるバグ修正がいくつかあります。したがって、頻繁に更新することを忘れないでください。これを行うには、「ヘルプ」を選択して「更新の確認(Check)…」を実行し、ポップアップメッセージを待ちます。「定期的に更新を確認する」ボックスのチェック(Check)を外します。(Uncheck)
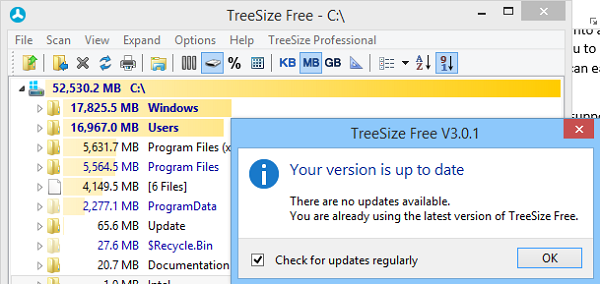
TreeSize無料ダウンロード
TreeSizeFreeは(TreeSize Free)ホームページ(home page)(home page)からダウンロードできます。
Related posts
File or FolderをWindows 11/10にStart Menuにピンする方法
右クリックNew Folderが機能しない。 Windowsで代わりにShortcutを作成します
Context MenuからFolderへのAdd Copy Context MenuのWindows 10
Context MenuからWindows 10のRemove or Add EFS File ownership
File or FolderのFile or Folderの変更方法Windows 11/10
Replace PowerShellとCommand PromptでContext MenuでWindows 10
Windows10のコンテキストメニューで管理者としてここにコマンドウィンドウを開くを追加します
Windows 10のContext MenuからMoveをOneDriveに取り外します
Windows 10でEnvironment VariablesをContext Menuに追加する方法
Context Menu編集者:Add、Windows 11でRemove Context Menuアイテム
Add Open Windows Terminal Context MenuでANY Profileを開く
Windows 11/10の場合はBest Free File Compression software
File or Folderが存在しない、移動できない、またはWindowsで変更できません
Shortcut、Windows 10を使用したCLEAR Clipboard
Add Open Windows Terminal Context Menuの管理者として
File ExplorerでNEW context menu itemを復元しています
Windows 10でPersonalize(Classic)をContext Menuに追加する方法
Windows 11/10でContext Menuを使用してGoogle ImagesにAdd Search
default printer Context Menu itemとしてSet Windows 10がありません
Windows 10でdefault File or Folder Drag&Drop behaviorを変更する方法
