Android携帯でファイルを解凍する方法(2022)
インターネットによって世界中でドキュメントを共有することが容易になりましたが、大きなファイルを共有することは依然として大きな懸念事項でした。この問題に対処するために、zipファイルが作成されました。これらのファイルは、多数の画像やビデオを圧縮して、単一のファイルとして送信できます。当初はPCを対象としていましたが、zipファイルはスマートフォンの領域に浸透しました。そのようなファイルを所有していて、そのコンポーネントを解読できない場合は、Androidデバイスでファイルを解凍する(nzip files on an Android device.)方法を次に示します。(here’s how you can u)

Android デバイス(Devices)でファイルを解凍する方法
Zipファイルとは何ですか?(What are Zip Files?)
前述のように、zipファイルは大きなファイルを送信するプロセスを簡素化するために作成されました。他の圧縮ソフトウェアとは異なり、zipファイルまたはアーカイブファイルは、データを失うことなくドキュメントを圧縮するのに役立ちます。(Unlike other compressing software, zip files or archive files help compress documents without any loss of data.)強制的に閉じられたスーツケースのように考えて、中の服を圧縮します。ただし、スーツケースを開けると、服は再び使用できます。
これは通常、複数のファイルを送信またはダウンロードする必要があり、それぞれを手動でダウンロードするのに数時間かかる場合に使用されます。インターネット上でフォルダを共有することは難しい作業であるため、zipファイルは単一のパッケージで多数のファイルを共有するための理想的な選択肢です。
AndroidでZipファイルを開く方法(How to Open Zip Files on Android)
Zipファイルは非常に便利なサービスですが、すべてのプラットフォームを対象としているわけではありません。当初、これらはコンピューター専用であり、Androidへの移行はそれほどスムーズではありませんでした。zipファイルを読み取ることができる組み込みのAndroidアプリケーションはなく、通常は外部アプリケーションの支援が必要です。そうは言っても、 Android(Android)デバイスでアーカイブファイルを解凍して開くための手順は次のとおりです。
1. Google Playストアから、「 ( Google Play Store)FilesbyGoogle」アプリケーションをダウンロードします。そこにあるすべてのファイルエクスプローラーアプリケーションの中で、Googleのファイルエクスプローラーはファイルを解凍するのに理想的です。
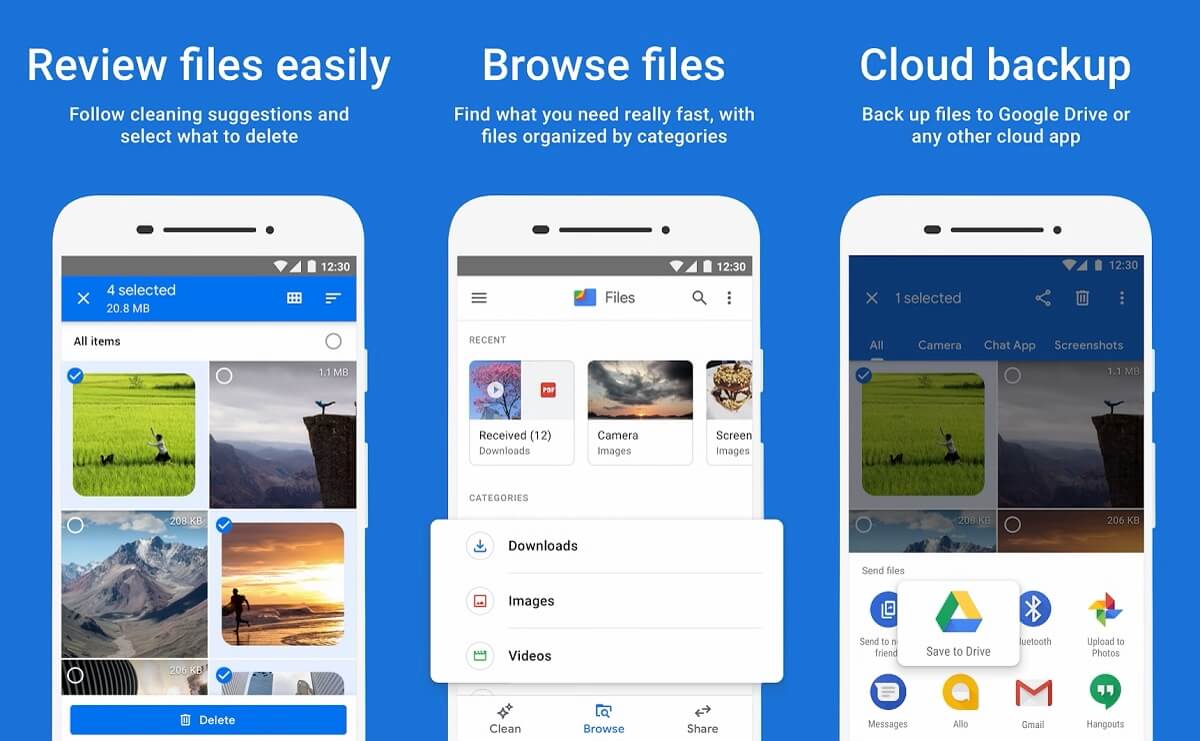
2.すべてのドキュメントから、抽出するzipファイルを見つけます(find the zip file you want to extract)。発見されたら、 zipファイル(zip file)をタップします。

3.zipファイルの詳細を示すダイアログボックスが表示されます。「抽出(Extract)」をタップして、すべてのファイルを解凍します。
![[抽出]をタップして、すべてのファイルを解凍します。](https://lh3.googleusercontent.com/-CoQHrtKVFDk/YZD88d02RGI/AAAAAAAADsY/OIC4H-ZXItw4ugOPXhzeStFXLG15NL8xQCEwYBhgLKtMDABHVOhz8QPRGtwEo72ygTKeCRUT-J3k63fFwh_kLNv0Ktr9r_SWH1IaYOIBaEbRsIRb6a17x6R_TUHlbblBjMz1X8HVokLuL2VYJ-vM4Atr9SGXvN_3AaHz0jePYxqaXCaVZ8uyBaVifv_rmmPiIjZr9u_rliLlOEykbyGMv2w6gzhnIXZEdQ6gaWbsED7TWs3dsJ3BJlVBdTJonnKPF0Okf6IJgoPVWWfbAe2D3FRaLJOpJ88L6ibjR0m0LW4641fb46JejmHA33rMk048ZeKUEwYXMQEoiN0XAif44C8b0Crue99LpqXES26NdlzaVGF7Zq9Te8whfW8kdVQXMet5aF2E4-tcxCUUBFWautpCa-hqKHGuGo-Q--oHtVlfbBM222C1iqI7uTWR3A6j4HuiVKC-WXsrMPzhDmsCSasiXT41q6HbiCmzUAUVtMecoL06BJKFmPcSS4YCos0FU-dt0SCmGJL6p0kzt9TZT9iAm3beekVt_iyHXNwqX91bDbnWc1c3POYNQcTvJWWd4o5gpDVVbExMenOd5tSi4er5CZ3oxfB7SaCGeOoaFeaE_S0PVcN8_7kBX2YPeuTHwsr2PKHpE-1LeTuTA9H_uRD8IY0EwzYPEjAY/s0/2hxnmPDni5awB8Z9RXCNkkdRWbA.jpg)
4.すべての圧縮ファイルが同じ場所で解凍されます。
また読む:(Also Read:) AndroidでIPアドレスを非表示にする方法(How to Hide Your IP Address on Android)
ファイルをアーカイブ(Zip)に圧縮する方法(How to Compress Files into an Archive (Zip))
アーカイブファイルの抽出は簡単ですが、それらを圧縮するには追加のソフトウェアと時間がかかります。それでも、Androidデバイスを介してファイルを圧縮することは検討する必要があります。多数のファイルを共有する傾向があり、プロセスを高速化したい場合は、Androidデバイスでファイルを圧縮する方法を次に示します。
1. Google Playストアから、 (Google Play Store)ZArchiverというアプリケーションをダウンロードします。

2.インストールしたら、アプリケーションを開き、(open the application)圧縮するファイルが含まれているフォルダーに移動します。( navigate to the folder containing the files you want to compress.)
3.画面の右上隅にある3つのドット(three dots)をタップして、使用可能なオプションを表示します。

4.表示されるオプションのリストから、[作成(Create)]を選択します。
![表示されるオプションのリストから、[作成]を選択します。 | Androidデバイスでファイルを解凍する方法](https://lh3.googleusercontent.com/-dSqMWFtPIqg/YZOVJsCiclI/AAAAAAAAkZA/T7I34-wI9hkbrLneuzE-gDS2Q7O_B5rAQCEwYBhgLKtMDABHVOhzpdh4f9gK7Pl3pIKdS-MAqT7y5y5X0OpTKm4PMusBVVSvpJP93YnAhXNmcZbWuT31i7jtYSyVauEPIMLju6rD4KWA7nyivubD2R2vcFmdszZ_h_8jlplsFLjAVnbmrRnr8fQanFkdu4qh3mnFv_3xGMe6pLcEkGdbUuNNwPvYD9AN9xf0_7ZEEl7P_bdX0h5M7FTHFM1M9DhOZGyfYCv5Hdaj3tVbHQUZ4AtHMUQZPpRyjGjcPFhXeIxxxwqGcocHgAzZFCSbIY-6paMUAs9gGkoNJqxjsrVnVfU75bRX8zxJysL-o_0gpKdd3qFL9r9D8bxO80gFiRO3ZtGhtJ6yQENn_B91ua_pZICWEFvs28PwlIAFZCwxDqZPvaa1Li7ywTjqsbbJNQ7r9yFK29dg-pdTjuyud3MC8w-SeyMkmr5T7Rap849TFdyaB8zfGepam1fh0mpx-JV-mwzd92BDBVyNWOtggku0J2ZH3HWVKToCFCFefShp83L6WwRfnWCMDK_uUzVSFbbMXD32DGhZEKfilDws41bYIwn8tsylvZGDgpfuptvtSQ_PxP4Cbdj_NxV57wCxIPi-V2OgEnhoHv6dEzE_lUwDtX23W9hAww6LPjAY/s0/xRgFqkcVBnYhsfGwLoHlq7NzFbw.jpg)
5. [新しいアーカイブ(New archive)]をタップして続行し、
![[新しいアーカイブ]をタップして続行し、](https://lh3.googleusercontent.com/-wgwMyePJlP8/YZHbKYniLgI/AAAAAAAATN8/0UPdZhtH8DMjlsitgL199F-QdgvAM9SfACEwYBhgLKtMDABHVOhxbJnhIqJP4jzjIWLMrnl7QBKGTw1b96TCsrSUcbf3DbyB7futpU1bI-cu7nrG_giV34r4PhiZF9C5DLYy3b9UG64e3MH8G4HuUjvOKUhb4td2E1YBlsu7tiwrMe_DS_8-_oZb4c9J7w5nPuamn0uxx8fT-fxDHkqul11QOMlud93xCjDkz8y1v6U-hWvPabeaXsOYXfWy_l1bq1EmkjpBuYWThceW_j3hRdq_H0OU8Q2VCdFktk9xfiDXwZrn1dv0Y3mtkGlh_S9bX8riDiD6ZB5rsQ6DtZKVphaNq4TvFvq0L_v7uD6iUnhXDu6zMs-xTs-9WoSqEb_VFm2joIGyK9msdb3DGw1_5ibt4WHRkoXEjmqcno2NUuxg8oeg8c3Jc6dIjTvHgWSDWXW373PWMMgYgx_M2SAirprA-stxMZmqNYC6GsumyvNASYajAfA_PXXv6ClwPYm5SoXgqIF80--xSY7kHKz9_yaHExBsOpaZ-hxDr378mgtyem1wJPxfxakeYxrAYpFhrYNKtYAiIllxrjy-pKqUF24xEYmpZH5zjjf2Wlhd0YCWJI6XmQLwGcELfQnhKSq1WNZPRlvw70IokAEmVTqMHMlrd4zgwidTHjAY/s0/kyMAlhYORSe78A2CrM9H9myaYQI.jpg)
6.次に、作成するzipファイルの詳細を(fill in the details of the zip file)入力する必要があります。これには、ファイルの命名、形式(.zip、.rar、.rar4など)の選択が含まれます。(This includes naming the file, selecting its format (.zip; .rar; .rar4 etc). )すべての詳細を入力したら、[ OK(OK) ]をタップします。
![すべての詳細を入力したら、[OK]をタップします。](https://lh3.googleusercontent.com/-HAzcDZR6V0U/YZEHvt5TuuI/AAAAAAAAG4A/E1QacRJZ-Tsb8gIJDm7oOHQxlLr7wMD6gCEwYBhgLKtMDABHVOhyxHaX9fPu7MRJnePcU5CX5XFFJjmDP8ssqBuNrH196SSHVPc45k3-6bS4UNNLx78XUASKnsal9GTYWhXV0Y14dJ7gLDX48Xp7xh6XmJofxoHxt-NieaZ96hhxOVG7akaEPUGCG06SiDLfR3OOHKDr9HV47dddUg52s7cK0MT8b4_5uQj7mWgYpjFnDNNdS5bbLqj1dVnAtWC9pwXNrhR20rdyAat93b1c8_EU9cQ2Lcc1qIqKXtNDjX94lpgYvw3qq3qbnU1A7vIBKqmkznt2nr3q8YfRvZwDhZ5t6LAaX3sNwrA2jgeJPyHhNBF2TlTCn2Bql7_F8xvjwjziWgaH149pLuEAYA8VX97P5B3b8UFSusV5s3g9oQRXh0TEL9oMnbEJULOibaLhMmr9yqskMcNBdQkKNfR0IP9dy4Eo5KQcJBAL9B2zMebvOX3Rlrf4Cb7PMNechMrLQh4edqJfJgZ0qWZpWmIkl90PhKJKlfn5siWc6SgbLHUjpVmMPFxSnZoTC9SjeuMXu8iYH86JTFFtFnTzeavw8bhXIAVvjrKbWQe8SMZBYOX3X3MZi_wS55nKXLSxickiVBl_FMDEqYjTp2-I_QhmPraDuXFMw3tbFjAY/s0/6eSXmlPrtGWocndCbEW5nQ16_WE.jpg)
7. [ OK ]をタップした後、アーカイブに追加するファイルを選択する必要があります(select the files you want to add to the archive)。
8.すべてのファイルを選択したら、画面の右下にある緑色のチェックマークをタップして、アーカイブファイルを正常に作成します。(green tick)
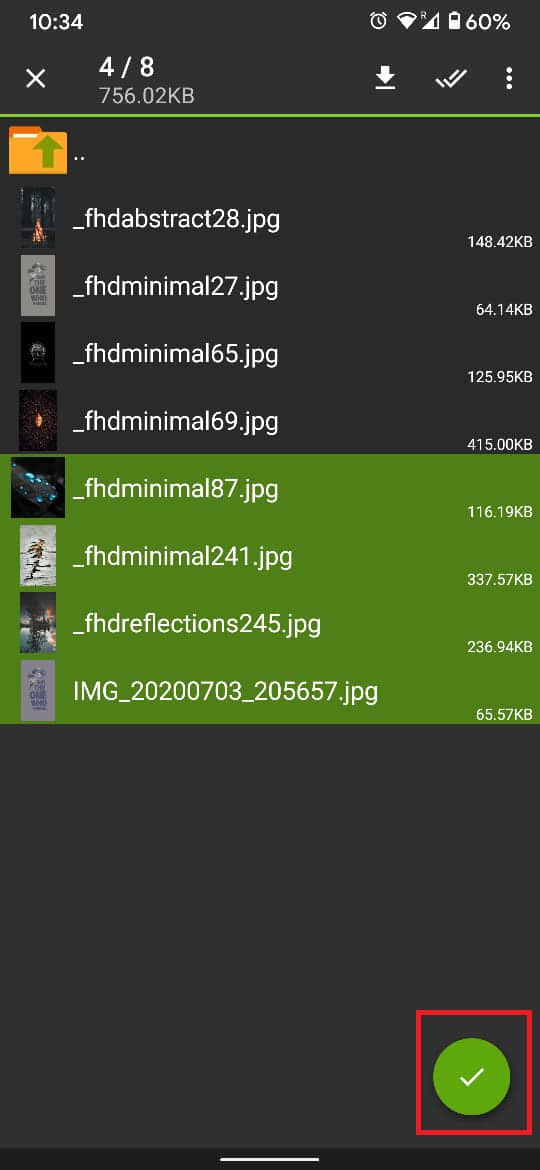
ファイルを圧縮および解凍するその他のアプリケーション(Other Applications to Zip and Unzip files)
上記の2つのアプリケーションとは別に、アーカイブファイルを管理できるPlayストアにはさらに多くのアプリケーションがあります。(Play Store)
- RAR:このアプリは、Windowsでzipファイルを管理するための最も有名なソフトウェアであるWinZipを紹介したのと同じ組織であるRARLabによって開発されました。(RARLab)このアプリは、フリーウェアのアプローチを採用する際に、対応するWindowsに準拠していません。ユーザーは広告を受け取り、それらを削除するために支払うことができます。
- WinZip:WinZipアプリは、Windowsバージョンに最も近いレクリエーションです 。このアプリは、アーカイブファイルを管理するためだけに作成されており、画面の下部に広告が表示されます。
おすすめされた:(Recommended:)
- Android10で組み込みのスクリーンレコーダーを有効にする方法(How to Enable Built-In Screen Recorder on Android 10)
- Androidフォンでアンインストールできないアプリを削除しますか?(Remove Apps that Android Phones won’t let you Uninstall?)
- Android携帯で内部ストレージを解放する方法(How to Free up Internal Storage on Android Phone)
- Androidで緊急電話のみを修正し、サービスの問題は発生しない(Fix Emergency Calls Only and No Service Issue on Android)
このガイドがお役に立てば幸いです。Android(u)デバイスでファイルを解凍できました(nzip files on your Android device)。この記事に関してまだ質問がある場合は、コメントセクションでお気軽に質問してください。
Related posts
Android PhoneでKeyboardのサイズを変更する方法
Android Phoneのz8916186のView Desktop Versionの方法
Android Phone上のAccess Blocked WebサイトからAccess Blockedへの5 Ways
Android PhoneからVirusを削除する方法(Guide)
どのようにClear CacheにAndroid Phone上の(そして、なぜそれImportant)
Android PhoneのYour Google AccountのリモートでSign Outをリモートにする方法
どのように変更App IconsにAndroid Phoneに
Fix WhatsApp Your Phone DateはInaccurate Errorです
AndroidのCaller IDでYour Phone Numberを隠す方法
Androidに独自のPhone Numberを見つける方法
AppsをAndroid Phoneで隠す方法
Fix Android Phone Call Goes Straightからボイスメールへ
Android PhoneでEmergency or Amber Alertsを無効にします
Your Android PhoneでDownload AppsにFix Unable
あなたのAndroid携帯がroot化されているかどうかを確認する方法は?
Android Phone RAM type、Speed、およびoperating frequencyをチェックする方法
AndroidにPhone Numberブロックを解除する方法
Best IP Camera apps Windows 10 PC and Android Phone
Android携帯でGoogleアカウントの確認をバイパスする方法
6簡易Tips Slow Android Phoneをスピードアップする
