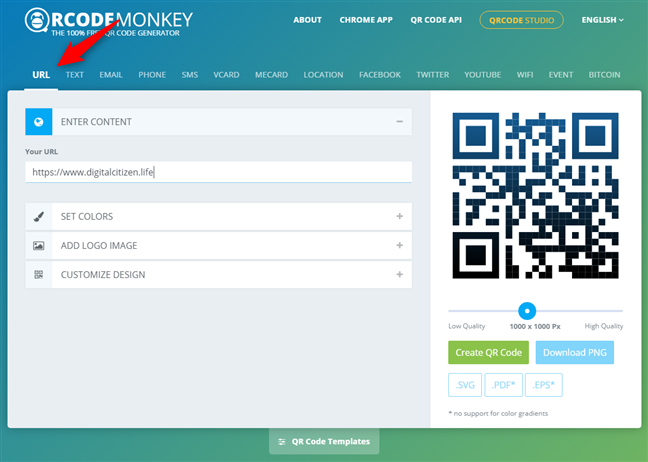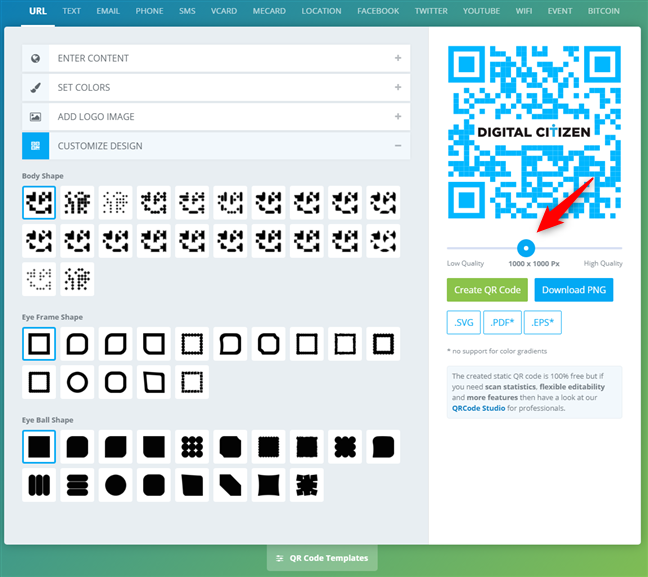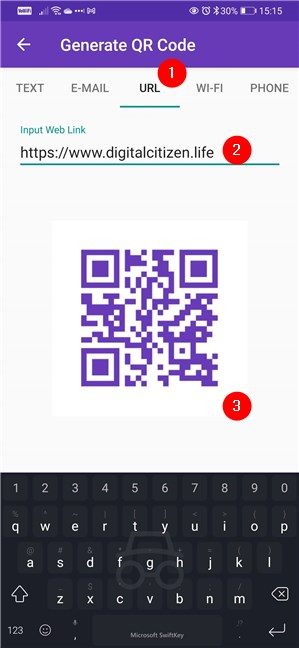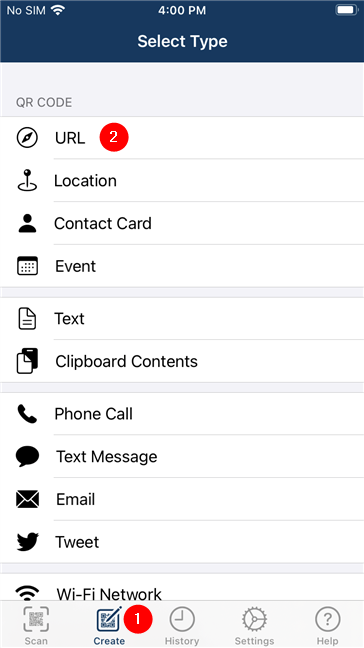QRコードを作成したいのですが、そのためにどのツールを使用すべきか疑問に思っていますか?QRコードは、さまざまな方法で役立ちます。たとえば、教師の場合は、Googleドキュメント(Google Docs)またはWordでQRコードを作成する方法を学び、生徒の試験問題にすばやく答えることができます。そうすれば、彼らは正しい答えを見ることができますが、それは彼らが試験を終えた後でのみです。🙂特定の主題に関する詳細な手順を提供するためにビデオのQRコードを作成する方法を知りたい場合はどうなりますか?理由に関係なく、Webブラウザーから、またはスマートフォン( Android(Android)またはiPhone)でQRコードジェネレーターを使用してQRコードを作成する方法は次のとおりです。
注:(NOTE:) QRコードとは何か、なぜ多くの人がQRコードを愛しているのかわからない場合は、最初にこの記事を読むことをお勧めします:QRコードとは何ですか、なぜそれらは便利ですか?(What are QR codes, and why are they useful?)。
1. QRコードジェネレーターのWebサイトを使用して、コンピューターでQRコードを作成する方法
簡単なグーグル(Google)検索でわかるように、インターネット上には多くのQRコードジェネレーターのウェブサイトがあります。私たちが最も気に入っているのはqrcode-monkey.comで、これは完全に無料です。これを使用して、PCでQRコードを作成する方法を紹介します。ただし、別のQRコードWebサイトを使用したい場合でも、実行する必要のある手順は同様である必要があります。
ブラウザでQRコードを作成するには、まず、使用するQRコードジェネレータのWebサイトを開きます。以下のスクリーンショットでは、QRCodeMonkeyがどのように見えるかを確認できます。ウェブサイトが読み込まれたら、QRコードとして保存する情報の種類を選択します。通常、 URL、テキスト、メール、電話、SMS、vCard、場所、YouTube、WiFi(URL, Text, Email, Phone, SMS, vCard, Location, YouTube, WiFi)など、あらゆる種類のコンテンツから選択できます。ウェブサイトにつながるQRコードを作成したいので、ここで説明します。URLを選択します。
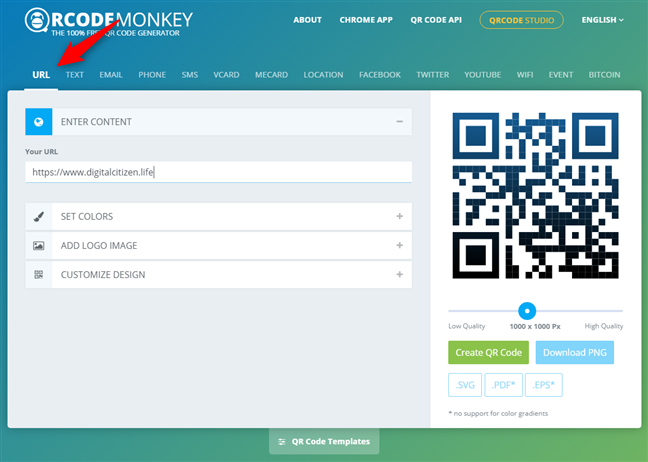
QRコードのコンテンツの種類を選択する
コンテンツの種類を選択した後、QRコードジェネレーターを使用すると、保存できるさまざまな情報をすべて確認できます。これは通常、少なくとも1つのテキストフィールドに入力する必要があることを意味します。この場合、URL QRコードを作成することは、Webサイトのアドレスを指定する必要があることを意味します。

QRコードの内容を入力する
他のコンテンツタイプで別のタイプのQRコードを作成している場合は、おそらく他のテキストフィールドに入力する必要があります。一方では、ビデオのQRコードを作成するのは、YouTubeでビデオのリンクを入力するのと同じくらい簡単です。ただし、名刺のQRコードを作成するには、Webサイトのアドレスだけでなく、多くの詳細が必要になる場合があります。

YouTubeで動画のQRコードを作成する方法
QRコードを作成するだけで、視覚的な詳細を気にしない場合は、[ QRコードの作成(“Create QR Code”)]ボタンをクリックまたはタップして、それを実行できます。
それでも、ビジュアルが重要で、QRコードの外観をカスタマイズしたい場合はどうでしょうか。QRCodeMonkeyを含むほとんどのQRコードジェネレーターWebサイトでは、作成するQRコードの色とスタイルをパーソナライズできます。それらのいくつかはまたあなたがQRコードにカスタムロゴを追加することを可能にします。

QRコードのカスタマイズ
品質(Quality)スライダーを使用して、生成されたQRコードのピクセル解像度を選択します。QRコードを印刷する場合は、より高い解像度を選択する必要があります。次に、[ QRコードの作成(“Create QR Code)]ボタンをクリックまたはタップして、QRコードのプレビューを表示します。
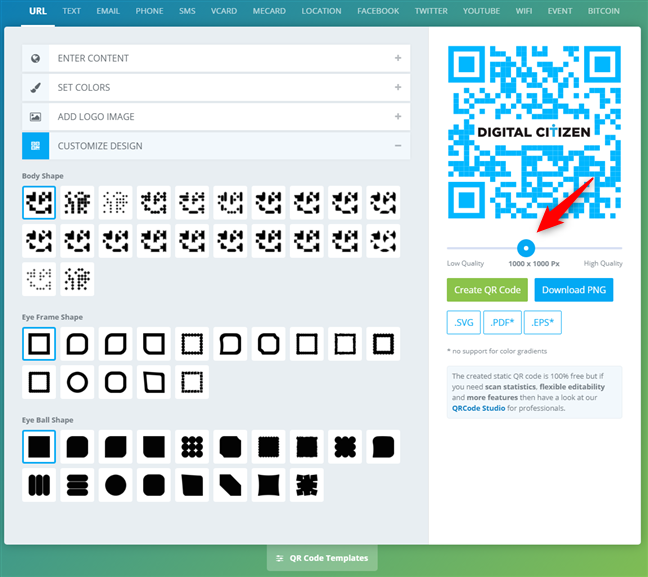
QRコードのサイズを設定する
ヒント:(TIP:)作成したQRコードをダウンロードする前に、スキャンして意図したとおりに機能することを確認することをお勧めします。これを行うには、 Androidスマートフォン(Android smartphone)またはiPhoneでお気に入りのQRコードスキャナーアプリを使用します。
すべてが正しければ、QRコードが完成し、使用できるようになります。QRコードを画像としてパソコンに保存する場合は、 「PNGをダウンロード」ボタンを(“Download PNG”)クリック(Click)またはタップしてください。次に、QRコード画像ファイルを使用して、印刷したり、他の人に送信したり、 Word(Word)やGoogleドキュメント(Google Docs)に挿入したりするなど、好きなことを行うことができます。

QRコードが作成され、ダウンロードできます
注:(NOTE:)または、QRCodeMonkeyを使用すると、作成したQRコードをSVG、PDF、またはEPSファイルとして保存することもできます。Adobe Illustrator(または同様のベクターソフトウェア)で作業できるようにベクターグラフィック形式のQRコードが必要な場合、 QRCodeMonkeyはQRコードをSVGファイルとしてダウンロードすることをお勧めします。
2.Android(Android)スマートフォンでQRコードを作成する方法
モバイルAndroid(Android)デバイスでQRコードを作成することもできます。実際、この記事の前のセクションと同じ手順を使用して、同じ手順に従うことができます。ただし、複雑なものは必要ないが、高速で使いやすいQRコードジェネレーターアプリが必要な場合があります。考えられる例は、QRコードを定期的に作成して、簡単なメモやオンラインレッスンへのリンクを生徒と共有したい教師です。理由が何であれ、 Playストア(Play Store)で見つけた最高で最もシンプルなQRコードジェネレーターAndroidアプリの1つは、 VisionCodeScannerです。(Vision Code Scanner)。ダウンロードしてインストールし、開きます。インターフェイスの右上隅にあるメニューボタンをタップします。メニューボタンは、3つのドットが積み重なっているように見えます。

QRアプリのメニューボタン
アプリのメニューで、[ QRコードの生成(Generate QR Code)]をタップします。

QRコードを生成する
QRコードのコンテンツの種類を選択します。テキスト、電子メール、URL、Wi-Fi、(Text, E-mail, URL, Wi-Fi,)電話から(Phone)選択できます。次に、保存したい情報をQRコードに入力します。アプリは、データが入力されていることを検出すると、QRコードを生成します。例として、当社のWebサイトへのリンクを含むQRコードを作成できるようにURLを選択しました。(URL)
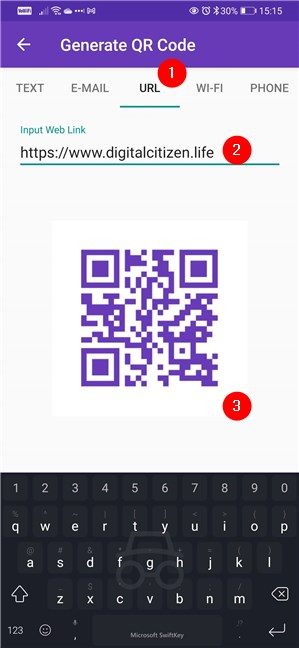
QRコードのコンテンツの種類を選択してフィールドに入力する
詳細の入力が完了し、作成したQRコードに満足したら、それをタップします。表示される唯一のオプションは「共有…」(“Share with…”)なので、それもタップします。

QRコードの共有を選択
次に、Androidスマートフォンに、QRコードの共有に使用できるすべてのオプションのリストが表示されます。必要なものをタップします。

QRコードの保存または送信オプションは、Androidによって異なります
QRコードを他の人に送信する代わりに保存する場合は、 Androidデバイスで利用可能な[ドライブに保存]、[PDFの作成]、(“Save to Drive,” “Create PDF,”)またはその他の同様のオプションを選択して保存できます。
3.iPhoneでQRコードを作成する方法
iPhoneまたはiPadでQRコードを作成するには、お気に入りのWebブラウザーを使用して、このチュートリアルの最初のセクションと同じ手順を実行します。ただし、アプリを好む場合、iOS用の優れたQRコードジェネレーターの1つはQrafterです。アプリをダウンロードしてインストールし、開きます。そのインターフェイスで、画面の下部から[作成]タブを選択します。(Create)次に、QRコードに保存するコンテンツの種類を選択します。次の手順を説明するために、 URL(URL)オプションを使用します。
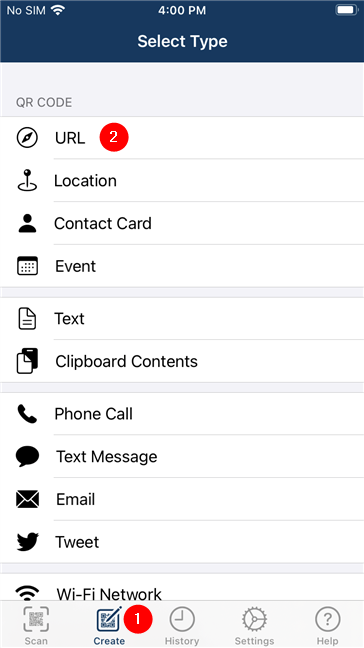
アプリを使用してiPhoneでQRコードを作成する
次の画面で、作成する新しいQRコードの内容を入力します。URLを選択したので、QRコードをリンクするWebサイトのWebアドレスを入力する必要があります。新しいQRコードの情報を入力したら、画面の右上隅にある[コンテンツのプレビュー]をタップします。(Preview Content)

新しいQRコードの情報を入力する
QRコードコンテンツのプレビューと利用可能なアクションを確認し、すべてが正常に見える場合は、[作成(Create)]をタップします。

(Preview)iPhoneでQRコードをプレビューして作成する(Create)
アプリは、生成したQRコードを表示します。保存または誰かに送信するには、画面の左下隅にある[共有]ボタンをタップします。(Share)

QRコードの共有を選択
QRコードで何をしたいのかを選択します。iPhoneに保存したり、メールで送信したり、印刷したりします。

QRコードの保存、送信、印刷などのオプション。
ヒント:(TIP:) QRコードをカスタマイズする場合は、画面の下部にあるパレットボタンをタップして、必要に応じて色を変更します。さらに、エラー修正レベル、エンコード、解像度など、より高度な設定を調整する場合は、アプリの下部にある歯車のアイコンをタップして利用できる[設定]タブから調整できます。(Settings)

iPhoneでQRコードをカスタマイズする
どのQRコードを作成していますか?
これで、コンピューターとモバイルデバイスの両方でQRコードを作成する方法がわかりました。どんな種類のQRコードを作りたかったですか?このガイドで説明したQRコードジェネレーターの1つを使用しましたか(Did)、それとも別のお気に入りのジェネレーターがありますか?Googleドキュメント(Google Docs)またはWordでQRコードを使用していますか?世界と共有する動画のQRコードを作成していますか?以下のコメントセクションでお知らせください。
How to create QR codes using a free QR code generator -
Do you want to create a QR code, but yoυ’re wondering what tools you should use for that? QR cоdeѕ can be instrumental in many diffеrent ways. Fоr examрle, if you’re a teachеr, you might want to learn how to create QR codes in Google Doсs оr Word, with quick answers tо the еxam questions fоr your students. That way, they can see the right answers, but only after they finish the exam. 🙂 What if you want to know how to create QR codes for videos to provide detailed instructions on a particular subject? No matter your reasons, here’s how to create QR codes from a web browser or by using a QR code generator on your smartphone (Android or iPhone):
NOTE: If you don’t know what QR codes are and why many people love them, you might want to read this article first: What are QR codes, and why are they useful?.
1. How to create a QR code on a computer, using QR code generator websites
As a simple Google search can tell you, there are many QR code generator websites on the internet. The one we like most is qrcode-monkey.com, which is completely free, so that’s what we’re using to show you how to create a QR code on your PC. However, even if you prefer using a different QR code website, the steps you have to take should be similar.
To create a QR code in your browser, first, open the QR code generator website you want to use. In the screenshot below, you can see what QRCodeMonkey looks like. Once the website is loaded, select the type of information you want to be saved as a QR code. Usually, you can choose between all kinds of content, including URL, Text, Email, Phone, SMS, vCard, Location, YouTube, WiFi, etc. We want to create a QR code that leads to our website, so we’re going to choose URL.
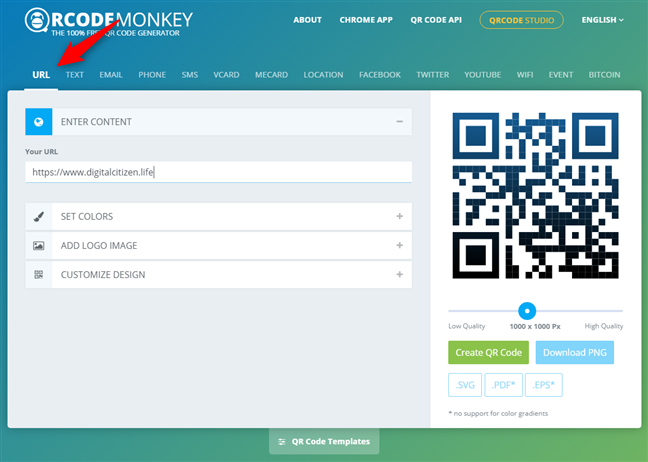
Selecting the type of content in the QR code
After choosing the type of content, the QR code generator lets you see all the different bits of information you can save. That usually means at least one text field that you have to fill in. In our case, creating an URL QR code means that we have to specify the website’s address.

Entering the content of the QR code
If you’re creating a different type of QR code with other content types, you’ll probably have other text fields to fill. On the one hand, creating a QR code for a video can be as simple as entering the video’s link on YouTube. However, making a QR code for a business card might require many details, not just your website’s address.

How to create a QR code for a video on YouTube
If all you wanted to do is create a QR code, and you don’t care about visual details, you could click or tap the “Create QR Code” button and be done with it.
Still, what if visuals are important to you and you want to customize the way your QR code looks like? Most QR code generator websites, including QRCodeMonkey, allow you to personalize the colors and style of the QR codes you create. Some of them also let you add custom logos to the QR codes.

Customizing the QR code
Select the pixel resolution of the generated QR code using the Quality slider. If you intend to print the QR code, you should choose a higher resolution. Then, click or tap the “Create QR Code” button to see a preview of your QR code.
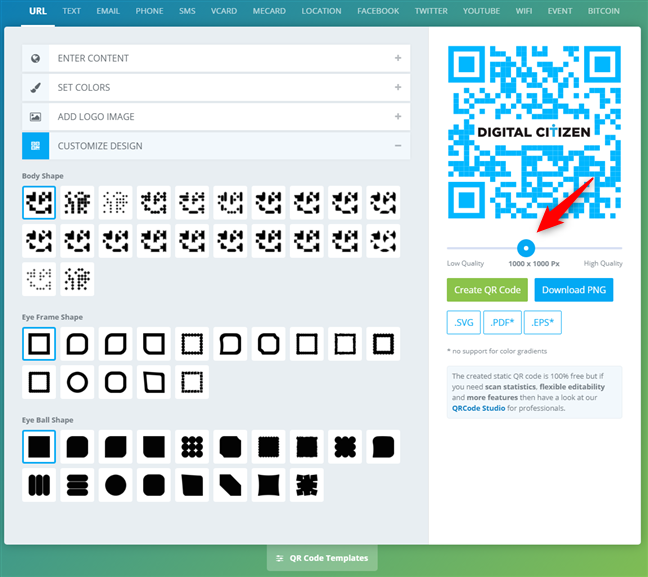
Setting the size of the QR code
TIP: Before downloading the QR code you created, you might want to scan it to make sure that it works as you intended. To do that, use your favorite QR code scanner app on your Android smartphone or iPhone.
If everything’s right, the QR code is now done and ready to use. Click or tap on the “Download PNG” button if you want to save the QR code as an image on your computer. Then, you can do whatever you want with the QR code image file: print it, send it to others, insert it into Word or Google Docs, etc.

The QR code is created and can be downloaded
NOTE: Alternatively, QRCodeMonkey also lets you save the QR codes you create as SVG, PDF, or EPS files. If you need the QR code in a vector graphic format so that you can work on it with Adobe Illustrator (or similar vector software), QRCodeMonkey recommends downloading QR codes as SVG files.
2. How to create a QR code on an Android smartphone
You can also create QR codes on your mobile Android device. In fact, you can use the same procedure and follow the same steps from the previous section of this article. However, there are situations where you don’t need anything complicated, but you do want a QR code generator app that’s fast and easy to use. An example we can think of is being a teacher who wants to create QR codes regularly to share quick notes or links to online lessons with students. Whatever your reason, one of the best and simplest QR code generator Android apps we’ve found in the Play Store is Vision Code Scanner. Download and install it, and then open it. On the top-right corner of its interface, tap the menu button, which looks like three dots stacked on top of each other.

The menu button of the QR app
On the app’s menu, tap on Generate QR Code.

Generate QR Code
Select the type of content for the QR code. You can choose from Text, E-mail, URL, Wi-Fi, and Phone. Then, enter the information you want to store in the QR code. The app generates the QR code as it detects data being filled into it. To exemplify, we’ve chosen URL so that we could create a QR code with a link to our website.
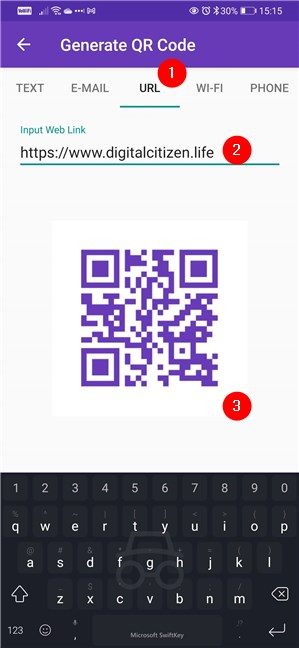
Selecting the type of content in the QR code and filling the fields
When you’ve finished entering the details, and you’re satisfied with the QR code you created, tap on it. The only option you get is “Share with…” so tap on it too.

Choosing to share the QR code
Then, your Android smartphone shows you a list of all the options available for sharing the QR code. Tap the one you want.

Saving or sending options for the QR code depend on your Android
Note that if you want to save the QR code, instead of sending it to someone else, you can do so by choosing the “Save to Drive,” “Create PDF,” or other similar options available on your Android device.
3. How to create a QR code on an iPhone
To create QR codes on an iPhone or iPad, you can use your favorite web browser and follow the same steps from the first section of this tutorial. However, if you prefer apps, one of the good QR code generators for iOS is Qrafter. Download the app, install it, and open it. On its interface, select the Create tab from the bottom of the screen. Then, choose the type of content you want to store in the QR code. We’re going to use the URL option to illustrate the next steps.
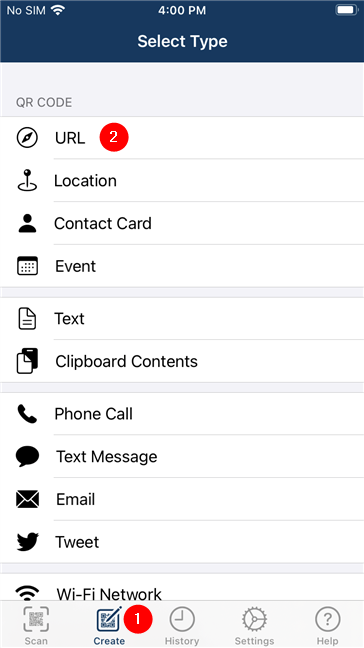
Using an app to create a QR code on an iPhone
On the next screen, enter the content of the new QR code that you’re going to create. As we chose URL, we have to enter the web address of a website to link the QR code with. Once you’ve filled in the information of the new QR code, tap Preview Content at the top-right corner of the screen.

Entering the information of the new QR code
Check the preview of the QR code content and the actions that will be available for it, and if everything looks OK, tap Create.

Preview and Create a QR code on an iPhone
The app then shows you the QR code you’ve generated. To save or send it to someone, tap the Share button from the screen’s bottom-left corner.

Choosing to share the QR code
Choose what you want to do with the QR code: save it on your iPhone, send it by email, print, etc.

Options to save, send, print the QR code, etc.
TIP: If you want to customize the QR code, tap the palette button from the bottom of the screen and change the colors as you like. Furthermore, if you want to adjust some more advanced settings, like the error correction level, encoding, or resolution, you can do so from the Settings tab, available with a tap on the gear icon from the bottom of the app.

Customizing a QR code on an iPhone
What QR codes are you creating?
Now you know how to create a QR code on both your computer and mobile device. What types of QR codes did you want to make? Did you use one of the QR code generators we’ve told you about in this guide, or do you have another favorite one? Are you using QR codes in Google Docs or Word? Do you create QR codes for videos you share with the world? Let us know in the comments section below.