レジストリエディタを使用してWindowsでモバイルホットスポットを無効にする方法
私たちは皆、有線アダプターまたは無線アダプターを使用してインターネットに接続します。(Internet)ただし、Windows 11/10では、モバイルホットスポット(Mobile Hotspot)と呼ばれる機能を介して他のデバイスとインターネット接続を共有できることをご存知ですか?Windows 11/10を使用すると、ユーザーはWi-Fi経由(Wi-Fi)で他のデバイスとインターネット(Internet)接続を共有することにより、PCをモバイルホットスポットに変えることができます。この興味深い機能を有効または無効にする方法を知るために読んでください。
PCをモバイルホットスポットとして使用する

Windows PCは、インターネット接続を他のデバイスと共有することでWi-Fiホットスポットに変えることができます。モバイルホットスポット(Mobile Hotspot)機能は、重要な会議やプレゼンテーションの際に非常に便利で、命の恩人になる可能性があります。Wi-Fi、イーサネット(Ethernet)、またはセルラーデータ接続では、接続の種類は関係ありません。実質的にすべてを共有できます。
デフォルトでは、この機能はユーザーが構成できます。ただし、ハードウェアが不足しているためにシステムがホスティングネットワークをサポートしていない場合、この機能が機能しないか、まったく機能しない可能性があります。セルラーデータを使用する場合のもう1つの重要な注意事項。セルラーデータ接続を共有する場合は、データプランまたはデータバランスのデータが使用されます。
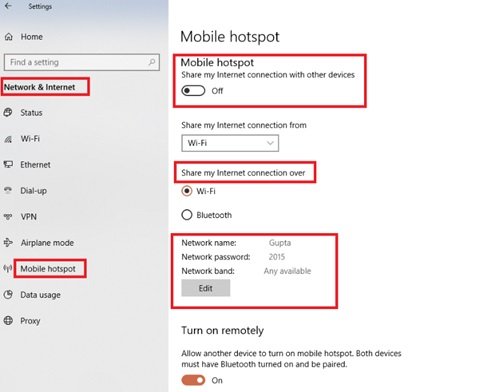
では、どのようにしてPCをホットスポットに変えますか?次の手順を実行します:
- [スタート]メニュー(Start Menu)から[設定]を選択します。(Settings.)
- 次に、[Network & Internet > Mobile hotspotを選択します。
- [インターネット接続の共有元]で、他のデバイスと共有するインターネット(Internet)接続(Share my Internet connection from)を選択します。
- 次に、[編集(Edit)]を選択して、新しいネットワーク名(New Network Name)とパスワード(Password.)を入力します。
- [保存](Save)をクリックして変更を確認します。
- 最後に、[インターネット接続を他のデバイスと共有する(Share my Internet connection with other devices)]トグルをオンにします。
他のユーザーのデバイスで共有Wi-Fiに接続するには、そのデバイスの(Wi-Fi)Wi-Fi設定に移動し、ネットワーク名を見つけて選択し、パスワードを入力してから接続します。
関連(Related):モバイルホットスポットがWindowsで機能しない(Mobile Hotspot not working in Windows)。
レジストリエディタ(Registry Editor)を使用して、Windows 11/10モバイルホットスポット(Mobile Hotspot)を無効または有効にする
まず、なぜこの機能を無効にする必要があるのですか?マルチユーザーシステムを使用していて、ユーザーがインターネット(Internet)に自由にアクセスできないようにする場合は、単に無効にすることができます。基本的(Basically)に、Windows 10 Mobileホットスポットを有効にすると、ユーザーはモバイルホットスポットを使用し、携帯電話、PC、タブレット、その他のデバイスとインターネットを共有している他のインターネット(Internet)ユーザーを監視できなくなります。これは、ほとんど制御が不可欠になる場所です。
次の手順に従って、レジストリ(Registry)エディタを使用してWindows 11/10
1] Win + R実行(Run)]ダイアログを開きます。
2]レジストリエディタを開くには、 regeditと入力し、[ (regedit)OK ]をクリックします。
3]レジストリエディタ(Registry Editor)ウィンドウの左側のペインから次のレジストリキーに移動します。(Navigate)
HKEY_LOCAL_MACHINE\SOFTWARE\Policies\Microsoft\Windows\Network Connections
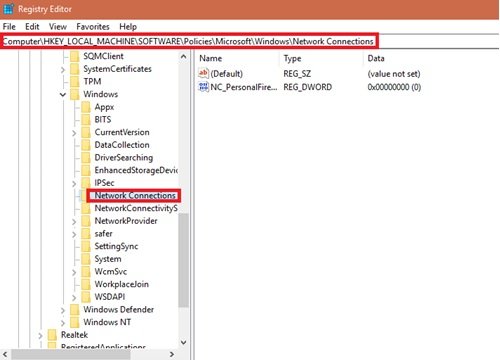
4]ここで、ネットワーク接続(Network Connections)レジストリキーの右側のペインに移動し、右クリックして[新規]を選択し、[ (New)DWORD(32ビット)値(DWORD (32-bit) Value) ]をクリックします。
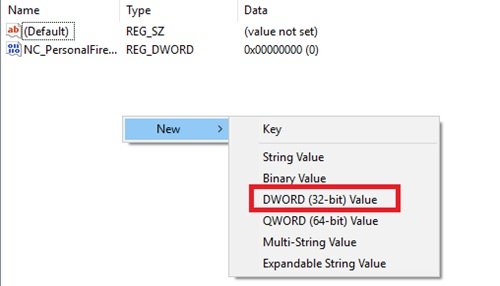
4]新しく作成したレジストリにDWORDという(DWORD)名前(Name)をNC_ShowSharedAccessUIに付けます(NC_ShowSharedAccessUI)
5]これで、このレジストリDWORDを使用して、 (DWORD)Windows10で(Windows 10)モバイル(Mobile)ホットスポット機能を有効/無効にできます。
無効にするには:
(Double)このDWORD(DWORD)ファイルをダブルクリックし、このレジストリDWORDの(DWORD)値(Value)データを「0」に設定します。完了したら、[ OK ]をクリックして、レジストリエディタを閉じます。
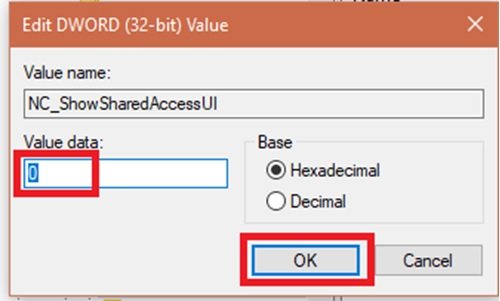
無効にしたらto Settings app > Network & Internet > Mobile hotspotに移動します。この機能を有効または構成できなくなっていることがわかります。これは、グループポリシーエディター(Group Policy Editor)で行った操作が原因です。
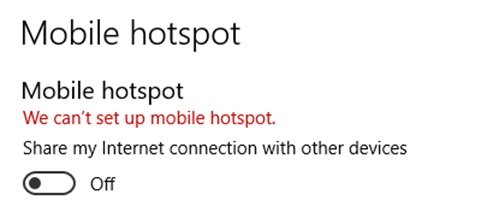
有効にする:
モバイル(Mobile)ホットスポット機能を再度有効にするには、作成したNC_ShowSharedAccessUIレジストリDWORDを削除するだけです。
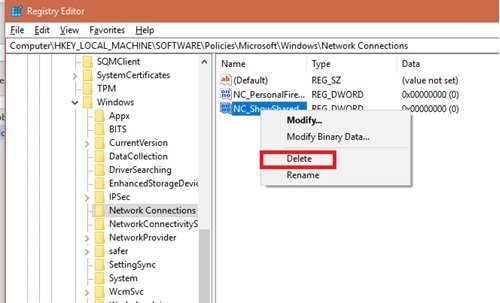
ヒント(TIP):インターネット接続の共有を使用して、WindowsPCをWiFiホットスポットに変える(Turn Windows PC into a WiFi Hotspot using Internet Connection Sharing)こともできます。
重要:(Attention: )上記の方法には、レジストリーの操作が含まれます。レジストリの操作中にミスをすると、システムに悪影響を与える可能性があります。(Any)したがって(Hence)、レジストリエントリを編集するときは注意してください。レジストリエントリをいじる前にシステムの復元ポイントを作成することをお勧めします。
このガイドが、インターネットの使用と共有をより適切に制御するのに役立つことを願っています。
Related posts
構成する方法Windows 10 Sync Settings Registry Editorを使用して
Delivery Optimizationを介してGroup Policy or Registry Editorを無効にします
Registry Editor Windows 10で開放、クラッシュまたは停止していない
Windows 10でRegistry Editorを使用してマウスClickLock timeを変更する方法
Registry EditorをWindows 10にControl Panelに追加する方法
Fix Ping Spikes WiFi or Ethernet Windows 11/10
Windows10Mobileでインターネット接続の速度をテストする方法
WindowsがWindows 10でルータからNetwork Settingsを取得することはできません
Group Policy and Registry Editorを使用してFirefoxブックマークを作成する方法
Windows 11でWi-FiとEthernet adapterを有効または無効にする
コンピューターをモバイルホットスポットに接続する方法
Windows 10でHTTPSを介してDNSを有効にする方法
Registry Editorを使用してEdgeでSave Password optionを無効にする方法
Wi-Fi Network Driver informationをWindows 10で表示する方法
Windows 10のGroup Policyを使ってNetwork Driveをマッピングする方法
DHCP Lookupがerror om Windows & Chromebooksに失敗しました
Registry ExplorerがRegistry Editorに機能豊富な選択肢であります
Port Query Tool(PortQry.exe)の使い方Windows 10
Network discoveryがオフになっていてWindows 10でオンになっていない
私のping TimeがWindows 11/10でとても高いのはなぜですか?
