OneDriveがWord文書を保存しない-これは有効なファイル名ではありません
OneDriveは、ユーザーがほぼ何でも保存できるMicrosoftのコンシューマークラウドストレージプラットフォームです。主に写真やドキュメントの保存に使用されているのではないかと思われます。どうやら、Word文書(Word documents)をOneDriveに保存することは時々問題になる可能性があり、控えめに言っても面倒です。
Seemingly, when users attempt to save Word documents on OneDrive, they are quickly greeted with an error message that says, “This is not a valid file name“. This only happens when the file is opened from within OneDrive for saving in a different folder. Whenever the file is saved in the same folder, everything works just fine. So, as it stands, then, the issue is only showing its ugly head when attempts are made to save the files in a separate folder.
OneDrive not saving Word documents
この問題の修正は、正直に言うとそれほど時間はかかりません。手順を正しく実行するだけで、すぐにすべてが正常に戻るはずです。OneDrive(Bear)を使用しているため、常にインターネット接続が必要であることに注意してください。(OneDrive)
これは有効なファイル名ではありません
私たちが集めたものから、ドキュメントを保存できない理由は、Office製品が関係するファイルを作成および保存するときの259文字の制限と多くの関係があります。
これには回避策があります。そのため、これについては今から詳しく説明します。
1]ファイルの名前を短い名前に変更します(Rename)
これを行うには、ファイルを右クリックして、メニューから[名前の変更(Rename)]を選択します。その後、新しい名前を入力し、キーボードのEnterボタンを押してタスクを完了します。
2]ファイルを含むフォルダの名前を変更します(Rename)
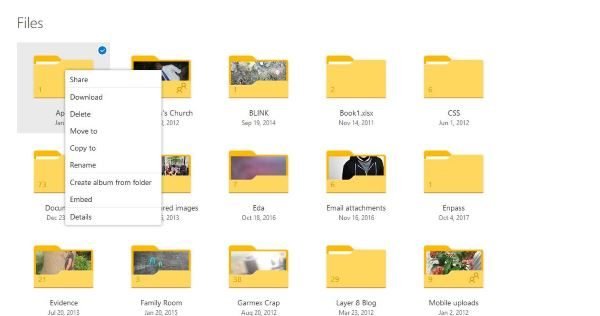
OK、ここでも同じことが必要です。フォルダを右クリックし、[(Right-click)名前(Rename)の変更]を探して、必要な変更を加えます。Enterキー(Enter)を押して、そこから先に進みます。
3]ファイルをより短いパスのフォルダに移動します(Move)

OneDrive内からのムービーファイルに関して言えば、 Windows10マシンでローカルに実行する場合と比較すると同じではありません。ユーザーは右クリックして、[移動(Move)]というオプションを選択する必要があります。
最後に、移動を受け入れるフォルダーを探して選択し、[移動(Move)]というボタンをクリックしてアクションを完了します。
4]ドキュメント内から変更を加えます

次のオプションは、ドキュメントを開き、そこから名前を変更することです。最後(Finally)に、[ファイル(File)]タブを押し、[名前を付けて保存]を選択して、 (Save As)Enterキーを押す前に適切なフォルダーを探します。
(Further reading)参考資料:OneDriveフォルダーにファイルを保存できません。
Related posts
同期が自動的に一時停止したときにOneDrive通知を無効にします
Windows 10のFix OneDrive error code 0x8004de40
OneDriveエラーコード0x8007016Aを修正しました
OneDrive Error 0x80070194、cloud file providerは予期せずに終了しました
Allow OneDrive読み取り専用フォルダでpermission inheritanceを無効にするには
あなたのアカウントに問題があります:OneDrive for Business error
Fix OneDrive Windows 10でWindows errorメッセージに接続できません
Windows 11/10のFile ExplorerからOneDrive iconを削除する方法
この項目は存在しないか、もう利用できなくなったことがあります - OneDriveエラー
OneDrive computer nameを含む重複ファイルを作成します
Microsoft OneDrive Privacy Settings and Policy
OneDrive storageスペースをチェックする方法
あなたは異なるアカウントを同期しています - OneDrive Error
OneDriveの以前のバージョンのDocumentを復元する方法
OneDrive and Dropboxで使用される帯域幅を制限する方法
あなたのPC isnはインターネットに接続されていません。OneDrive Error 0x800c0005
マイプルOneDrive Accountsをマイコンピュータに追加して同期する方法
Fix OneDrive Error Code 0x8004de85または0x8004DE8A
OneDrive vs Google Drive - これはより良いCloud Serviceですか?
Windows 10上のこのday notificationでOneDriveをオフにする方法
