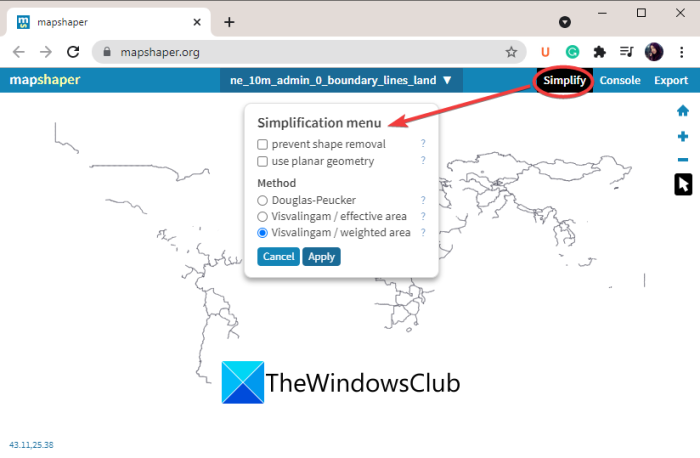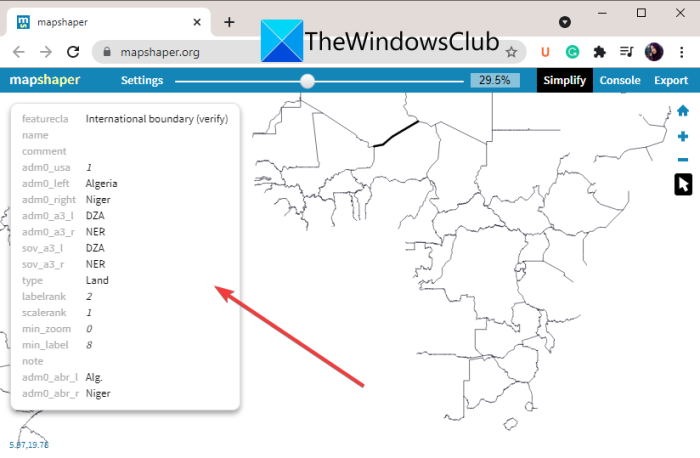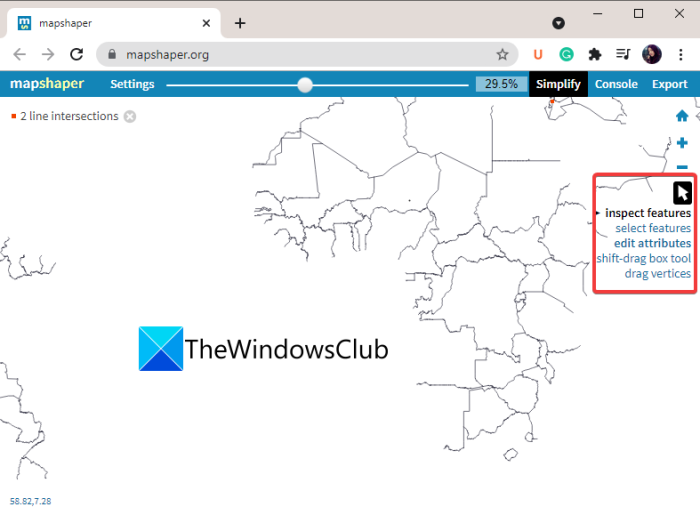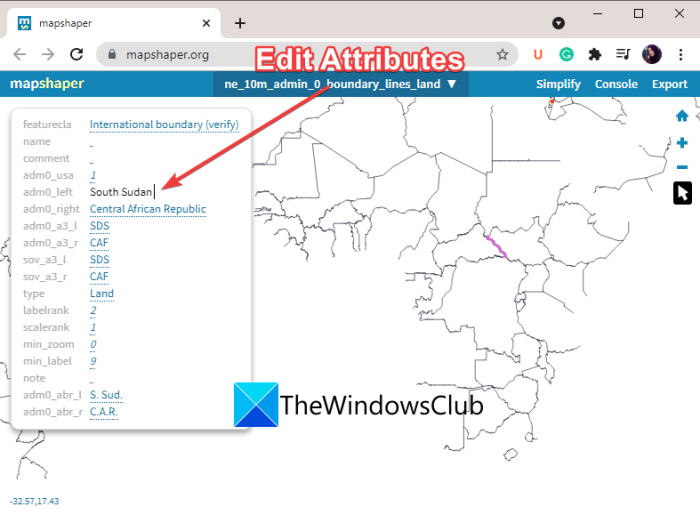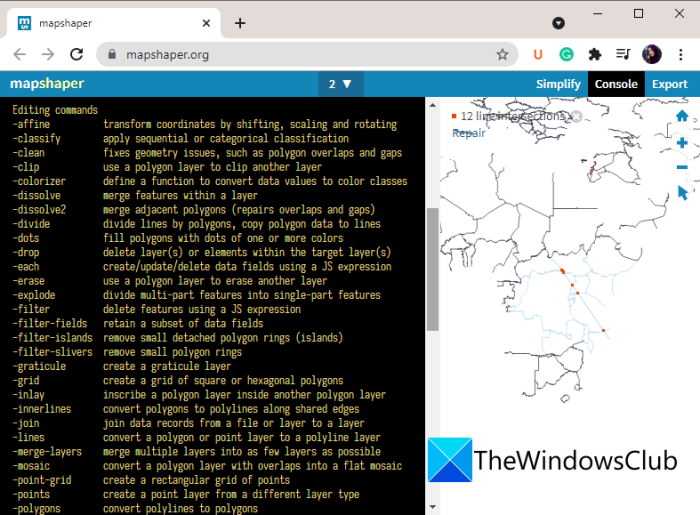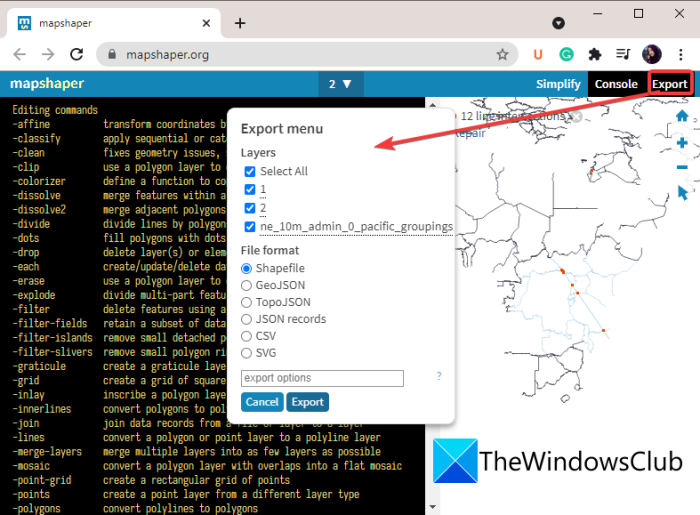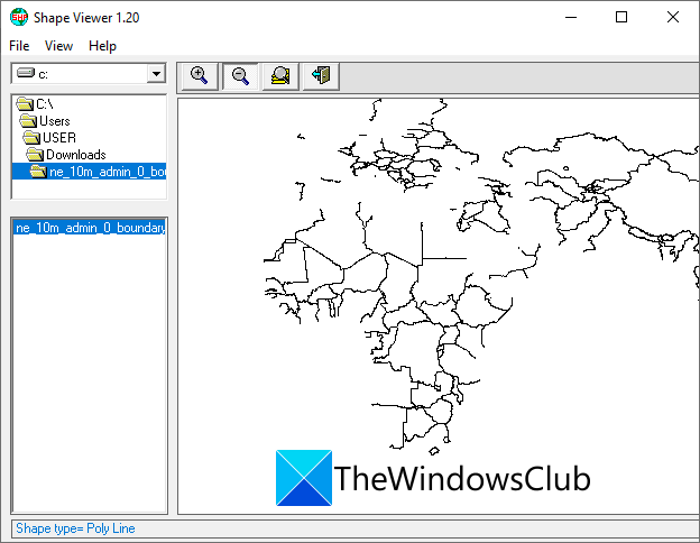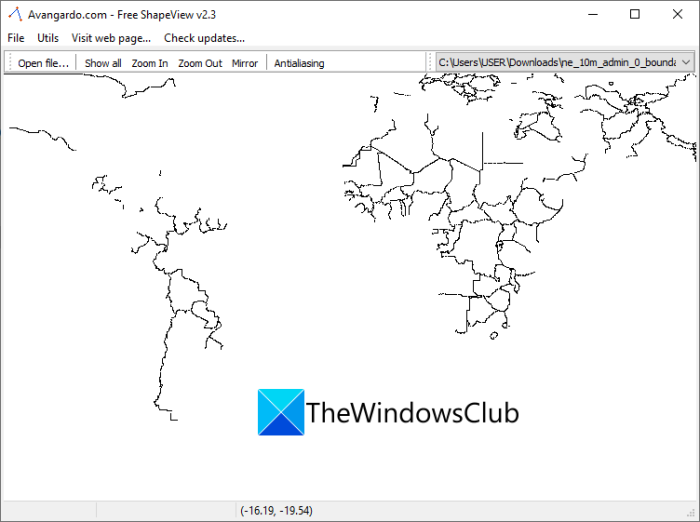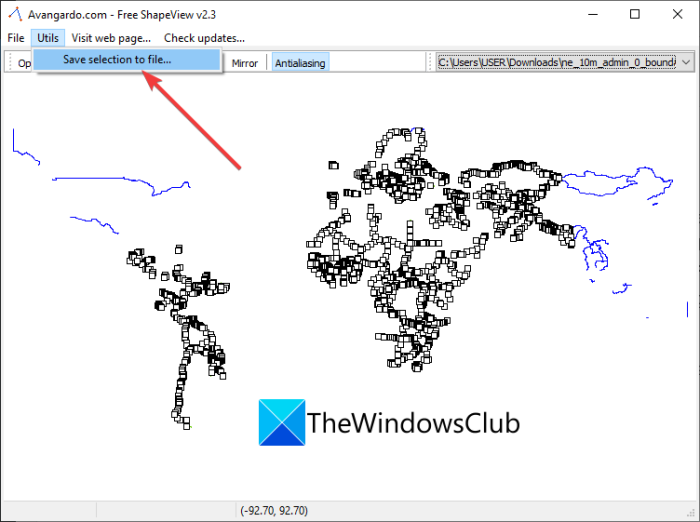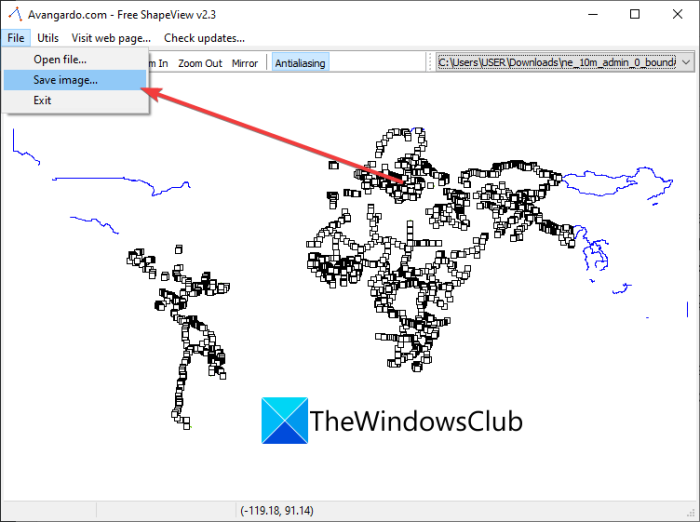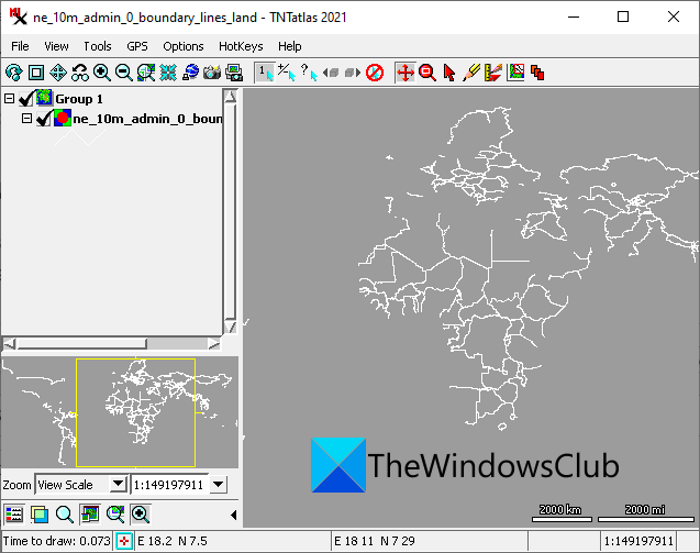このガイドでは、シェープファイルとは何か、(what is a Shapefile)およびWindows11/10PCでシェープファイルを表示する方法について説明します。シェープ(Shapefile)ファイルは基本的に、地理空間ベクトルデータを格納するために使用されるファイルです。これは非常に一般的なGIS形式であり、Esriによって開発されました。このファイル形式について詳しく説明します。
シェープファイルとは何ですか?
シェープ(Shapefile)ファイルは、ポイント、ライン、ポリゴンなどのベクトルを使用して、川、湖、国の境界などの地理的位置を表すGISファイルです。(GIS)その各要素またはアイテムには、名前、温度、座標などの詳細を提供する属性が含まれています。シェープファイルには、さまざまなタイプの空間データを格納するさまざまなコンポーネントファイルがあります。シェープファイルに関連する主要なコンポーネントファイルは次のとおりです。
- メインおよび必須のシェープファイルは、SHP ファイル拡張子に保存されます。
- インデックスファイルはSHX形式で保存されます。
- dBASEテーブル(Table)ファイル(DBF)は、機能属性を格納するために使用されます。
- 座標系情報はPRJファイル(プロジェクション(Projections) 定義(Definition)ファイル)に保存されます。
ixs(ジオコーディングインデックス)、 XML(XML)(メタデータ)、ain(属性インデックス)、cpg(コードページファイル)など、シェープファイル用の他のコンポーネントファイルがいくつかあります。
Windows 11/10でシェープファイルを表示するにはどうすればよいですか?このガイドは、その解決策を見つけるのに役立ちます。この記事では、Windows 11/10でシェープファイルを開いて表示する方法について説明します。方法について話し合いましょう!
Windows 11/10でシェープファイル(Shapefile)を表示する方法
Windows 11/10 PCでシェープファイル(SHP)を(Shapefile)表示する(SHP)方法は次のとおりです。
- 無料のWebサイトを使用して、シェープファイル(Shapefile)を開いて表示します。
- (Use)無料のソフトウェアを使用して、シェープファイル(Shapefile)をインポートして表示します。
上記の方法について詳しく説明します。
1]無料のWebサイトを使用してシェープファイルを(Shapefile)開い(Open)て表示します
無料のオンラインサービスを使用して、Windows 11/10シェープファイル(Shapefile)を開いて表示できます。Webブラウザーを開き、オンラインサービスのWebアドレスに移動して、シェープファイルをインポートして表示するだけです。(Just)とても簡単で便利です。では、シェープファイルを表示するために使用できるサービスはどれですか?使用できるさまざまなシェープファイルビューアがありますが、すべてが無料というわけではありません。ほとんどは有料であるか、無料トライアルのみを提供します。SHPファイルを無料で表示したい場合は、 Mapshaperと呼ばれるこの無料のWebサービスを使用できます。
Mapshaperは、ブラウザでシェープファイルを表示するための専用のオンラインツールです。SHPファイルを個別にアップロードすることも、zip形式のフォルダーからアップロードすることもできます。シェープファイルのコンテンツ全体を正しく表示するには、関連するPRJ(PRJ)、DBF、およびその他のファイルもアップロードする必要があります。シェープ(Just)ファイルをインターフェイスにドラッグアンドドロップするか、選択ボタンをクリックしてシェープファイルを参照およびインポートします。インポート中に、線の交点の検出(detect line intersections)と頂点のスナップ(snap vertices)オプションを有効または無効にできます。次に、インポートされたSHP(SHP)ファイルからの幾何学的空間データが表示されます。
このオンラインシェープファイルビューアの主な機能は次のとおりです。
シェープファイルを表示するには、シェープファイルビューを簡略化できる簡略化(Simplify)ツールを使用できます。簡略化メニューやメソッドなどのオプションをカスタマイズして、シェープファイルの簡略化を適用できます。
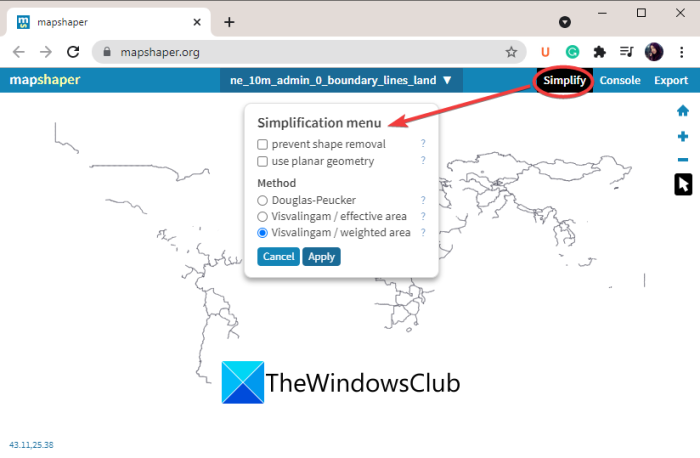
境界の上にマウスを置くと、それぞれの詳細を表示できます。
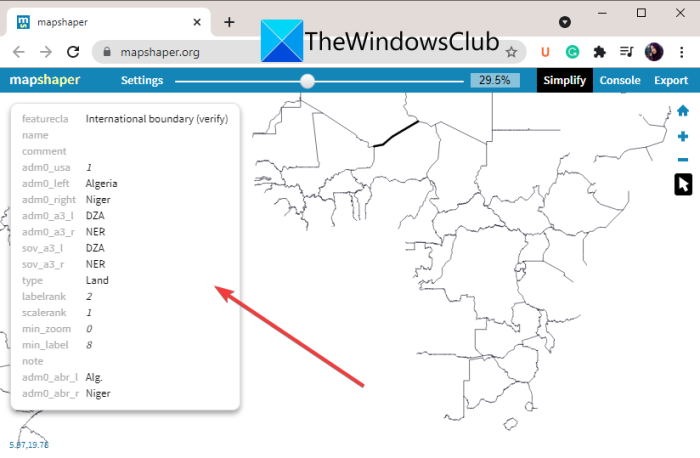
基本的なズームイン/ズームアウト機能を使用して、シェープファイルを綿密に分析できます。
矢印ボタンをクリックすると、シェープファイルを目的のモードで表示できます。要件に応じて、フィーチャ( inspect features)の検査(シェープファイルの検査)、フィーチャの選択(select features)(選択)、または頂点のドラッグ(drag vertices)オプションを選択できます。Shift-ドラッグボックスツール(shift-drag box tool)オプションを使用すると、Shiftボタンを押し、シェープファイル上のボックスをドラッグして複数の境界を選択できます。次に、選択範囲を削除、分割、保持、(delete, split, keep,)またはクリア( clear)できます。
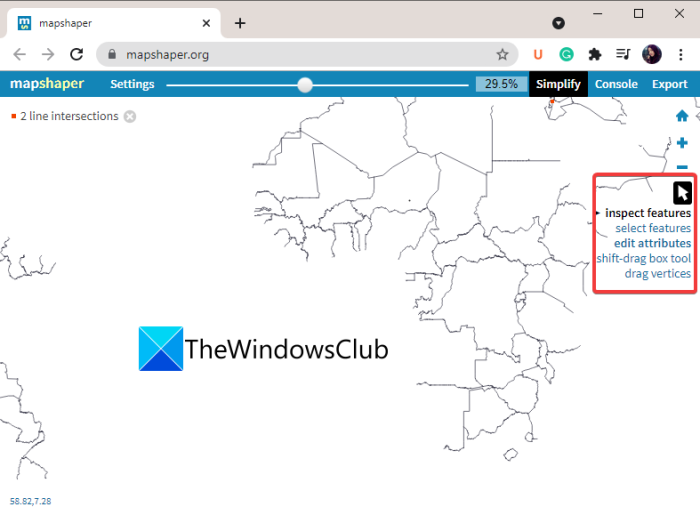
[属性の編集(edit attributes)]オプションを選択すると、シェープファイルの境界の属性を編集できるようになります。
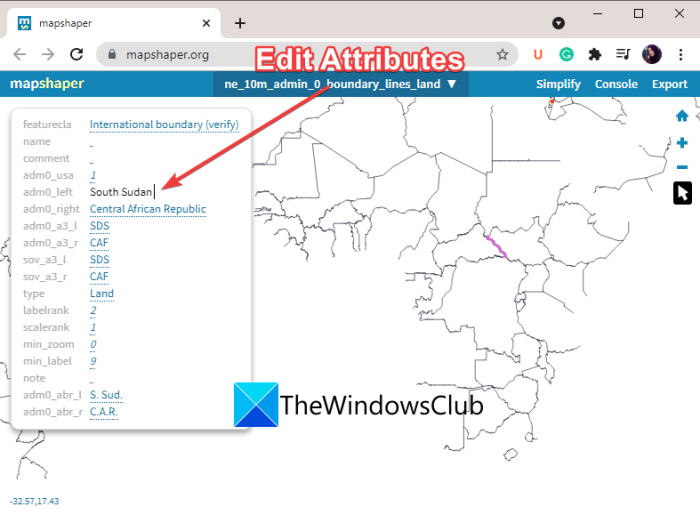
コンソール(Console)機能を使用して、I/O Commands, Editing Commands, Experimental Commands,情報コマンド(Informational Commands)などのコマンドを実行できます。コマンドの詳細については、コンソールにhelpと入力してください。
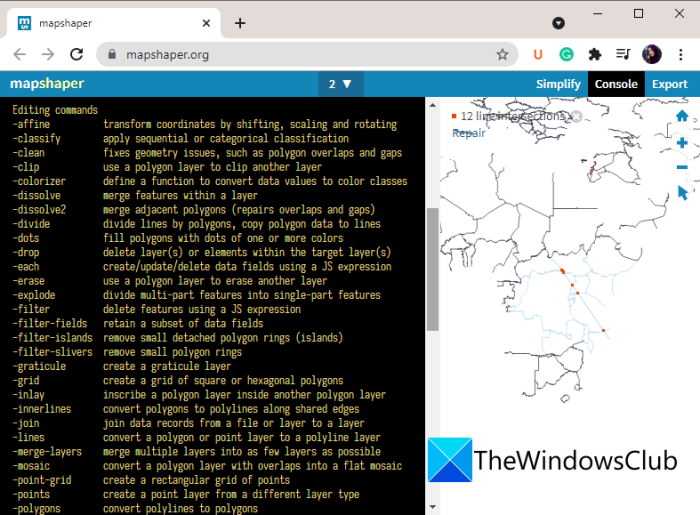
編集したバージョンのシェープファイルを、ネイティブのシェープファイル形式、GeoJSON、TopoJSON(Shapefile)、CSV、SVG、JSONレコードなどのさまざまなファイル形式でエクスポートできます。(TopoJSON)
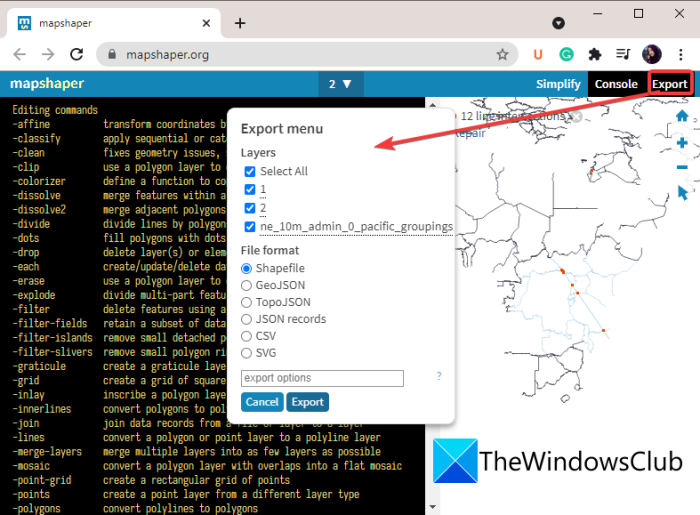
(Want)この便利なオンラインシェープファイルビューアを使用してみませんか?Mapshaper(Navigate)のWebサイト(Mapshaper website)に移動します。
読む:(Read:) 無料のオンラインツールを使用してPhotoshopを使用せずにPSDファイルを編集する方法。(How to Edit PSD Files without using Photoshop using free online tools.)
2]無料のソフトウェアを使用(Use)して、シェープファイルをインポートして表示します
Windows 11/10でシェープファイルを表示するもう1つの方法は、サードパーティのフリーウェアを使用することです。Windows 11/10で無料で使用できるシェープファイルビューアソフトウェアはごくわずかです。ここでは、PCでSHPファイルを開いて表示するための3つの優れた無料ソフトウェアについて説明します。(SHP)これらのフリーソフトウェアは次のとおりです。
- シェイプビューア
- アバンギャルドShapeView
- TNTatlas
Windows 11/10用のこれらのシェープファイルビューアソフトウェアの詳細を調べてみましょう。
1]シェイプビューア
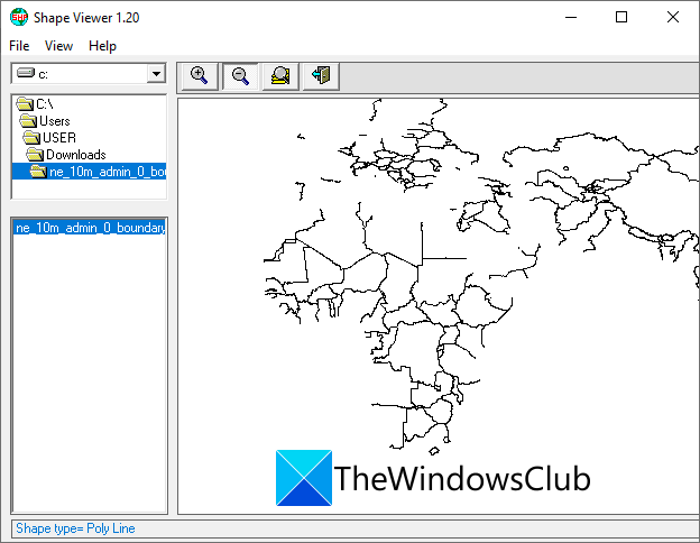
名前が示すように、Shape Viewerは、 (Shape Viewer)Windows 11/10SHPファイルを表示するための専用の無料ソフトウェアです。良いことは、それがポータブルであるということです。したがって(Hence)、セットアップzipファイルをダウンロードし、フォルダーを抽出し、ShapeViewer.exeファイルを実行するだけで、その中のシェープファイルの表示を開始できます。
独自のファイルエクスプローラーが付属しています。したがって、ソースSHP(SHP)ファイルが保存されているディレクトリを参照します。選択したフォルダのすべてのシェープファイルが表示されます。表示するシェープファイルをダブルクリックできます。シェープファイルを分析するには、ズームインおよびズームアウト機能を使用できます。ズームオプションを選択してから、シェープファイルで拡大する領域を選択します。
基本的なズーム機能とは別に、 [ファイル] File > File Information]オプションに移動して、ファイル情報を表示できます。シェープファイルの種類、レコード数、バウンディングボックスの座標などの情報が表示されます。
また、 SHX(SHX)ファイルを作成して空のDBFファイルを作成するためのオプションも提供します。このフリーウェアでシェープファイルを直接開くには、 [ファイル] File > Associate shp files with Shape Viewer]オプションを使用できます。シェープファイル内のすべての座標は、Excelファイルにエクスポートできます。そのためには、File > Export]オプションを使用します。
Windows 11/10でシェープファイルを表示および分析するための標準的で不可欠なツールを提供します。こちらからダウンロード(download it from here)できます。
読む:(Read:) SVGファイルを編集および作成するのに最適なオンラインSVGファイルエディター。(Best online SVG file editor to edit and create SVG files.)
2]アバンギャルドShapeView
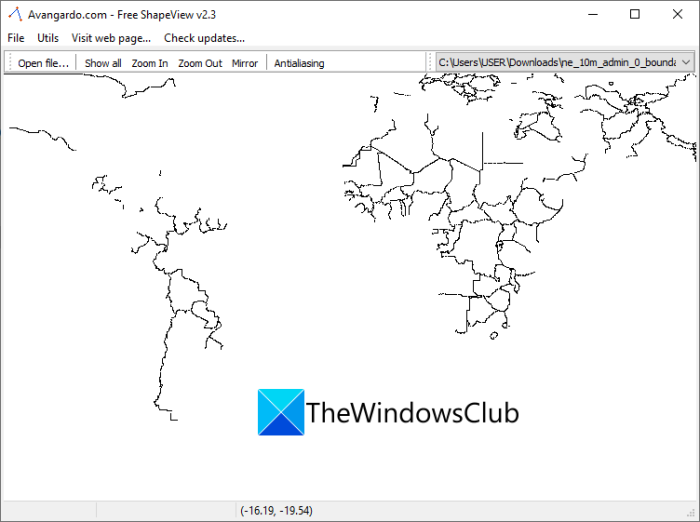
Windows 11/10でシェープファイルを表示するために使用するもう1つの無料ソフトウェアは、 AvangardoShapeViewです(Avangardo ShapeView)。これは、インストールせずに実行および使用できる無料のポータブルシェープファイルビューアです。SHPファイルとは別に、MapInfoファイル(MIF)とAutoCADDXFファイルを表示できます。File > Open File]オプションを使用して、シェープファイルをインポートして表示できます。ズームイン、ズームアウト、ミラーリング、アンチエイリアスなど、いくつかの標準的なファイル表示機能を提供します。
これを使用して、マップ座標を変換してCSVファイルに保存することもできます。Utils > Save selection to file]オプションをクリックします。
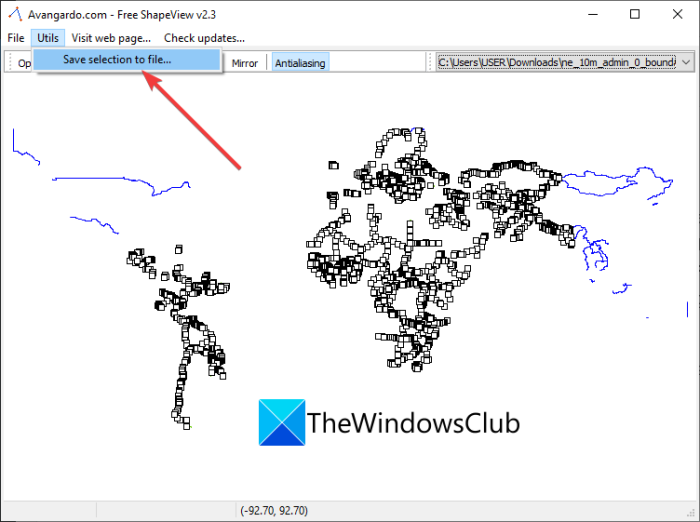
File > Save imageの保存]オプションを使用して、シェープファイルビューを画像に保存できます。画像をビットマップ(Bitmap)(BMP)形式でエクスポートします。
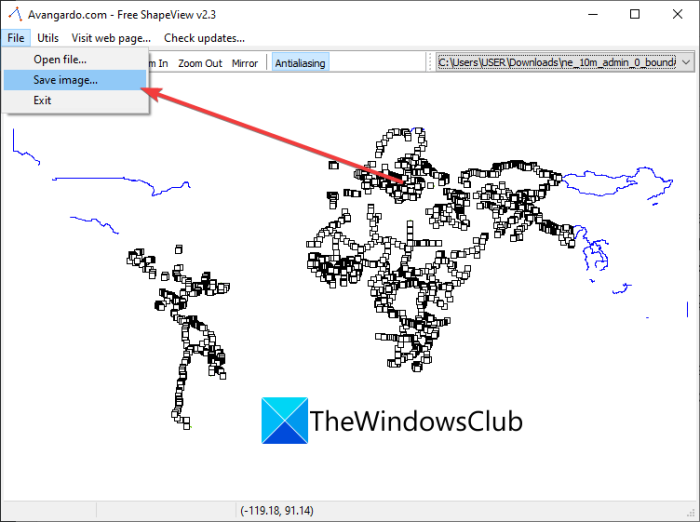
このフリーウェアはavangardo.comからダウンロードできます。
読む:(Read:) WindowsPC用の最高の無料DBFファイルビューアソフトウェア。(Best Free DBF File Viewer software for Windows PC.)
3] TNTatlas
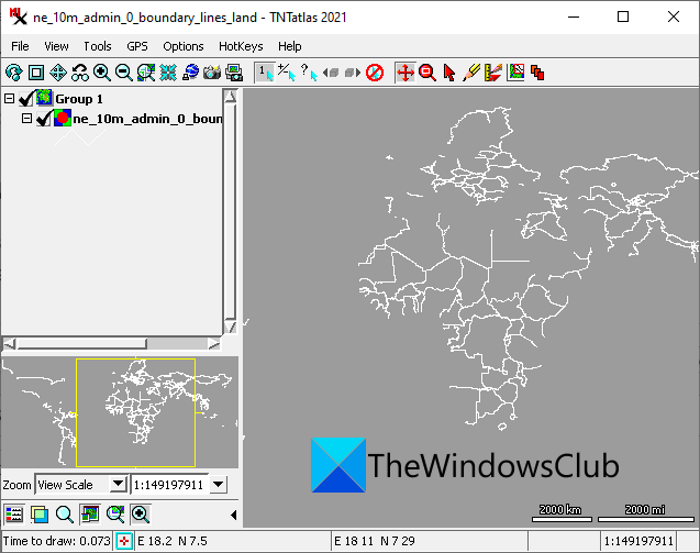
TNTatlasを試して、シェープファイルやその他のGISおよび画像ファイルを表示することもできます。これにより、 SHP(SHP)だけでなく、GeoTIFF、MrSID、JP2、PNG、DXF、DWGなどのファイルを開いて表示できます。シェープファイルをインポートするには、[File > Open Object]オプションをクリックします。次に、そのインターフェイスにマップを表示します。さまざまな表示オプションを使用して、ズーム、レイヤーの透明度、ロケーターウィンドウ、凡例ビュー、( zoom, layer transparency, locator window, legend view,)拡大鏡(magnifier)などのシェープファイルを視覚化できるようになりました。
また、[ツール(Tools)]メニューからアクセスできる注釈(Annotate)機能も提供します。この機能を使用すると、ペンを使用して地図に注釈を追加/描画できます。それとは別に、Geoツールボックス、View-in-View、HyperIndexNavigatorなどの機能を提供します。注釈付きの地図のスナップショットを撮ることもできます。
このソフトウェアを使用するには、公式Webサイト(its official website)からダウンロードできます。
参照:(See:) WindowsでDXFをGCodeに変換する方法。(How to convert DXF to GCode in Windows.)
シェープファイルをオンラインで表示するにはどうすればよいですか?
専用のWebサービスを使用して、シェープファイルをオンラインで表示できます。Mapshaperと呼ばれる無料のオンラインシェープファイルビューアについて説明しました。シェープファイルをオンラインで開いたり、表示したり、調べたり、編集したりできます。詳細については、この記事の前半で説明した詳細を確認してください。
CSVファイルをDBFに変換するにはどうすればよいですか?
DBFファイルは、機能の属性情報を格納するため、シェープファイルの重要なコンポーネントファイルです。したがって、CSVファイル形式で保存されたデータがあり、それをDBFに変換する場合は、 (DBF)AnyConvと呼ばれるこの無料のサービスを使用できます。これを使用すると、 CSV(CSV)ファイルをインポートしてから[変換(Convert)]ボタンをクリックして、CSVをDBFにすばやく変換できます。
それでおしまい!この記事が、シェープ(Shapefiles)ファイル(別名SHPファイル)と、Windows 11/10でそれらを表示する方法について学ぶのに役立つことを願っています。
今読んでください(Now read):What is IGS/ IGES file? How to view and convert IGS files in Windows?
What is Shapefile? How to View a Shapefile in Windows 11/10
In thіs guide, we are going to discuss what is a Shapefile and how you can view it on your Windows 11/10 PC. A Shapefile is basically a file that is used to store geospatial vector data. It is quite a common GIS format and was developed by Esri. Let us discuss this file format in detail.
What is a Shapefile?
A Shapefile is a GIS file in which vectors like points, lines, and polygons are used to represent geo locations like rivers, lakes, country boundaries, well, and more. Each of its elements or items contains attributes that provide details like name, temperature, coordinates, and more. The shapefiles have various component files that store different types of spatial data. Here are the main component files associated with shapefiles:
- The main and mandatory shapefile is stored in the SHP file extension.
- An index file is saved in SHX format.
- A dBASE Table file (DBF) is used to store feature attributes.
- The coordinate system information is stored in a PRJ file (Projections Definition file).
There are some other component files for shapefiles including ixs (geocoding index), XML (metadata), ain (attribute index), cpg (code page file), and more.
Now, how to view a shapefile in Windows 11/10? Well, this guide will help you find a solution to that. In this article, we are going to discuss methods to open and view shapefiles on your Windows 11/10 PC. Let us discuss the methods!
How to view a Shapefile in Windows 11/10
Here are the methods to view a Shapefile (SHP) on your Windows 11/10 PC:
- Open and view a Shapefile using a free website.
- Use free software to import and view a Shapefile.
Let us elaborate on the above-listed methods in detail!
1] Open and view a Shapefile using a free website
You can use a free online service to open and view a Shapefile in Windows 11/10. Just open a web browser, navigate to the web address of the online service, and then import and view a shapefile. It is very easy and convenient. Now, which service you can use to view shapefiles? Well, there are various shapefile viewers that you can use but not all are free. Most are paid or provide only a free trial. If you want to view SHP files for free, you can use this free web service called Mapshaper.
Mapshaper is a dedicated online tool to view shapefiles in a browser. It lets you upload SHP files individually or even from a zipped folder. To properly view the whole content of a shapefile, you need to upload related PRJ, DBF, and other files too. Just drag and drop the shapefiles on its interface or click on the select button to browse and import a shapefile. While importing, you can enable or disable detect line intersections and snap vertices options. It will then display geometrical spatial data from the imported SHP file.
Here are some main features of this online shapefile viewer:
To view a shapefile, you can use the Simplify tool that enables you to simplify the shapefile view. It lets you customize options like simplification menu and method to apply shapefile simplification.
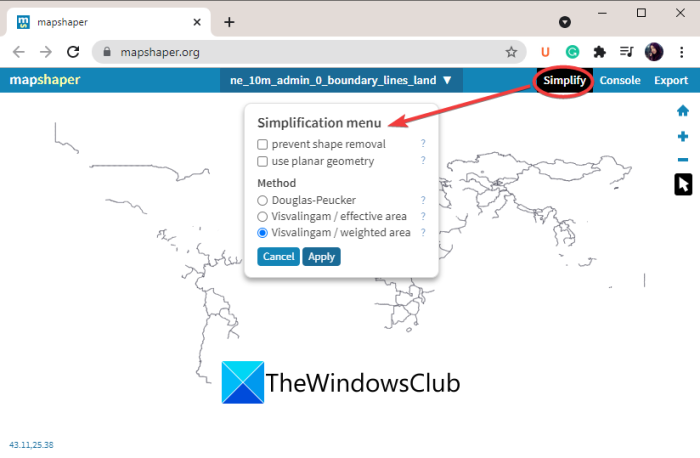
You can hover the mouse over a boundary and view the respective details.
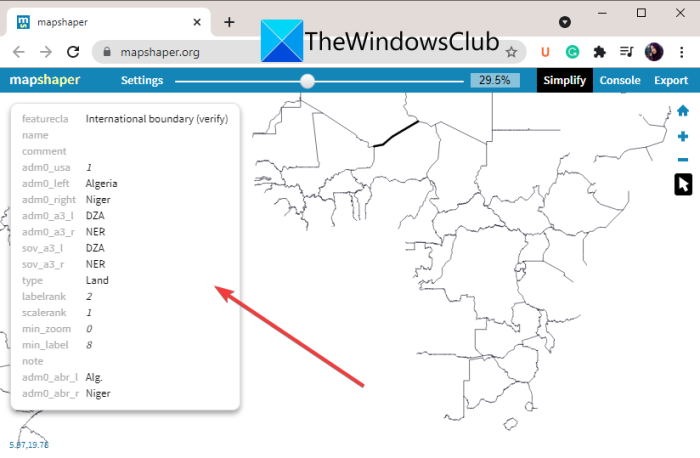
Basic zoom in/ out features are available in it to closely analyze your shapefiles.
You can click on the arrow button to view the shapefile in the desired mode. You can choose the inspect features (to inspect shapefile), select features (make selections), or drag vertices option as per your requirement. The shift-drag box tool option lets you press the Shift button and drag a box on the shapefiles to select multiple boundaries. Then, you can delete, split, keep, or clear the selection.
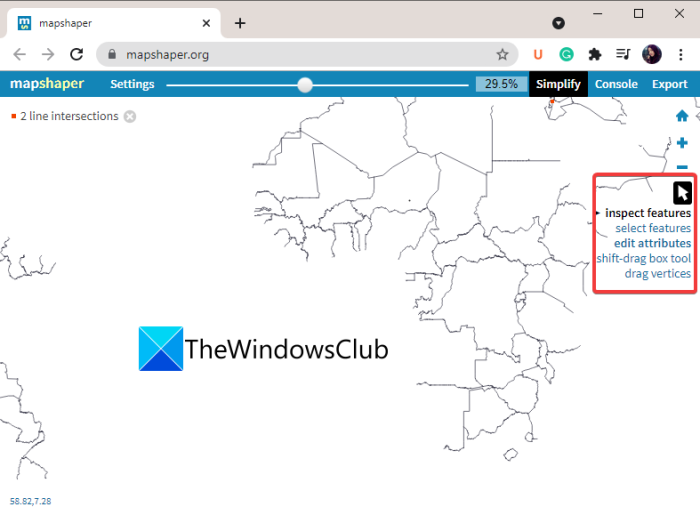
If you select the edit attributes option, you will be able to edit the attributes of a boundary in the shapefile.
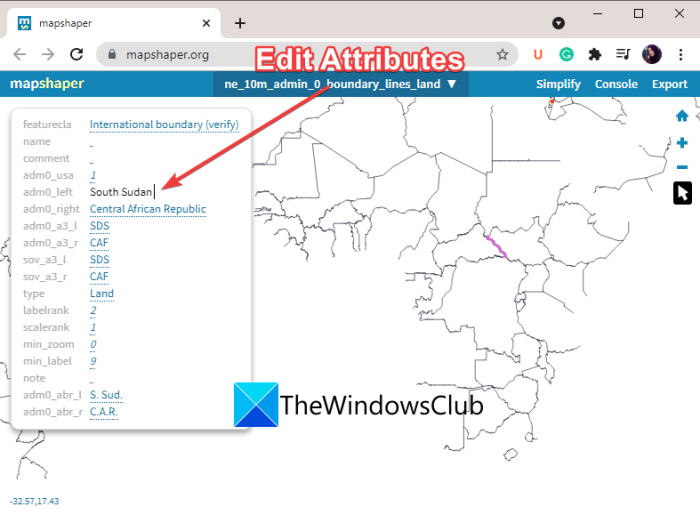
A Console feature is available in it to run commands like I/O Commands, Editing Commands, Experimental Commands, and Informational Commands. Type help in the console to know more about its commands.
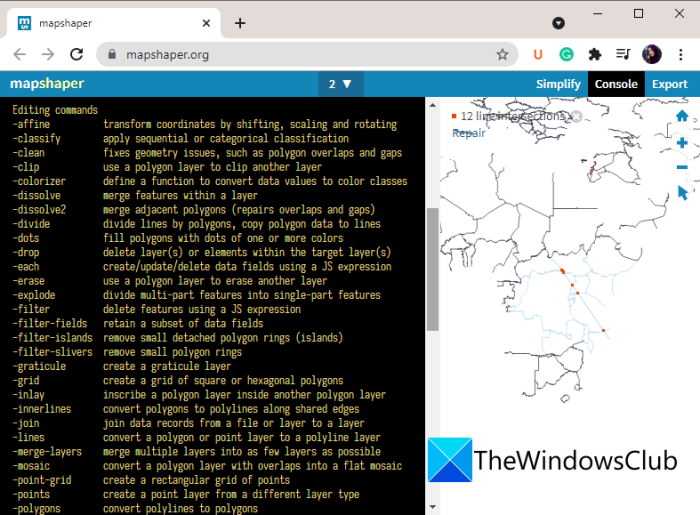
You can export the edited version of your shapefile in various file formats that include native Shapefile format, GeoJSON, TopoJSON, CSV, SVG, and JSON records.
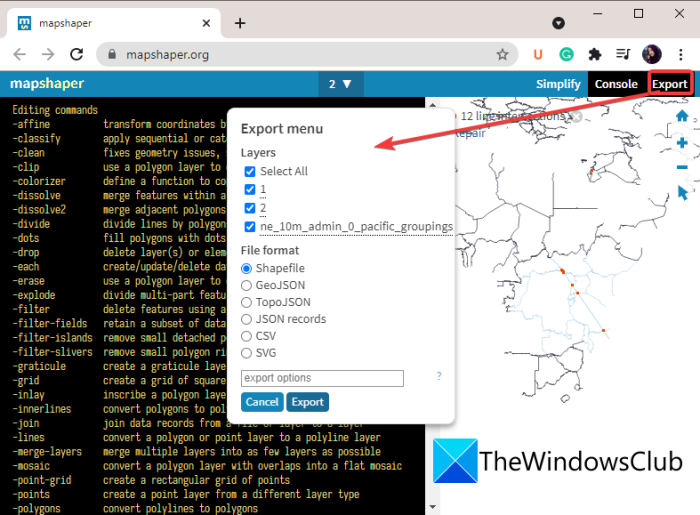
Want to use this handy online shapefile viewer? Navigate to its Mapshaper website.
Read: How to Edit PSD Files without using Photoshop using free online tools.
2] Use free software to import and view a Shapefile
One more method to view a shapefile in Windows 11/10 is to use third-party freeware. There are only a few shapefile viewer software that you can use for free in Windows 11/10. Here, we are going to mention three nice free software to open and view SHP files on your PC. These free software are as follows:
- Shape Viewer
- Avangardo ShapeView
- TNTatlas
Let us now find out details about these shapefile viewer software for Windows 11/10.
1] Shape Viewer
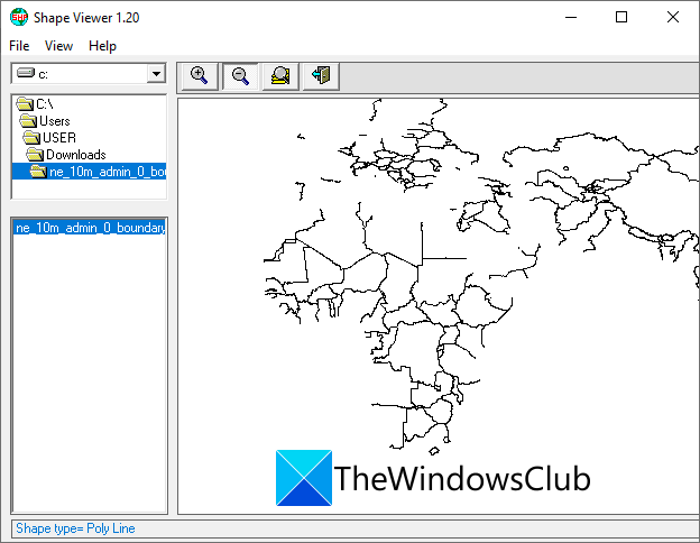
As the name suggests, Shape Viewer is a dedicated free software to view SHP files on Windows 11/10. the good thing is that it is portable. Hence, you download its setup zip file, extract the folder, and simply run the ShapeViewer.exe file to start viewing shapefiles in it.
It comes with its own file explorer; so browse the directory where the source SHP files are stored. It will display all the shapefiles from the selected folder. You can double-click on the shapefile that you want to view. To analyze the shapefile, you can use zoom in and zoom out functions. Select the zoom option and then select the area that you want to magnify in the shapefile.
Apart from the basic zoom features, it lets you view file information by going to the File > File Information option. It shows you information like shapefile type, the number of records, bounding box coordinates, etc.
It also provides options to create an SHX file and create an empty DBF file. To directly open your shapefiles in this freeware, you can use the File > Associate shp files with Shape Viewer option. All the coordinates in a shapefile can be exported in an Excel file. For that, use the File > Export option.
All in all, it is a simple shapefile viewer which provides some standard and essential tools to view and analyze shapefiles in Windows 11/10. You can download it from here.
Read: Best online SVG file editor to edit and create SVG files.
2] Avangardo ShapeView
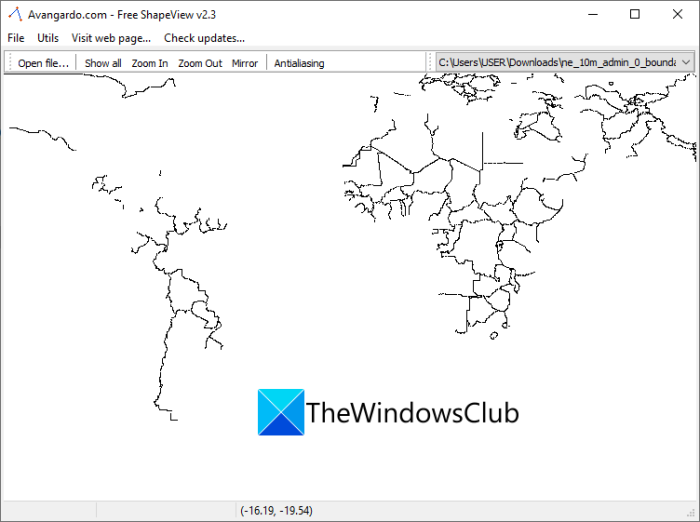
Another free software to use to view shapefile on Windows 11/10 is Avangardo ShapeView. It is a free and portable shapefile viewer that you can run and use without installation. Apart from SHP files, you can view MapInfo files (MIF) and AutoCAD DXF files in it. You can use the File > Open File option to import and view a shapefile in it. It provides some standard file viewing features including zoom in, zoom out, mirror, antialiasing, etc.
Using it, you can also convert and save map coordinates in a CSV file. To do that, you can make a selection in the shapefile and then click on the Utils > Save selection to file option.
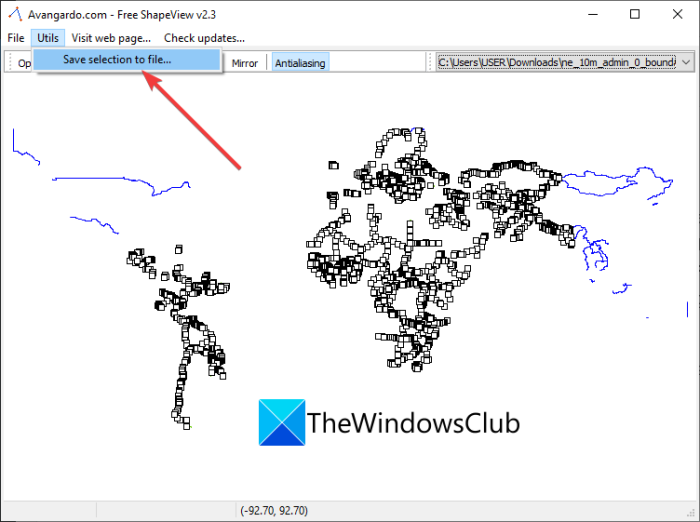
Additionally, you can save the shapefile view in an image using the File > Save image option. It exports the image in Bitmap (BMP) format.
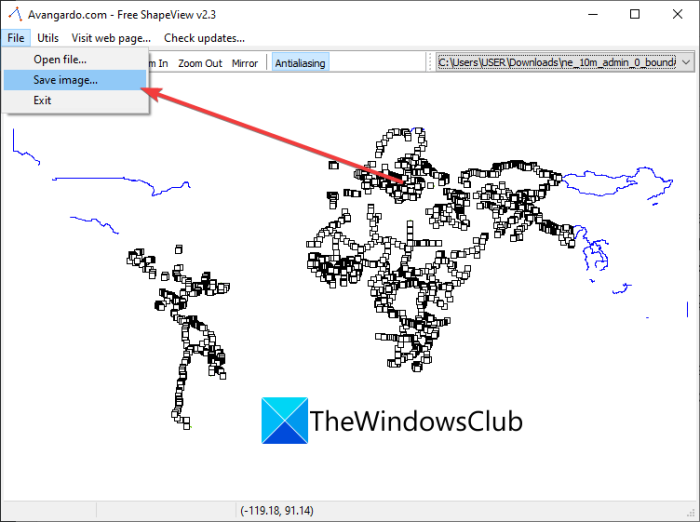
You can download this freeware from avangardo.com.
Read: Best Free DBF File Viewer software for Windows PC.
3] TNTatlas
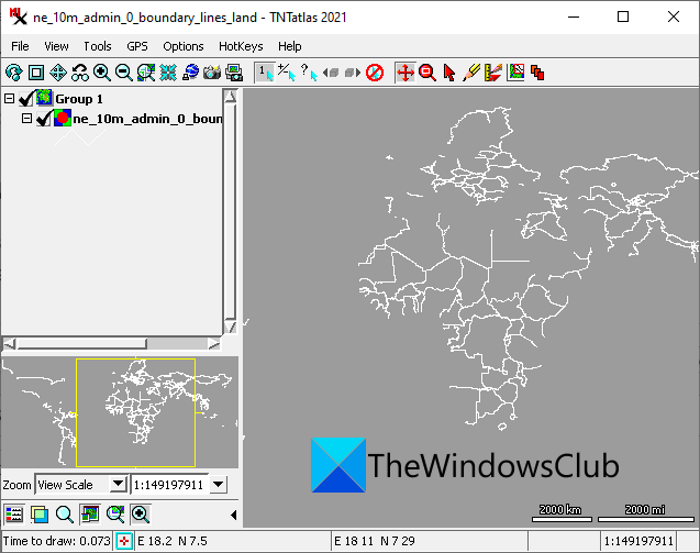
You can also try TNTatlas to view shapefiles and other GIS and image files. It lets you open and view SHP as well as files like GeoTIFF, MrSID, JP2, PNG, DXF, and DWG. To import a shapefile, click on the File > Open Object option. It will then display the map on its interface. You can now use various view options to visualize the shapefile like zoom, layer transparency, locator window, legend view, and magnifier.
It also provides an Annotate feature which is accessible from its Tools menu. This feature lets you add/ draw annotations to the map using a pen. Apart from that, it offers a Geo toolbox, View-in-view, HyperIndex Navigator, and more features. You can also take a snapshot of the annotated map.
To use this software, you can download it from its official website.
See: How to convert DXF to GCode in Windows.
How do I view Shapefile online?
You can view a shapefile online using a dedicated web service. We have discussed a free online shapefile viewer called Mapshaper. It lets you open, view, inspect, and edit shapefiles online. To know more about it, you can check out the detail that we have mentioned earlier in this article.
How do I convert a CSV file to DBF?
A DBF file is an important component file for shapefiles as it stores attributes’ information of features. So, if you have data stored in CSV file format and you want to convert it to DBF, you can use this free service called AnyConv. Using it, you can import a CSV file and then click on the Convert button to quickly convert CSV to DBF.
That’s it! Hope this article helped you learn about Shapefiles aka SHP files and how you can view them in Windows 11/10.
Now read: What is IGS/ IGES file? How to view and convert IGS files in Windows?