Windows11/10でフルスクリーンプログラムまたはゲームを強制終了する方法
プログラム(Program)またはゲーム(Game)を全画面表示の常時表示モードで開いているとしましょう。タスクバーも表示されず、アプリケーションがフリーズし、何もできないように見える位置にいることになります。 Windows11/10コンピュータを再起動することを除いて。あなたは何ができますか?
(Force)フルスクリーンのAlways-On-Topプログラムを強制終了する
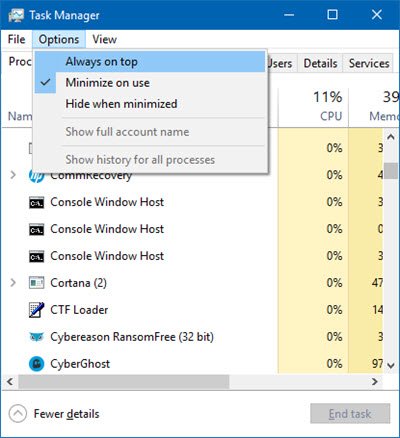
ハングした、または応答しないフルスクリーンの常時オントップアプリケーションまたはゲームを強制終了する方法は次のとおりです。タスクバー(Taskbar)にアクセスできないため、フリーズしたアプリケーションを強制終了するには、次の提案に従う必要があります。
- Alt+F4キーを使用する
- Ctrl + Shift + Escを使用してから、Alt+Oを使用します
- 無料のツールを使用してください。
1] Alt+F4キーを使用します
まず、閉じたいフリーズしたアプリケーションをクリックし、Alt+F4キーを同時に押して、アプリケーションを閉じた後、そのままにしておきます。これは役に立ちますか?
2] Use Ctrl+Shift+Escを使用してから、Alt+O
Windows 10でフルスクリーンのAlways-On-Topプログラム(Program)を強制終了するには:
- Ctrl+Shift+Escを押して、タスクマネージャー(Task Manager)を起動します。
- これで、タスクマネージャー(Task Manager)が開きますが、常にオントップのフルスクリーンプログラムでカバーされます。
- 次に、 Alt+Oオプション(Options)]メニューを開きます。
- 最後に、Enterキーを押して、 (Enter)AlwaysonTopを選択します。
- これを行うと、タスクマネージャー(Task Manager)はトップに留まるように設定されます。
- これで、プロセスを右クリックして[タスクの終了(End task)]を選択することにより、プロセスまたはアプリケーションを強制終了するために使用できるようになります。
タスクマネージャ(Task Manager)がコンパクトモード(Compact Mode)で開くように設定されている場合は、[詳細(More details)]を押して[詳細モード](Details Mode)で開きます。
3]無料のツールを使用する
これがうまくいかない場合は、無料のツールを使用して、フルスクリーンのアプリケーションまたはゲームを強制的に終了できます(free tool to forcefully terminate a full-screen application or game)。
この投稿では、タスクマネージャが終了できないプログラムを強制的に閉じる方法を紹介します。(This post will show you how to force close a Program that Task Manager cannot terminate.)
Related posts
Task ManagerはWindows 10で起動時にクラッシュする
どのように確認するには、低いまたはWindows 10でIncrease CPU usage
Kill複数のProcessesまたはWindows 10でいくつかのタスクを終了します
Windows 11/10のTask ManagerにCommand Lineを表示する方法
Task Managerを常にWindows 10の上に保持する方法
AnVir Task Manager Free:Windows Task Managerの代替案
GPU processメモリカウンタがWindows 10に誤った値を報告します
Windows 11/10でTask ManagerからRemove死んStartupプログラム
Windows 10 Task Managerの最後のBIOS Timeとは何ですか?
Windows 10でTask Managerを開く方法
タスクマネージャーの基本:アプリケーションとプロセスの表示、実行、または終了
Windows10タスクマネージャーのデフォルトのビュー/タブを設定する方法
Windows 10のための無料Task Manager代替ソフトウェア
プロセスがWindows 10のAdministratorとして実行されているかどうかを確認する方法
Task Managerで100%Disk Usageを修正しました
Task ManagerをWindows 10にDefaultにリセットする方法
Windows 10 Task Managerのatiesrxx.exeとは何ですか?
Windows10のタスクマネージャーで実行中のプロセスを管理する11の方法
Windows10でタスクマネージャーを開く13の方法
Windows10のタスクマネージャーからスタートアッププログラムを表示および無効にする方法
