EdgeでInPrivateを閲覧するときは、常に厳密な追跡防止を使用してください
Microsoft Edgeには、より優れたセキュリティ更新プログラムとバグ修正が付属しています。 [プライベート]タブから直接InPrivateinEdgeで(InPrivate in Edge)閲覧するときに、厳密な追跡防止(Strict Tracking Prevention)を有効にできるようになりました。
Webサイトにアクセスするたびに、IPアドレス、システム構成、広告設定、Cookieなどのデータが収集されます。一部のCookieは、Webブラウザーに残り、閲覧履歴も追跡します。ほとんどのWebサイトは、サードパーティのコンテンツプロバイダーを使用してブラウジングアクティビティを追跡し、最も関連性の高い広告を提供します。したがって、基本的に、アクセスするすべてのWebサイトは、すべてのWebアクティビティを監視しています。
ありがたいことに、新しいMicrosoftEdge(Microsoft Edge)を含む最も人気のあるブラウザには追跡防止設定があります。最新のMicrosoftEdge88を使用すると、セキュリティとプライバシーがさらに向上します。
Edgeのトラッキング防止(Prevention)とは何ですか?それは何をしますか?
「追跡防止(Tracking Prevention)」という用語は、実際にすべてを説明しています。それは単にあなたのデータがウェブサイトやサードパーティのトラッカーによって追跡されるのを防ぐだけです。Webサイトにインストールされているこれらのサードパーティのトラッカーは、Webアクティビティ、興味、さまざまなWebサイトでチェックしているコンテンツを追跡し、カスタマイズされた広告の配信に使用されるデジタルプロファイルを作成します。

(画像ソース– Microsoft.com)
現在、他のWebブラウザーの追跡防止設定はほとんどが非常に単純ですが、Microsoft Edgeでは、さまざまなプライバシートラッカーを使用して特別に設計されています。それは3つの異なるレベルの予防を提供し、あなたはあなたに最も適したものを選ぶことができます。MicrosoftEdgeの3つの追跡防止レベルは次のとおりです–
- 基本(Basic)–これは非常に基本的で最小限の防止であり、ほとんどすべてのトラッカーが許可されます。この設定では、パーソナライズ(Personalized)された広告とコンテンツも許可され、既知の有害なトラッカーのみが許可されます。
- バランス(Balanced)–この設定は、データを追跡するWebサイト上のサードパーティトラッカーをブロックします。パーソナライズ(Personalized)された広告とコンテンツもこの設定で表示されますが、少し少なくなります。既知の有害なトラッカーはここでブロックされます。
- 厳格(Strict)–これはプライバシーをもう少し心配するすべての人に推奨される設定です。Strict Tracking Preventionは、すべてのサイトのほとんどすべての主要なトラッカーをブロックし、広告のパーソナライズはごくわずかです。
EdgeでのInPrivateブラウジングとは
(Microsoft Edge)InPrivateモードでタブを閉じると、 Microsoft EdgeはすべてのCookie、閲覧履歴、およびその他のデータを削除します。パスワード、キャッシュされたファイル、画像、アドレス、またはその他のデータは保存されません。他のWebサイト、トラッカー、またはデバイスがデータを表示することはできませんが、学校、インターネットプロバイダー、および職場では引き続きデータを利用できます。
(Please)デフォルトでは、Microsoft Edgeは、 (Microsoft Edge)InPrivateを閲覧している(you are browsing InPrivate)間でも拡張機能が閲覧履歴を保存するのを防ぐことはできませんが、新しいMicrosoft Edge 88では、画面自体から厳密な追跡防止(Strict Tracking Prevention)を有効にできるようになりました。
Edgeで(Edge)InPrivateを閲覧するときは、常に厳密な追跡防止を使用してください
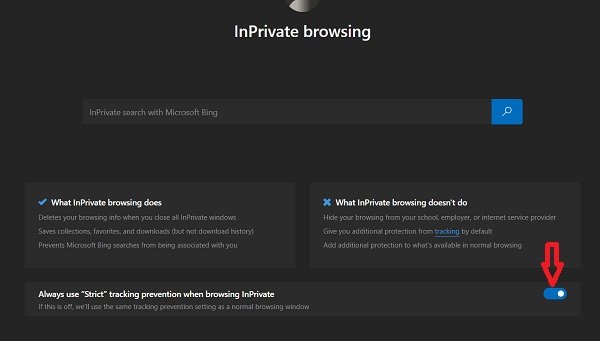
- CTRL+SHIFT+Nを押してEdgeで(Edge)InPrivateウィンドウを開くか、画面の右上隅にある[設定とその他]アイコンに移動して[(Settings)新しいInPrivateウィンドウ(New InPrivate Window)]をクリックします。
- 右下にトグルが表示されます– EdgeでInPrivateを閲覧するときは、常に厳密な追跡防止を使用してください(Always use Strict tracking prevention when browsing InPrivate in Edge)
- トグルをオンにすると、それに応じて調整されます。
- この設定は、再度オフ(Off)にするまで、今後のすべてのInPrivateブラウジングセッションで保存されます。
(Please)このトグルがオフの場合、通常のブラウジングウィンドウで選択されたトラッキング防止設定が使用されることに注意してください。
今すぐ読む: (Now read: )MicrosoftEdgeでパスワードモニターとパスワードジェネレーター機能を使用する方法。(How to use Password Monitor & Password Generator feature in Microsoft Edge.)
Related posts
EdgeのInPrivate browsingモードで拡張機能を有効にする方法
InPrivate modeで開いMicrosoft Edge browserへのショートカットを作成します
Edge InPrivate browsingモードで拡張機能を無効または有効にします
Windows 10のInPrivate modeでMicrosoft Edge browserを起動する方法
InPrivate modeで常にMicrosoft Edgeを起動する方法
F12 keyboard Microsoft Edge Developer Toolsのショートカットを無効にします
ブラウザがプライベートブラウジングを改善する7つの方法(シークレット、InPrivateなど)
Microsoft EdgeでMicrosoft EdgeのFavorites BarをWindows 10に表示する方法
Microsoft Edge toolbarからExtensionsメニューボタンを削除する方法
InPrivate and Incognitoについて。プライベートブラウジングは何ですか? Which browserは最高ですか?
Download Chrome or Edgeに直接最新のWindows 10 ISO Images
Windowsの10にMicrosoft Edge homepageを設定または変更する方法
Microsoft Edge browserでDuplicate Favoritesを削除する方法
Chrome、Firefox、EdgeのAdobe Flash、Shockwave、Adobe Flash、Firefox、Edgeを無効にします
Block or Stop Microsoft EdgeポップアップTips and Notifications
Edge Browserが消え、アイコンが行方不明になっています
Microsoft Edge browserにChrome Themesをインストールする方法
Microsoft EdgeでVideo Autoplayを無効または停止する方法
Microsoft Edge内のすべてのUser Profilesため無効に同期Registryを使用して
Microsoft EdgeはWindows 11/10で開かない
