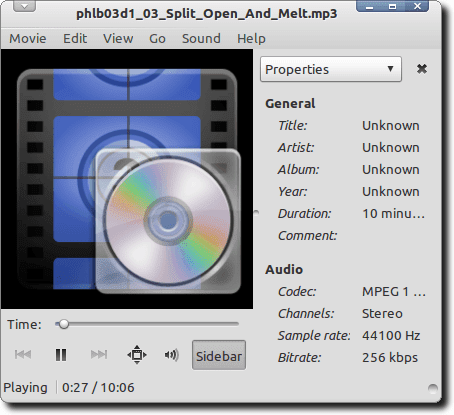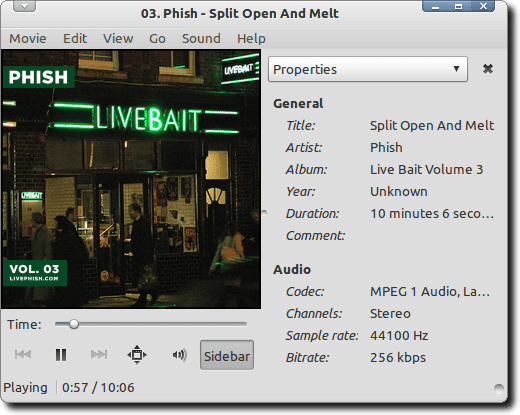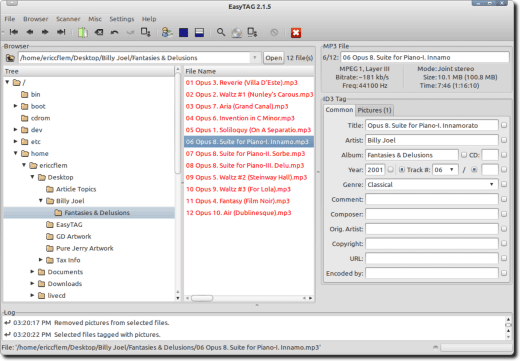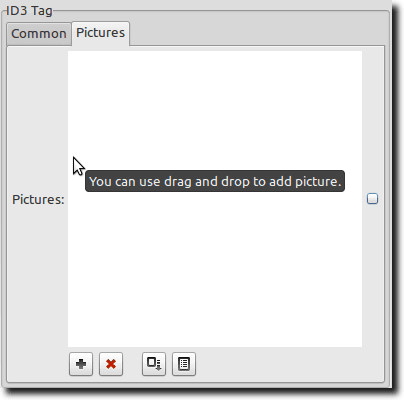以前、CDのリッピングとエンコードについて話しました。ここでは、これらのファイルが適切にタグ付けされていることを確認する方法について説明します。EasyTAGと呼ばれるプログラムを使用してこれを行います。
ただし、最初(First)に、タグ付けとは正確には何ですか? ID3タグは、 (ID3)MP3ファイル自体の中に保存されている小さなテキストです。これらのタグは、音楽プレーヤーやポータブルデバイスで、アーティスト、アルバム、曲のタイトル、さらにはカバーアートを表示できるようにするものです。その情報はすべてMP3内に保存されます。タグがない場合は、次のように表示されます。
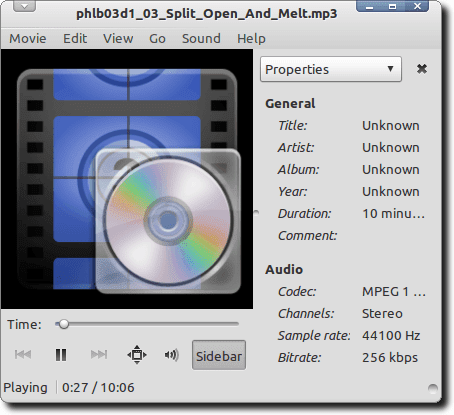
タグを使用すると、まったく別のものが表示されます。
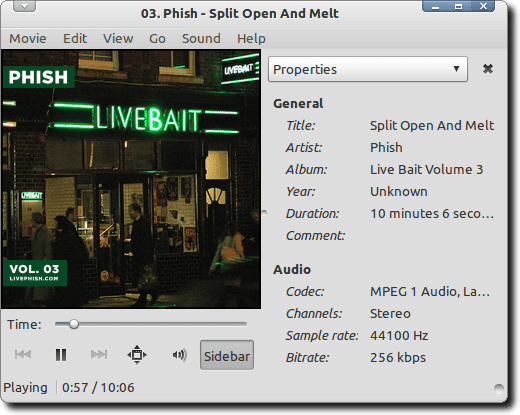
EasyTAGをインストールします
(Download)Windowsインストーラーを(Windows)ダウンロードして、Windowsに(Windows)EasyTAGをインストールします。EasyTAGは、 (EasyTAG)MP3、Ogg Vorbis、FLAC、およびAACファイルにタグを付ける強力なLinuxアプリケーションです。DebianまたはUbuntu(またはそれらの派生物)にインストールするには、ターミナル(Terminal)ウィンドウに次のように入力するだけです。
sudo apt-get install easytag
EasyTAGを使用してAACタグを編集する場合は、次のコマンドを使用してプログラムのバージョンをインストールする必要があります。
sudo apt-get install easytag-aac
EasyTAGを使用してID3タグを編集する
EasyTAGがインストールされたので(EasyTAG)、それを開きましょう。

正直なところ、少し威圧的になる可能性のあるさまざまなオプションがたくさんある大きなウィンドウが表示されます。
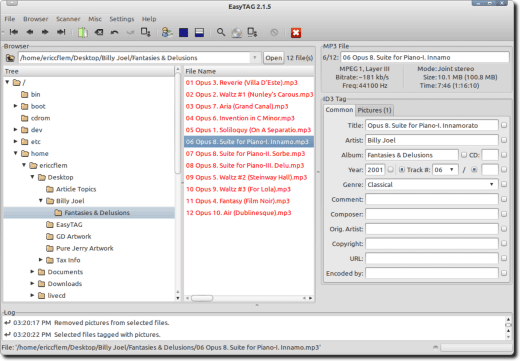
EasyTAGで何ができるかを学ぶために、インターフェースのさまざまな部分を見てみましょう。そうすることで、その力が明らかになることを願っています。
最初に強調するセクションはファイルブラウザです。ここで、タグ付けする音楽が保存されているフォルダに移動します。

ファイルブラウザでフォルダをクリックすると、次のペインに、 (Click)EasyTAGが編集できるそのフォルダのすべての音楽ファイルが表示されます。

これらのいくつかは赤かもしれません。これは、EasyTAGがそれらをスキャンし、エラーを検出したか、保存する必要のある変更について警告していることを意味します。一部のファイルは別の理由で赤くなります。これは、使用するID3標準のバージョンがEasyTAGが使用するバージョンよりも古いためであり、EasyTAGは「古い」バージョンを最新のものに更新するため、その変更を通知します。
単一のファイルまたはすべてのファイルのタグ情報を一度に編集できます(個々の曲をクリックするか、すべての曲を強調表示します)。これを行うと、右側のタグペインのさまざまなフィールドに特定の情報が表示されます。

この画像では、いくつかのタグがすでに入力されています。入力されていない場合、または一部の情報が正しくない場合は、変更するだけで済みます。また、各フィールドの横には小さなチェックボックスがあります。フィールドに入力したら、このボックスをクリックすると、変更が現在強調表示されているすべてのファイルに適用されることをEasyTAGに通知します。(EasyTAG)これは、アーティスト(Artist)、アルバム(Album)、年(Year)、ジャンル(Genre)、およびその他の一般的な情報を入力するときに非常に時間の節約になりますが、タイトル(Title)フィールドに入力するときは明らかに使用しないでください。
上の画像の上部にある[写真]というタブもあります。それをクリックすると、アルバムカバーアートをMP3ファイルに追加できます。
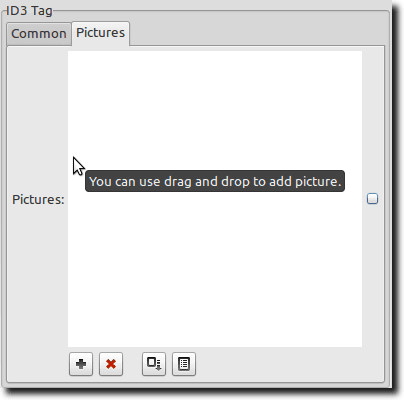
(Simply)画像( Google画像(Google Image)検索、Amazon、またはカバーアートが見つかった他の場所からダウンロード)をウィンドウにドラッグするか、下部のプラス記号をクリックして画像を選択します。MP3に既に埋め込まれているカバーアートを削除するには、赤いXをクリックします。 これ(Again)を同じアルバムのすべてのMP3ファイルに適用するには、すべてのファイルが選択されていることを確認し、カバーアートを追加して、小さな四角のチェックボックスをクリックします。
タグの自動編集
タグ情報を編集するには、他に2つの方法(高速とかなり自動化の両方)があります。 まず(First)、EasyTAGにオンラインメタデータデータベースをスキャンさせることができます。

この機能を使用すると、EasyTAGはファイルをスキャンし、オンラインデータベースで一致するものをチェックします。ファイルセットが表示されない場合は、手動で検索することもできます。正しいエントリが見つかったら、 [適用(Apply)]ボタンを押すと、EasyTAGがフィールドに入力します。
もう1つの自動化された方法は、MP3ファイルに一貫した名前が付けられているが、タグが間違っている場合に最適です。同じアルバムのMP3(MP3)ファイルでいっぱいのフォルダがある場合は、そのフォルダにアルバムと同じ名前を付けるのが論理的です。そして、そのフォルダは、アーティストの名前を使用して、別のフォルダ内にある可能性があります。また、MP3ファイル自体には、次のようにファイル名にトラック番号と曲のタイトルを付けて名前を付けることができます。
01-Song_Title.mp3
この場合は、 [スキャナー]メニューから[(Scanner)タグの塗りつぶし(Fill Tag)]オプションを選択すると、この小さなウィンドウが表示されます。

EasyTAGにファイルとフォルダーが使用するパターンを伝えるだけで、その情報(フォルダーとファイル名)に基づいて、パターンに基づいて正しいタグが入力されます。逆のこともできます。ファイルに完全にタグが付けられているが、名前に一貫性がないと仮定すると、EasyTAGにタグに基づいてファイルの名前を変更させることができます。
EasyTAGでできることは他にもたくさんあります。これは多くの機能(および潜在的に膨大な学習曲線)を備えた大きなプログラムですが、努力するだけの価値はありません。あなたがあなたの音楽にタグを付けるための強力なツールを望んでいるLinuxユーザーなら、EasyTAGは最高ではないにしても最高のツールの1つです。
Edit ID3 Tags in Linux and Windows With EasyTAG
Previously, wе talked about ripping and encоding CDs; here, we’ll cover how to make sure those files are properly tagged. We’ll do thіs using a progrаm called EasyTAG.
First, though, what exactly is tagging? ID3 tags are little bits of text stored inside the MP3 file itself. These tags are what make it possible for a music player or portable device to show you the artist, album, song title, and even cover art. All that information is stored inside the MP3. Without tags, you’ll see this:
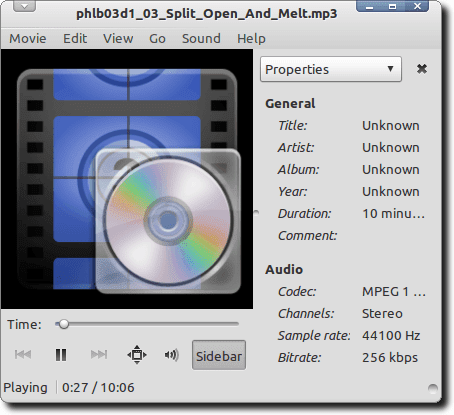
With tags, you’ll see something else entirely.
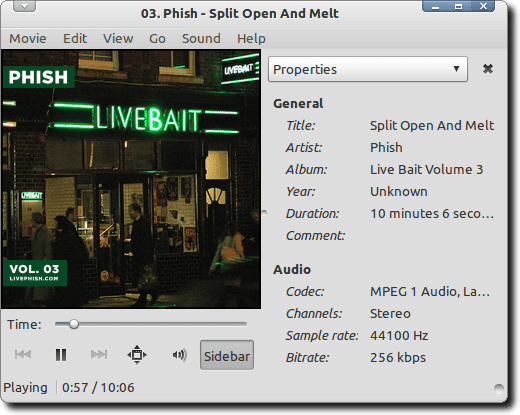
Install EasyTAG
Download the Windows installer to install EasyTAG in Windows. EasyTAG is a powerful Linux application that tags MP3, Ogg Vorbis, FLAC and AAC files. To install it in Debian or Ubuntu (or their derivatives), simply type the following into a Terminal window:
sudo apt-get install easytag
If you’ll be using EasyTAG to edit AAC tags, you’ll need to install a version of the program with this command:
sudo apt-get install easytag-aac
Using EasyTAG To Edit ID3 Tags
Now that EasyTAG is installed, let’s open it.

You’ll see a huge window, with a ton of different options that can be, to be honest, a bit intimidating.
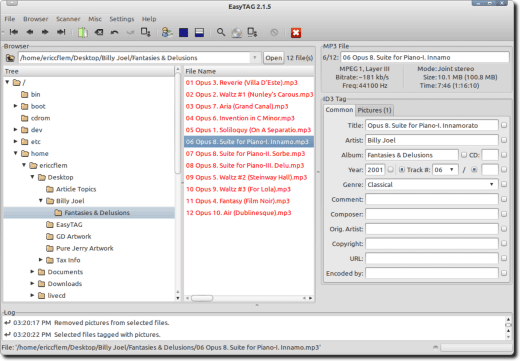
Let’s look at some of the different parts of the interface, to try and learn what EasyTAG can do. As we do this, hopefully its power will become clear.
The first section we’ll highlight is the file browser. This is where we navigate to the folder where our music-to-be-tagged is stored.

Click on the folder in the file browser, and in the next pane over, you’ll see all the music files from that folder that EasyTAG can edit.

Some of these may be red. This means that EasyTAG has scanned them and either found errors or is alerting you to changes that need to be saved. Some files will be red for another reason; this is because the version of the ID3 standard they use is older than the version EasyTAG uses, and since EasyTAG updates any “old” versions to the newest one, it is informing you of that change.
You can edit the tag information for single files, or for all files at once (by clicking on an individual song or by highlighting all of them). When you do, you’ll notice certain information appears in a variety of fields in the tag pane, to the right.

In this image, some tags are already filled in. If they wren’t, or if some info was incorrect, we could just change it. Also, each field has a little checkbox beside it. Once you fill in a field, clicking this box tells EasyTAG that the change should apply to all currently highlighted files. This is a great time saver when filling in the Artist, Album, Year, Genre and other general information, but obviously shouldn’t be used when filling out the Title field!
You’ll also notice a tab near the top of the above image, called Pictures. Click it, and you can add album cover art to your MP3 files.
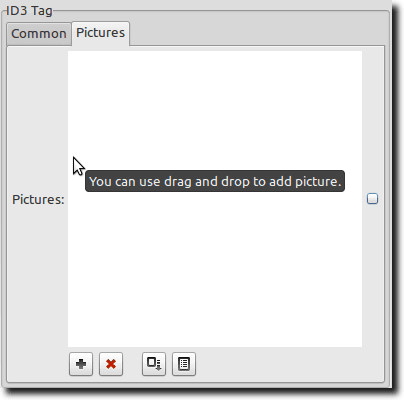
Simply drag an image (downloaded from Google Image search, Amazon or anywhere else you find cover art), into the window, or select it by clicking the plus sign on the bottom. To remove cover art already embedded in the MP3, click the red X. Again, to apply this to all MP3 files from the same album, be sure all your files are selected, add the cover art, then click the small square check box.
Automatic Tag Editing
There are two other ways (both fast and fairly automated), to edit tag information. First, you can have EasyTAG scan online metadata databases.

With this feature, EasyTAG scans your files and checks online databases for a match. You can also search manually, in case your file set doesn’t appear. When you find the correct entry, hit the Apply button and EasyTAG will fill in the fields for you.
The other automated method is great for when your MP3 files are consistently named but incorrectly tagged. If you have a folder full of MP3 files all from the same album, it’s logical to have the folder the same name as the album. And that folder could be inside another folder, using the name of the artist. And the MP3 files themselves could be named with the track number and song title in the file name, like this:
01-Song_Title.mp3
If this is the case, choose the Fill Tag(s) option from the Scanner menu, and you’ll see this small window.

Just tell EasyTAG the pattern your files and folders use, and based on that information (folder and file names), it will fill in the correct tags based on the pattern. You can also do the opposite: assuming your files are tagged perfectly but are inconsistently named, you can have EasyTAG rename your files based on the tags.
There is a lot more that EasyTAG can do. It’s a big program with a lot of features (and a potentially hefty learning curve), but it’s more than worth the effort. If you’re a Linux user wanting a powerful tool to tag your music, EasyTAG is one of the best tools, if not the best.