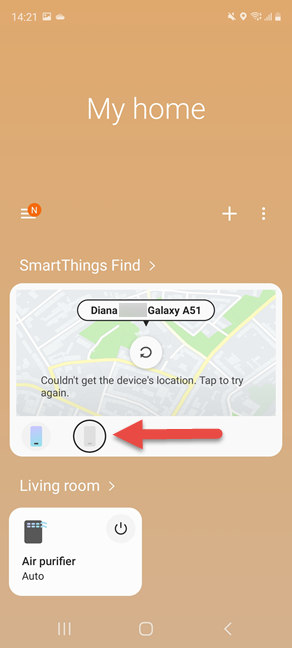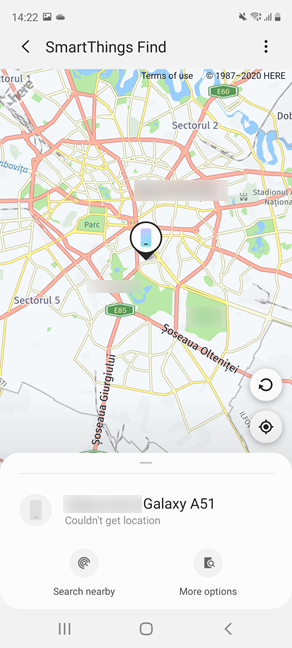SamsungのSmartThingsアプリは、従来、スマートフォンやタブレットからスマートホームデバイスを管理するために使用されていました。たとえば、Samsungの空気清浄機やFamilyHubRefrigeratorを(Family Hub Refrigerator)リモートコントロールするために使用できます。ただし、新しいGalaxy Note20 Ultra、Galaxy Watch 3、GalaxyBudsLiveなどの紛失したSamsungGalaxyデバイスを(Galaxy Buds Live)追跡(Galaxy Note20 Ultra)するの(Galaxy Watch 3)にも(Samsung Galaxy)役立つことを知っている人はほとんどいません。SamsungGalaxyデバイスでAndroid8以降を実行していて、最新バージョンのSmartThingsアプリを使用している場合は、それを使用して紛失または盗難にあったデバイスを見つけることができます。サムスン(Samsung)とのコラボレーション、それがどのように行われるかをお見せすることにしました。
SamsungSmartThingsをインストールして構成する方法
最初のステップは、SamsungGalaxyデバイスにSmartThingsアプリをインストール(Samsung Galaxy)する(SmartThings)こと(SmartThings app)です。アプリはデバイスにプレインストールされている必要がありますが、インストールされていない可能性があります。また、お持ちの場合は、 GooglePlayから最新バージョンに更新することをお勧めします。Androidアプリのインストールについてサポートが必要な場合は、 GooglePlayストアを使用してAndroid用のアプリやゲームをインストールする方法(How to use Google Play Store to install apps and games for Android)に関するガイドをお読みください。
SmartThingsを開き、 (SmartThings)Samsungアカウントでサインインします。すべてのSamsungGalaxy(Samsung Galaxy)デバイスで使用しているのと同じアカウントである必要があります。スマートフォン/タブレットまたはスマートウォッチでSamsungアカウントを使用して既にサインインしている場合、アプリは自動的にそのアカウントを使用するため、サインインする必要はありません。

SmartThingsをインストールして開きます
次に、SmartThingsは権限を要求します。SmartThings Findサービスを適切に使用するには、アプリがデバイスの場所にアクセスできるようにする必要があります。

SmartThingsに必要な権限を与える
必要な権限を付与すると、SmartThingsアプリのホームページが表示されます。中央には、SmartThingsの検索(SmartThings Find)セクションがあります。それをタップすると、アドオンをダウンロードする必要があることが通知されます。[ダウンロード(Download)]をタップして待ちます。

SmartThingsアドオン(SmartThings)をダウンロードする必要があります
アドオンが完了すると、SmartThingsはプライバシーの利用規約を通知します。効率的に使用するには、「位置情報の使用に同意し(“I agree to the use of location information)ます」のチェックボックスをオンにして、[続行(Continue)]を押します。

(Agree)プライバシー利用規約に同意する
これで、 SmartThingsアプリとその検索(Find)サービスがSamsungGalaxyデバイスで構成されました(Samsung Galaxy)。SmartThingsFindを(SmartThings Find)使用するすべてのデバイスで同じ手順に従います。繰り返し(Again)になりますが、Samsung Galaxyのスマートフォン、タブレット、またはスマートウォッチにすることができます。
サムスンギャラクシー(Samsung Galaxy)デバイスでSmartThingsFindを使用する方法
Samsung Galaxyデバイスが見つからない場合は、 SmartThingsアプリを開きます。Samsung AX60R5080WD空気清浄機など、 (Samsung AX60R5080WD air purifier)SmartThingsの検索(SmartThings Find)機能を使用できないスマートホームデバイスを含む、すべてのSamsungデバイスが表示されます。
SmartThings(SmartThings Find)の[検索]セクションには、アカウントに登録されているすべてのSamsung Galaxyデバイスのリストがあり、検索(Find)機能で追跡できます。私たちのアカウントでは、素晴らしいサムスンギャラクシーS20ファンエディション5G(Samsung Galaxy S20 Fan Edition 5G)と手頃な価格のサムスンギャラクシーA51(Samsung Galaxy A51)スマートフォンがあります。あなたのリストは異なります。
デバイスの詳細については、そのアイコンをタップしてください。それぞれについて、デバイスが最後に更新された日時とその場所を示す地図が表示されます。アプリがアプリを見つけることができなかった場合は、デバイスの地図または名前をタップして再試行してください。
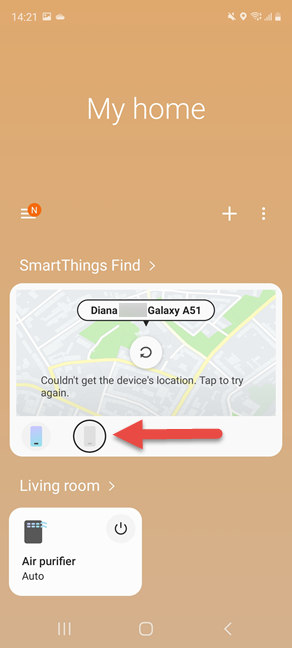
見つけたいSamsungGalaxyデバイスをタップします
現在、考えられる結果は2つあります。検索するSamsung GalaxyデバイスがWi-Fiに接続されているか、モバイルデータがアクティブなモバイルネットワークに接続されている場合、SmartThingsFindは更新された場所を地図上に表示します。

紛失したデバイスの場所を見つけるSmartThings
場所を取得できなかった場合は、問題について通知され、地図にデバイスの最後の既知の場所が表示されます。[近くを検索(Search nearby)]オプションにもアクセスできます。それをタップすると、スマートフォンのBluetoothやその他のセンサーを使用してデバイスが検索されるため、デバイスに近づくと強度が増すカラーグラフィックが表示されます。紛失したデバイスが家のどこかにある場合は、移動すると色が変わり、近くにいると緑色に変わります。この機能が機能するのは、 SamsungGalaxyデバイスがBluetoothLow Energy信号を発信し、それを自宅の他のデバイスが受信できるためです。したがって、SmartThingsFindを介してデバイスを紛失したと報告した場合(SmartThings Find)、置き忘れたデバイスの検索を支援することを選択した近くのSamsung Galaxyスマートフォンまたはタブレットは、その場所について警告することができます。
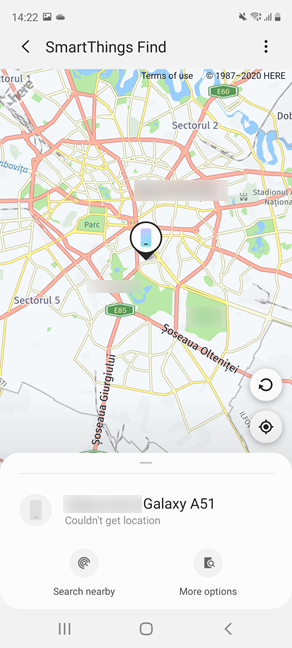
SmartThingsが提供するその他の検索オプション
取得するオプションは、検索しようとしているデバイスによって異なります。ただし、機能しない場合は、[その他のオプション]をタップすると、紛失した(More options)SamsungGalaxyデバイスを見つけるためのSamsungのポータルが読み込まれます。それがどのように機能するかについての詳細は、このガイドを読み続けてください。
注:(NOTE:)SmartThingsアプリでできることすべてについて知りたい場合は、smartthings.comにアクセスしてください。
SamsungのFindMyMobileポータルを使用して紛失したデバイスを見つける方法
このガイドの前半で[その他のオプション(More options)]をタップした場合、このアクションにより、SamsungのFindMyMobileポータルがWebブラウザで開きます。ただし、PC( Samsung(Samsung)スマートフォンのみを紛失した場合)でも同じポータルを自分でロードして、 Samsungアカウントでログインすることもできます。次に、左側のパネルで、検索するSamsung Galaxyデバイスを選択し、右側で使用可能なオプションを使用します。

SamsungのFindMyMobileポータルを使用する
SmartThingsFindがSamsungGalaxyデバイスを見つけ(SmartThings Find)られ(Samsung Galaxy)ない場合は、最後の既知の場所が表示され、多くの便利なアクションにアクセスできます。
- サムスンギャラクシーデバイスを鳴らします
- 他の人が使用しないようにリモートでロックする
- 可能な場合はそのロケーション履歴を追跡する
- その上のデータをリモートで消去する
- SamsungGalaxyデバイスをリモートでバックアップする
- 通話とメッセージ履歴を取得する
- サムスンギャラクシーのロックを解除する
- バッテリー寿命を延ばす
- SamsungGalaxyデバイスの保護者を設定します。
デバイスを置き忘れる前にSmartThingsFindを有効にする(Find)
ご覧のとおり、SmartThings Findの使用は難しくありません。スマートフォンが見つからない場合や、誰かがスマートフォンを盗んだ場合に便利です。ただし、重要なのは、SamsungGalaxyデバイスを置き忘れる前にSmartThingsをインストールして構成する(Samsung Galaxy)ことです(SmartThings)。したがって、時間を無駄にせずに、このチュートリアルの最初のセクションを今すぐ実行してください。後でSmartThingsFind(SmartThings Find)の助けが必要になったときに、私たちに感謝します。
How to locate missing Samsung Galaxy devices with SmartThings Find
Samsung’s SmartThings app is traditionally used for managing the smart-home devices from your smartphone or tablet. For example, you can use it to remote-control your Samsung air purifier or Family Hub Refrigerator. However, few people know that it is also useful in keeping track of your lost Samsung Galaxy devices, like the new Galaxy Note20 Ultra, the Galaxy Watch 3, or your Galaxy Buds Live. If you run Android 8 or newer on your Samsung Galaxy devices and have the latest version of the SmartThings app, you can use it to find lost or stolen devices. In collaboration with Samsung, we’ve decided to show you how it’s done:
How to install and configure Samsung SmartThings
The first step is to install the SmartThings app on your Samsung Galaxy device. The app should be preinstalled on your device, but there’s a chance that you may not have it. Also, it is a good idea to update it to the latest version from Google Play if you do have it. If you need some help with installing Android apps, read our guide on How to use Google Play Store to install apps and games for Android.
Open SmartThings and sign in with your Samsung account. It should be the same account that you use on all your Samsung Galaxy devices. If you are already signed in with a Samsung account on your smartphone/tablet or smartwatch, the app automatically uses that account, and there’s no need to sign in.

Install and open SmartThings
Then, SmartThings asks for permissions. To use the SmartThings Find service well, you must allow the app to access your device’s location.

Give SmartThings the necessary permissions
After you give it the necessary permissions, you see the homepage of the SmartThings app. In the center, you find the SmartThings Find section. Tap on it, and you are informed that an add-on needs to be downloaded. Tap Download and wait.

A SmartThings add-on needs to be downloaded
When done with the add-on, SmartThings informs you of its privacy terms and conditions. To use it efficiently, check the box that says “I agree to the use of location information,” and press Continue.

Agree to the privacy terms and conditions
The SmartThings app and its Find service are now configured on your Samsung Galaxy device. Follow the same steps on all the devices where you want to use SmartThings Find. Again, they can be Samsung Galaxy smartphones, tablets, or smartwatches.
How to use SmartThings Find on your Samsung Galaxy devices
When you can’t find one of your Samsung Galaxy devices, open the SmartThings app. You see all Samsung devices, including smart-home devices that can’t use the SmartThings Find feature, like our Samsung AX60R5080WD air purifier.
In the SmartThings Find section, there is a list of all the Samsung Galaxy devices registered to your account that can be tracked by the Find feature. On our account, we have the fantastic Samsung Galaxy S20 Fan Edition 5G and an affordable Samsung Galaxy A51 smartphone. Your list is going to be different.
To learn more about a device, tap on its icon. For each of them, you see when the device was last updated and a map with its location. If the app didn’t manage to locate it, tap on the device’s map or name to try again.
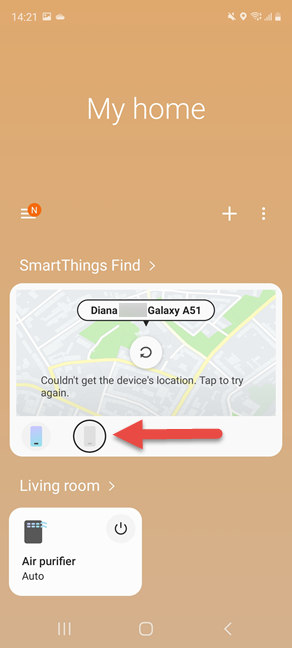
Tap on the Samsung Galaxy device that you want to find
Now there are two possible outcomes: if the Samsung Galaxy device you want to find is connected to Wi-Fi or a mobile network with the mobile data active, SmartThings Find will display its updated location on the map.

SmartThings finding the location of the device you lost
If it couldn’t get a location, you are informed about the issue, and the map shows the last known location of your device. You also have access to the Search nearby option. If you tap on it, you see color graphics that increase in intensity when you are getting closer to your device, as your device is searched using Bluetooth and other sensors on your smartphone. If the lost device is somewhere in your house, the color you see changes as you move around, turning to green when you are near it. This feature works because your Samsung Galaxy devices emit a Bluetooth Low Energy signal that can be received by other devices in your home. Therefore, if you report your device as lost through SmartThings Find, any nearby Samsung Galaxy smartphone or tablet that has opted into helping find misplaced devices can alert you about its location.
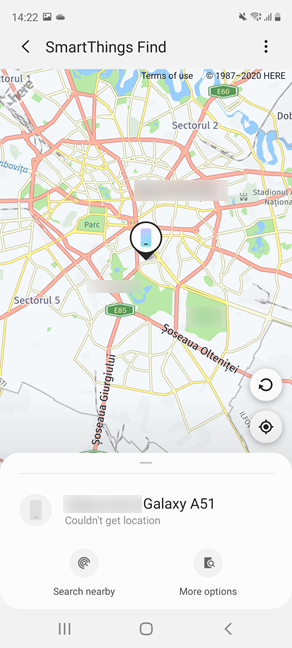
Other search options offered by SmartThings
The options you get vary depending on the device that you are trying to find. However, if they don’t work, you can tap More options, which loads Samsung’s portal for finding your lost Samsung Galaxy devices. To learn more about how it works, continue reading this guide.
NOTE: If you want to know everything about all the things you can do with the SmartThings app, go to smartthings.com.
How to use Samsung’s Find My Mobile portal to find your lost devices
If you tapped More options earlier in this guide, this action opens Samsung’s Find My Mobile portal in your web browser. However, you can also load the same portal on your own, even on your PC (if you lost your only Samsung smartphone), and log in with your Samsung account. Then, in the panel on the left, choose the Samsung Galaxy device that you want to find, and then use the options available on the right.

Using Samsung's Find My Mobile portal
If SmartThings Find can’t find your Samsung Galaxy device, it displays its last known location and gives you access to many useful actions:
- Ringing your Samsung Galaxy device
- Locking it remotely so that others don’t use it
- Tracking its location history when possible
- Erasing the data on it, remotely
- Backing up your Samsung Galaxy device remotely
- Retrieving your calls and message history
- Unlocking your Samsung Galaxy
- Extending its battery life
- Setting guardians for your Samsung Galaxy device.
Enable SmartThings Find before misplacing your devices
As you can see, using SmartThings Find is not difficult, and it surely can come in handy when you can’t find your smartphone or someone stole it from you. However, the key is to install and configure SmartThings before your Samsung Galaxy devices get misplaced. Therefore, don’t waste any time and go through the first section of this tutorial now. You will thank us later when you need the help of SmartThings Find.