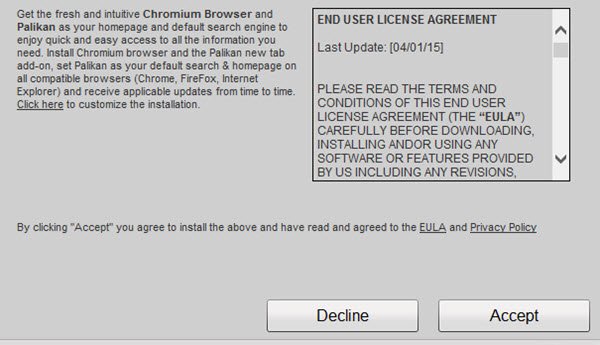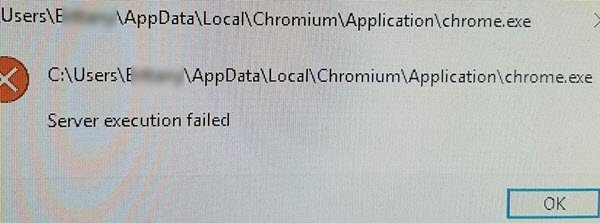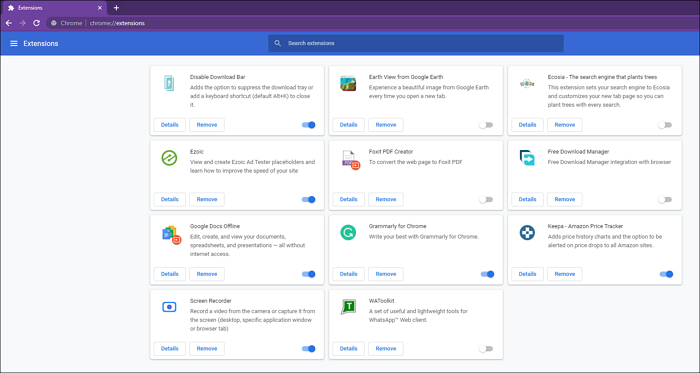このChromiumマルウェアの削除手順は、 WindowsコンピュータからChromiumウイルスと不正なChromiumベースのブラウザをアンインストールして削除するのに役立ちます。あなたはそれについて学ぶだけでなく、ブラウジング体験を通常に戻すでしょう。投稿の一部のメソッドには管理者権限が必要な場合があります。これは、 Windows11(Windows 11)およびWindows10に適用できます。
クロムとは何ですか?
Chromiumは合法的なオープンソースブラウザプロジェクト、別名Chromiumプロジェクトであり、ユーザーがスムーズなブラウジング体験を体験できるように、より安全で、より速く、より安定した方法を構築します。これは、 Google Chromeブラウザ (Google Chrome browser. )の基盤を形成します。ただし、ChromiumとChromeのサウンドは非常に似ているため、マルウェア作成者はこの名前を使用し、Chromiumを使用して悪意のあるコードを(Chromium)Windowsコンピュータにプッシュしています。
クロムウイルス(Chromium Virus)とは何ですか?それは何をするためのものか?
Google Chromeブラウザを使用しているかどうかに関係なく、このウイルスはコンピュータに侵入する可能性があります。疑わしい性質のいくつかのChromiumベースのブラウザがシステムに侵入し、システムを危険にさらす可能性があります。彼らはあなたを追跡したり、情報を収集したり、機密データを盗んだり、広告やポップアップを表示したり、個人情報の盗難(Identity Theft)に関与したり、ブラウザのリダイレクトを引き起こしたりする可能性があります。
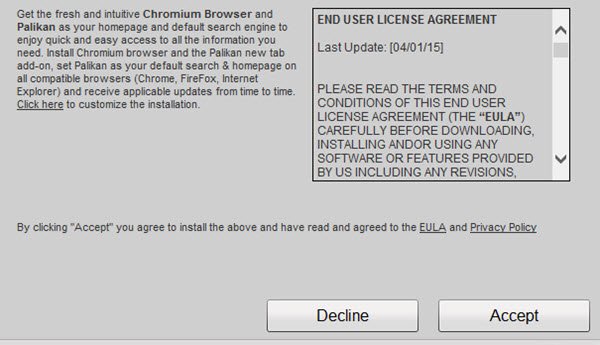
BeagleBrowser、BrowserAir、BoBrowser、Chedot、eFast、Fusion、MyBrowser、Olcinium、Palikan、Qword、Tortuga、Torchは、このような戦術に従事する疑わしいChromiumブラウザの一部です。(Chromium)これらのウイルスはすべて同じChromiumソフトウェアを使用して作成されており、正規のブラウザのように見える可能性があることに注意してください。
ユーザーがインストールすると、偽の検索結果、似たような銀行のページ、さらにはクレジットカード(Credit Card)の詳細を使用するWebサイトにユーザーをリダイレクトできます。すべてがキャプチャされてサーバーに保存され、サーバーは詐欺に利用されます。
Chromiumブラウザは(Does Chromium Browser Infect)どのようにコンピュータ(Computer)に感染しますか?
Chromiumウイルスの一般的な侵入方法は、バンドル(bundleware)ウェアおよびスパム電子メールとしてのフリーウェアのダウンロードです。これらのPUP(PUPs)はコンピューターに侵入するため、ソフトウェアのインストールを使用して注意を払い、ソフトウェアまたは他のサードパーティのオファーが[詳細(Advanced)]または[カスタムインストール(Custom Install)]オプションで非表示になっていないことを確認する必要があります。また、悪意のある拡張機能を介してインストールされることもあります。
インストールすると、すべてのファイルの関連付けを引き継ぎ、URLの関連付けをハイジャックし、それ自体をデフォルトのブラウザとして設定します。また、ブラウザのホームページとデフォルトの検索エンジンも変更されます。最悪の部分は、それらがChrome(Chrome)に似ており、 Chromeロゴを使用している可能性があることです。あまり注意しないと、狙いを定めるのは簡単です。
クロムウイルス(Chromium Virus)がコンピュータ(Computer)に存在する兆候
- ブラウザのデフォルトの検索エンジンがあなたの同意なしに変更されていないか確認してください。
- 新しいタブを開くか、ブラウザの検索バーをクリックするたびに、検索プロバイダーが変更されます。
- 検索結果は以前ほど関連性がありません。
- 広告やポップアップの数は不自然に思えます。
- プレミアムバージョンを無料で提供します。
それらはブラウザハイジャッカーとも呼ばれ、オープンソースのWebブラウザの形で提供されます。
Windows 11/10からクロムウイルス(Chromium Virus)を削除する方法
Chromiumマルウェアに感染していることがわかった場合は、次のことをお勧めします。
- 疑わしいプログラムを殺す
- 悪意のあるプログラムをアンインストールする
- Chromiumユーザー(Remove Chromium user)データと設定を削除する
- 不明なChrome拡張機能を確認する
これらの一部には管理者権限が必要です。
1]疑わしいプログラムを殺す
すべてのブラウザを閉じて、タスクマネージャ(Task Manager)を開きます。Chromiumプロセスが実行されているのがわかります。Chromeブラウザのロゴに似たロゴがありますが、色が青である可能性があります。表示されているすべてのchrome.exe(Kill)またはchromium.exeプロセスを(chromium.exe)強制終了(chrome.exe)します。
2]悪意のあるプログラムをアンインストールする
次に Control Panel > Programs and featuresを開いて、プログラムのリストを表示します。青色のクロム(Chromium)アイコンまたはその他の疑わしいプログラムが表示されているかどうかを確認します。その場合は、プログラムをアンインストールしてください。
Power+、APP+、Smash APP+、PDFPoof、BatBitRst、MessengerNow、SearchAd、MyPrintableCoupons、Reading Cursors、ProMediaConverter、PDFOnline-expressなどの既知の悪意のあるプログラムを探します。ScenicElf 、Clickware、Easy Speedtest、WebDiscoverを参照してください(See Scenic Elf)。
3] Chromiumユーザー(Remove Chromium user)データと設定を削除します
C:\Users\username\AppData\Local隠しフォルダーを開き、 Chromiumフォルダー(Chromium folder)を削除することもできます。Google Chromeブラウザを使用すると、このフォルダに本物のデータが自動的に再入力されます。
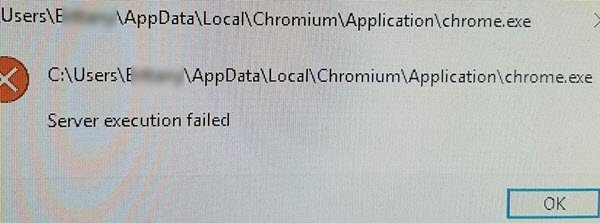
次に、インストールされているブラウザを開き、インストールされているすべてのブラウザアドオンと拡張機能を(installed browser add-ons and extensions)確認します。疑わしいファイルや悪意のあるファイル、または疑わしい性質のファイルを見つけた場合は、それをアンインストールまたは削除します。
また、このツールはブラウザハイジャッカー(Browser Hijackers)や望ましくない可能性のあるプログラムをアンインストールするのに適しているため、(Potentially Unwanted Programs)ウイルス対策ソフトウェア(antivirus software)のフルスキャンをAdwCleanerと一緒に実行することをお勧めします。
すべて完了したら、目的のWebページをブラウザのホームページとして(set your desired web page as the browser home page)設定し、ブラウザの設定で、ブラウザの(Browser Settings)デフォルトの検索(default search on your browser)として優先検索エンジンを変更します。
これを行った後、CCleanerを実行して、残りのPCジャンクファイルとレジストリエントリをクリアすることができます。
4]不明なChrome(Unknow Chrome)拡張機能を確認(Check)します
ほとんどのChromiumブラウザー(Chromium Browsers)はブラウザーとして自分自身を模倣しますが、一部はルールに従って再生され、代わりに拡張機能で提供されることが知られています。ウイルスをアンインストールしようとするときは、経験を引き継ぐ可能性のある不要なまたは悪意のある拡張機能をチェックすることも同様に重要です。
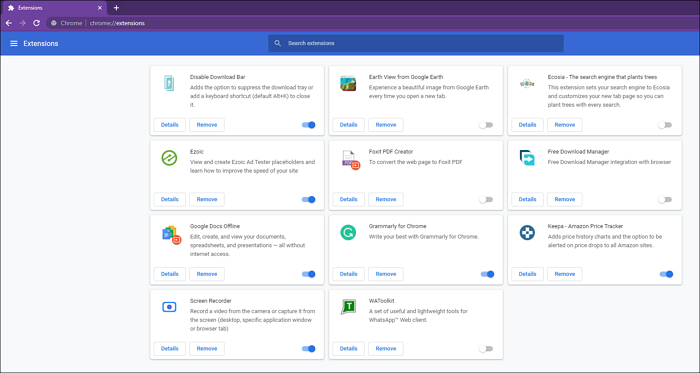
これらの拡張機能は、バンドルされたソフトウェアを介した誤ったインストールまたはカムが原因である可能性があります。または、Chromeストア(Chrome Store)からインストールした可能性があります。
- Chromeを開き(Chrome)、アドレスバーをクリックします。
- 「chrome://extensions/」と入力してEnterキー(Enter)を押します
- 拡張機能(Extensions)リストで、インストールしていない拡張機能があるかどうかを確認します。
- それを削除し、ブラウザを再起動します。
同じことが、 Microsoft Edge(Microsoft Edge)、MozillaFirefoxなどの他のブラウザにも当てはまります。手順に従って拡張機能を削除します。完了したら、ブラウザをデフォルト設定にリセットすることを選択できます。(reset the browser to its default settings.)
Chromium Virusは、ブラウザの設定を乗っ取ったり、ユーザーデータを盗んだり、デフォルトの検索エンジンを変更したりする原因として知られています。これらの手順により、コンピュータからウイルスを確実に除去できますが、ブラウジングエクスペリエンスについてより注意を払う必要があることが重要です。プログラムについて確信が持てない限り、インターネットから何かをインストールすることは避けてください。Windows 11/10Chromiumウイルスをアンインストールまたは削除するのに役立つことを願っています。
PCにChromiumが表示されるのはなぜですか?
スタートアップから削除して(Startup)タスクマネージャ(Task Manager)から閉じてもChromeブラウザが起動し続ける場合は、それが正常ではないため、削除することをお勧めします。Control Panel > Program Featuresに移動し、 Chromiumのような疑わしいアプリを削除して、アンインストールします。
ChromeとChromium:違い(Difference)は何ですか?
ChromeはGoogleのブラウザであり、Chromiumはオープンソースのブラウザです。Chromeは、いくつかの機能が追加されたChromiumを使用しています。(Chromium)Chromeははるかに洗練されており、世界中の消費者によって使用されていますが、Chromiumは(Chromium)開発者を対象としています。
コンピューターからChromiumを削除できないのはなぜですか?
Chromiumのようなものが見つからないが、ポップアップが表示され続ける場合は、別のソフトウェアパッケージの一部である可能性があります。それをアンインストールする必要があります。
Chromiumの実行中にタスク(Task)マネージャーを開き(Chromium)、タスクを右クリックしてファイルの場所を見つけます。フォルダをチェックして、それがどのプログラムであるかを理解してから、それをアンインストールします。
All the best!
How to Remove Chromium Virus from Windows 11/10
This Chromium malware removal instruction will help you uninstall & rеmove Chromium virus & rogue Chromium-based browsers from your Windows computеr. Yoυ will not only learn about it but also brіng the browsing experience back to normal. You may need admin permission for some of the methods in the post. It іs applicable for Windows 11 and Windows 10.
What Is Chromium?
Chromium is a legitimate open-source browser project, aka Chromium project, to build safer, faster, and more stable ways so users can experience a smooth browsing experience. It forms the basis for the Google Chrome browser. However, since Chromium and Chrome sound so similar, malware writers are using this name and using Chromium to push malicious code onto Windows computers.
What Is the Chromium Virus? What does it do?
Whether you use the Google Chrome browser or not, this virus can get into your computer. Several Chromium-based browsers of doubtful nature can sneak into your system and compromise it. They could track you, collect information, steal sensitive data, display advertisements, and popups, engage in Identity Theft, or cause browser redirects.
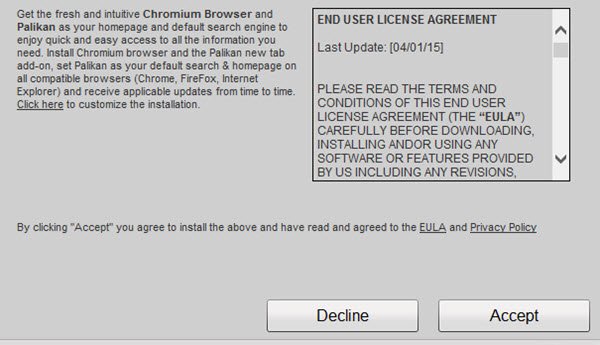
BeagleBrowser, BrowserAir, BoBrowser, Chedot, eFast, Fusion, MyBrowser, Olcinium, Palikan, Qword, Tortuga, Torch are some of the suspicious Chromium browsers that engage in such tactics. Interesting to note that all these viruses are made using the same Chromium software and may look like a legitimate browser.
Once the user installs it, it can redirect users to fake search results, similar-looking bank pages, and even websites using the Credit Card details. Everything is captured and saved to a server which is then utilized for fraud.
How Does Chromium Browser Infect the Computer?
The common entry methods for Chromium virus are freeware downloads as bundleware and spam e-mails. Since these PUPs sneak into your computer, you must be alert using the installation of any software and ensure that it or other third-party offers are not hidden under the Advanced or Custom Install option. Also, at times installed through a malicious extension.
Once installed, it will take over all file associations, hijack URL associations, and set itself as the default browser. It will also change your browser homepage and default search engine. The worst part is that they look similar to Chrome and may even use the Chrome logo. If you are not very careful, it will be easy to target.
Signs the Chromium Virus Is on Your Computer
- Check if the default search engine of the browser has changed without your consent.
- The search provider changes every time you open a new tab or click on the search bar in the browser.
- Search results are not as relevant as before.
- The number of advertisements and pop-ups seems unnatural.
- Offer Premium version for free.
They are also called browser hijackers, which come in the form of an open-source web browser.
How to Remove Chromium Virus from Windows 11/10
If you find that you are infected with the Chromium malware, I suggest you do the following:
- Kill Suspicious Programs
- Uninstall Malicious Programs
- Remove Chromium user data and settings
- Check for Unknow Chrome Extensions
You will need admin permission for some of these.
1] Kill Suspicious Programs
Close all your browsers and open the Task Manager. You will see a Chromium process running. It has a logo similar to the Chrome browser logo but could be blue in color. Kill all the chrome.exe or chromium.exe processes that you see.
2] Uninstall Malicious Programs
Next open Control Panel > Programs and features to see the list of programs. Check if you see a blue color Chromium icon or any other suspicious programs. If you do, uninstall the program.
Look for known malicious programs such as Power+, APP+, Smash APP+, PDFPoof, BatBitRst, MessengerNow, SearchAd, MyPrintableCoupons, Reading Cursors, ProMediaConverter, PDFOnline-express, See Scenic Elf, Clickware, Easy Speedtest, or WebDiscover.
3] Remove Chromium user data and settings
As a matter of abundant precaution, you could also open C:\Users\username\AppData\Local hidden folder and delete the Chromium folder. Using the Google Chrome browser, this folder will re-populate itself automatically with the genuine data.
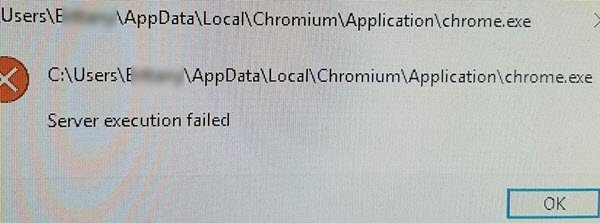
Next, open your installed browsers and go through all the installed browser add-ons and extensions. If you find anything suspicious or malicious files or of doubtful nature, uninstall or remove it.
I also recommend that you run a full scan of your antivirus software along with AdwCleaner, as this tool is good for uninstalling Browser Hijackers & Potentially Unwanted Programs.
Once all is done, go ahead and set your desired web page as the browser home page, and in your Browser Settings, change the preferred search engine as the default search on your browser.
Having done this, you may want to run CCleaner to clear up residual PC junk files and registry entries.
4] Check for Unknow Chrome Extensions
While most of the Chromium Browsers mimic themselves as browsers, some are known to play by rules and instead come in extensions. When trying to uninstall the virus, it is equally important that you check on any unwanted or malicious extension that might be taking over your experience.
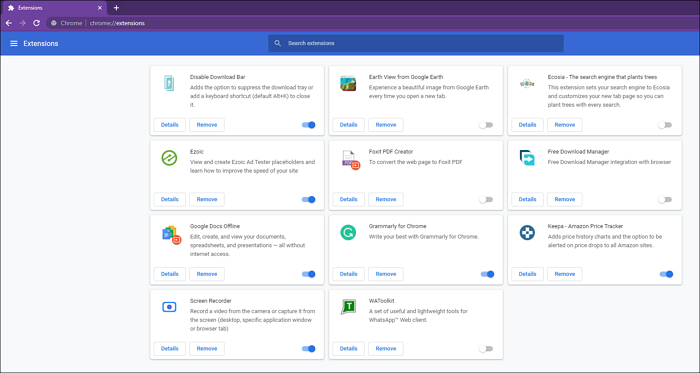
These extensions might have resulted from accidental install or cam via a bundled software, or you may have installed it from the Chrome Store.
- Open Chrome and then click on the address bar.
- Type—chrome://extensions/ and press the Enter keyt
- In the Extensions list, locate if there is one that you have not installed.
- Remove it and restart the browser.
The same applies to others browsers such as Microsoft Edge, Mozilla Firefox. Follow the steps to remove the extension. Once done, you can then choose to reset the browser to its default settings.
Chromium Virus is a known culprit that has been taking over browser settings, stealing user data, changing the default search engine, and so on. While these steps make sure you remove the virus from your computer, it is important that you need to more vigilant about the browsing experience. Installing anything from the internet should be avoided unless you are sure about the program. I hope the post was educational enough and helped you uninstall or remove the Chromium virus from Windows 11/10.
Why is Chromium popping up on my PC?
If the Chrome browser keeps launching itself even when removed from the Startup and closed from the Task Manager, it’s best to remove it because that is not normal. Go to Control Panel > Program Features, remove the suspicious app, which sounds like Chromium, and uninstall it.
Chrome vs. Chromium: What’s the Difference?
Chrome is a browser from Google and Chromium is an open-source browser. Chrome uses Chromium with some added features and functionality. While Chrome is much more refined and used by consumers worldwide, Chromium is oriented towards developers.
Why can’t I remove Chromium from my computer?
If you cannot find anything like Chromium, but keep getting the pop-up, then it might be part of another software package. You will have to uninstall that.
Open Task manager when Chromium is running, and then right-click on the task and locate the file location. Check the folder to understand which program it is, and then uninstall it.
All the best!