メディア作成ツールを使用してWindows10バージョン21H2にアップグレードします
最新のWindows10機能アップデート(Update)にすぐにアップグレードする場合は、メディア作成ツール(Media Creation Tool)を使用できます。それは非常に簡単で、いくつかの予防策を講じれば、誰でもそれを行うことができます。初心者向けのこの詳細なスクリーンショットチュートリアルをご覧ください。データ、設定、インストールされているソフトウェアをそのままにして、Windows10を新しいバージョンに簡単にアップグレードする方法を説明しています。
メディア作成ツール(Media Creation Tool)を使用したWindows10v21H2(Windows 10) 2021年10月の(Oct 2021) 更新(Update)へのアップグレード
アップグレードプロセスを開始する前に、実行したいことが(things you may want to do before starting the upgrade process)いくつかあります。ハウスキーピングが完了したら、Microsoft.comにアクセスし、青い[今すぐツールをダウンロード(Download tool now)]ボタンをクリックします。これにより、17.5MBのMediaCreationTool.exeファイルがシステムにダウンロードされます。それをクリック(Click)して、Windows10のアップグレードを開始します。
アップグレードプロセスを実行するときに表示される画面のほぼすべてのスクリーンショットを示しました。アップグレードプロセスは約1時間ほど続く可能性があります。必要に応じて、画像をクリックして拡大版をご覧ください。
アップグレードプロセス中に、PCは数回再起動するため、実際には何もする必要はありません。

予備チェックが完了すると、アップグレードプロセスが開始されます。
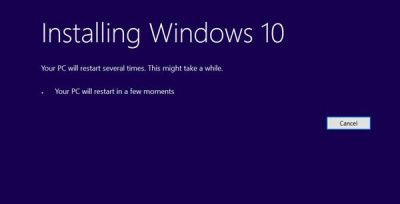
ライセンス条項に同意するよう求められます。それらを受け入れます。






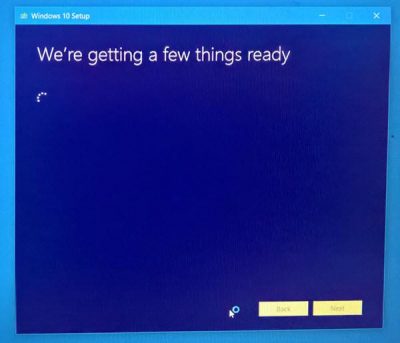
ライセンス条項に再度同意する必要があります。

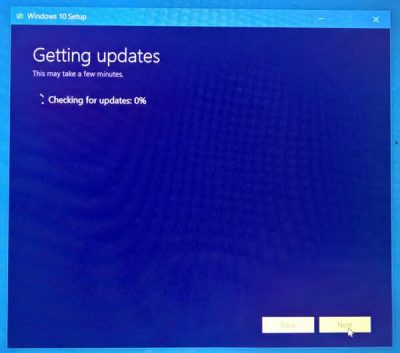


すべてが設定されたら、[インストール](Install)を選択する必要があります。あなたの個人的なファイルとアプリは保持されます。




インターネット(Internet)に接続したくない場合は、この手順をスキップできます。



ログインしたら、Windows10のバージョンを確認します。

最新のWindows10機能更新プログラム(Update)がインストールされていることを確認する必要があります。
それがあなたのためにスムーズに通過することを願っています。(Hope it goes through smoothly for you.)
PS:投稿はWindows1021H2用(Windows 10)に更新されました。
Related posts
メディア作成ツールを使用してWindows10インストールメディアを作成する方法
Download official Windows 10 ISO Media Creation Toolがない
メディア作成ツールなしでWindows10ISOをダウンロードする方法
Reset Local Account password Windows 10 Installation Mediaを使用する
Windows 10 Media Creation Tool:Create Installation Media
Download Media Creation ToolのWindows 10 Enterprise ISO
Windows 10にAppsのRemote Installationを停止する方法
VideosをVLC Media Player Windows 10で変換する方法
PrivaZerがWindows 10のための無料のパワーパックPrivacy Tool & Cleanerです
Windows 10で新鮮なStart featureを使用する方法
LONG Path Fixer toolはPath Tooの長いエラーを修正します
Win.Privacy Privacy Tool for Windows 10
Winamp Windows 10の代替案
PDF Fixer ToolのPDF Fixer ToolのPDFを修理する方法Windows 10
VLC Media PlayerでWindows 10でCompressor Toolの使用方法
プロセスHackerはWindows 10の完全なTask Management Toolです
Windowsで「メディアは書き込み禁止」の修復方法
Windows Media Feature PackをWindows 10にインストールできません
Adapterは、Windows 10のための無料画像、オーディオ、およびvideo converterです
Windows10インストールUSBスティックを作成する方法
